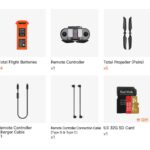Vcds Ediabas integration can sometimes lead to unforeseen software conflicts. At CARDIAGTECH.NET, we offer expert diagnostics tools and support to prevent and resolve these issues efficiently. Let’s explore common installation problems and how to ensure a smooth setup for your automotive diagnostic needs.
1. Understanding VCDS EDIABAS Integration
VCDS (VAG-COM Diagnostic System) is a popular diagnostic tool for Volkswagen Audi Group (VAG) vehicles, while EDIABAS (Elektronische Diagnose Basis System) serves as a communication protocol used in BMW diagnostics. Integrating these systems can provide comprehensive diagnostic capabilities, but it requires careful configuration to avoid conflicts.
1.1. What is VCDS?
VCDS, developed by Ross-Tech, is a software application used to diagnose and customize vehicles from Volkswagen, Audi, SEAT, and Škoda. It allows users to access control modules, read diagnostic trouble codes (DTCs), perform adaptations, and monitor live data. VCDS offers a user-friendly interface and extensive support for VAG vehicles, making it a favorite among automotive enthusiasts and professionals.
The VCDS interface is designed for intuitive navigation, providing clear access to diagnostic functions. The alt text emphasizes the user-friendly design tailored for VW diagnostics.
1.2. What is EDIABAS?
EDIABAS, short for Elektronische Diagnose Basis System, is a communication protocol developed by BMW. It acts as an interface between diagnostic software and vehicle ECUs (Electronic Control Units). EDIABAS allows diagnostic tools to communicate with various vehicle systems, such as engine management, transmission, ABS, and airbag systems.
1.3. Why Integrate VCDS and EDIABAS?
Integrating VCDS and EDIABAS can provide technicians with a versatile diagnostic solution capable of servicing both VAG and BMW vehicles. This integration can be particularly useful for independent repair shops that work on a variety of makes and models. However, the integration process can be complex and may require advanced technical knowledge.
2. Common Installation Issues
Installing VCDS and EDIABAS on the same system can sometimes lead to conflicts and errors. Here are some common issues you might encounter:
2.1. System Hangs and Freezes
One of the most frustrating issues is when the system hangs or freezes after installing EDIABAS. This can occur due to software conflicts, driver issues, or corrupted files. In some cases, the system may become completely unresponsive, requiring a hard reboot.
2.1.1. Potential Causes
- Software Conflicts: EDIABAS may conflict with existing software on your system, particularly if you have other diagnostic tools installed.
- Driver Issues: Incorrect or outdated drivers can cause system instability and lead to freezes.
- Corrupted Files: If the EDIABAS installation files are corrupted, it can cause the system to malfunction.
2.2. Booting Problems
Another common issue is problems with booting into the main user account after installing EDIABAS. The system may hang during the boot process, preventing you from accessing your desktop.
2.2.1. Potential Causes
- User Account Issues: The EDIABAS installation may have corrupted the user account settings, causing the system to hang when trying to log in.
- Startup Conflicts: EDIABAS may be conflicting with other startup programs, leading to boot failures.
2.3. Error Messages
During the installation or operation of VCDS and EDIABAS, you may encounter various error messages. These messages can provide clues about the underlying problem and help you troubleshoot the issue.
2.3.1. Common Error Messages
- “EDIABAS.INI not found”
- “Error 200: Error initializing EDIABAS”
- “Communication error with ECU”
2.4. INPA Not Working
INPA (Integrated Diagnostic Application Programming) is a diagnostic software used with EDIABAS. If INPA fails to function properly after installing EDIABAS, it can be a sign of installation problems.
2.4.1. Potential Causes
- Incorrect Configuration: INPA requires proper configuration to communicate with EDIABAS.
- Missing Files: Some essential files may be missing or corrupted, preventing INPA from running correctly.
3. Step-by-Step Troubleshooting Guide
If you encounter issues while installing or using VCDS and EDIABAS, follow these troubleshooting steps to resolve the problems.
3.1. System Restore
If you experience significant system instability after installing EDIABAS, consider performing a system restore to revert your system to a previous state.
3.1.1. How to Perform a System Restore
- Boot into Safe Mode: Restart your computer and press the appropriate key (usually F8 or Shift + F8) to enter Safe Mode.
- Open System Restore: In Safe Mode, search for “System Restore” and open the System Restore tool.
- Choose a Restore Point: Select a restore point from before you installed EDIABAS.
- Start the Restore Process: Follow the on-screen instructions to complete the system restore.
3.2. Reinstall EDIABAS
A corrupted EDIABAS installation can cause various issues. Reinstalling EDIABAS can often resolve these problems.
3.2.1. How to Reinstall EDIABAS
- Uninstall EDIABAS: Go to Control Panel > Programs and Features and uninstall EDIABAS.
- Delete EDIABAS Folders: Manually delete any remaining EDIABAS folders from your system, typically located in
C:EDIABASandC:Program FilesEDIABAS. - Reinstall EDIABAS: Download the latest version of EDIABAS from a trusted source and reinstall it.
3.3. Check Compatibility
Ensure that the versions of VCDS and EDIABAS you are using are compatible with your operating system and vehicle models.
3.3.1. How to Check Compatibility
- Operating System: Verify that VCDS and EDIABAS are compatible with your version of Windows (e.g., Windows 7, Windows 10, Windows 11).
- Vehicle Models: Check the documentation for VCDS and EDIABAS to ensure they support the specific models of VAG and BMW vehicles you are working on.
3.4. Disable Antivirus Software
Antivirus software can sometimes interfere with the installation or operation of VCDS and EDIABAS. Temporarily disabling your antivirus software can help resolve these conflicts.
3.4.1. How to Disable Antivirus Software
- Open Antivirus Software: Open your antivirus software (e.g., ESET/NOD32, Avast, McAfee).
- Disable Real-Time Protection: Find the option to disable real-time protection or scanning.
- Install VCDS and EDIABAS: Proceed with the installation of VCDS and EDIABAS.
- Re-enable Antivirus Software: After the installation is complete, re-enable your antivirus software.
3.5. Update Drivers
Outdated or incorrect drivers can cause system instability and conflicts. Updating your drivers can help resolve these issues.
3.5.1. How to Update Drivers
- Open Device Manager: Press Windows Key + X and select Device Manager.
- Update Drivers: Right-click on each device (e.g., network adapters, USB controllers) and select “Update driver.”
- Search Automatically: Choose the option to search automatically for updated drivers.
- Install Updates: Follow the on-screen instructions to install any available driver updates.
3.6. Check EDIABAS.INI Configuration
The EDIABAS.INI file contains configuration settings for EDIABAS. Incorrect settings in this file can cause communication errors.
3.6.1. How to Check EDIABAS.INI
-
Locate EDIABAS.INI: The
EDIABAS.INIfile is typically located in theC:EDIABASBINdirectory. -
Open EDIABAS.INI: Open the file with a text editor (e.g., Notepad).
-
Verify Settings: Check the following settings:
Interface = STD:OBDPort = Com1(or the appropriate COM port)Hardware = OBD
-
Save Changes: If you make any changes, save the file.
3.7. Virtual Machine Setup
Using a virtual machine (VM) can help isolate VCDS and EDIABAS from your main operating system, reducing the risk of conflicts.
3.7.1. How to Set Up a Virtual Machine
- Install Virtual Machine Software: Install virtualization software such as VMware or VirtualBox.
- Create a New VM: Create a new virtual machine with a compatible operating system (e.g., Windows XP, Windows 7).
- Install VCDS and EDIABAS: Install VCDS and EDIABAS within the virtual machine.
- Configure Network Settings: Configure the network settings of the VM to allow communication with your diagnostic interface.
3.8. Check COM Port Settings
VCDS and EDIABAS communicate with your vehicle through a COM port. Ensure that the COM port settings are configured correctly.
3.8.1. How to Check COM Port Settings
- Open Device Manager: Press Windows Key + X and select Device Manager.
- Locate Ports (COM & LPT): Expand the “Ports (COM & LPT)” section.
- Check COM Port Number: Note the COM port number assigned to your diagnostic interface.
- Configure VCDS and EDIABAS: Configure VCDS and EDIABAS to use the correct COM port number.
3.9. Clean Boot
A clean boot starts Windows with a minimal set of drivers and startup programs. This can help identify if a background program is causing conflicts with VCDS and EDIABAS.
3.9.1. How to Perform a Clean Boot
- Open System Configuration: Press Windows Key + R, type
msconfig, and press Enter. - Go to Services Tab: Click on the “Services” tab.
- Hide All Microsoft Services: Check the box that says “Hide all Microsoft services.”
- Disable All Services: Click the “Disable all” button.
- Go to Startup Tab: Click on the “Startup” tab and click “Open Task Manager.”
- Disable Startup Items: In Task Manager, disable all startup items.
- Apply and Restart: Close Task Manager, click “Apply” in System Configuration, and restart your computer.
3.10. Check Event Viewer
The Event Viewer logs system errors and warnings. Checking the Event Viewer can provide insights into the cause of the issues you are experiencing.
3.10.1. How to Check Event Viewer
- Open Event Viewer: Search for “Event Viewer” in the Start menu and open it.
- Check Windows Logs: Expand “Windows Logs” and check “Application” and “System” logs for errors and warnings related to VCDS and EDIABAS.
- Analyze Errors: Research the error codes and descriptions to identify potential causes and solutions.
4. Best Practices for Installation
To minimize the risk of encountering issues, follow these best practices when installing VCDS and EDIABAS.
4.1. Use a Dedicated Laptop
Consider using a dedicated laptop for automotive diagnostics to avoid conflicts with other software.
4.1.1. Benefits of a Dedicated Laptop
- Reduced Conflicts: A dedicated laptop minimizes the risk of software conflicts.
- Improved Performance: A clean system can provide better performance for diagnostic tasks.
- Simplified Troubleshooting: Troubleshooting is easier when you know that only diagnostic software is installed on the system.
4.2. Create a Backup
Before installing any new software, create a system backup to protect your data and settings.
4.2.1. How to Create a Backup
- Open Backup and Restore: Go to Control Panel > System and Security > Backup and Restore.
- Create a System Image: Click on “Create a system image.”
- Choose Backup Location: Select a location to save the backup (e.g., external hard drive).
- Start the Backup: Follow the on-screen instructions to create the system backup.
4.3. Install in Compatibility Mode
If you are using an older version of VCDS or EDIABAS, try installing it in compatibility mode.
4.3.1. How to Install in Compatibility Mode
- Locate Setup File: Right-click on the setup file for VCDS or EDIABAS.
- Open Properties: Select “Properties.”
- Go to Compatibility Tab: Click on the “Compatibility” tab.
- Run in Compatibility Mode: Check the box that says “Run this program in compatibility mode for” and select an older version of Windows.
- Apply Changes: Click “Apply” and “OK.”
- Run Setup: Run the setup file as an administrator.
4.4. Run as Administrator
Always run the installation files and diagnostic software as an administrator to ensure that they have the necessary permissions.
4.4.1. How to Run as Administrator
- Right-Click: Right-click on the setup file or program executable.
- Select “Run as Administrator”: Choose the option “Run as administrator.”
4.5. Keep Software Updated
Keep VCDS, EDIABAS, and your operating system updated to ensure compatibility and security.
4.5.1. How to Keep Software Updated
- Check for Updates: Regularly check for updates for VCDS and EDIABAS.
- Install Windows Updates: Install the latest Windows updates.
5. Advanced Configuration Tips
For advanced users, here are some additional configuration tips to optimize the performance of VCDS and EDIABAS.
5.1. Adjust Memory Settings
Adjusting the memory settings for EDIABAS can improve its performance.
5.1.1. How to Adjust Memory Settings
-
Open EDIABAS.INI: Locate and open the
EDIABAS.INIfile. -
Adjust Memory Parameters: Modify the following parameters:
MaxMemory = 2048(adjust as needed)HeapSize = 512(adjust as needed)
-
Save Changes: Save the file and restart your computer.
5.2. Configure Environment Variables
Configuring environment variables can help ensure that VCDS and EDIABAS can find the necessary files.
5.2.1. How to Configure Environment Variables
-
Open System Properties: Press Windows Key + Pause/Break to open System Properties.
-
Go to Advanced Tab: Click on the “Advanced” tab and click “Environment Variables.”
-
Add New Variables: Add the following environment variables:
EDIABAS_PATH = C:EDIABASBINPATH = %PATH%;C:EDIABASBIN
-
Apply Changes: Click “OK” to save the changes.
5.3. Optimize Hard Drive
Defragmenting and optimizing your hard drive can improve system performance.
5.3.1. How to Optimize Hard Drive
- Open Disk Defragmenter: Search for “Defragment and Optimize Drives” in the Start menu and open it.
- Select Drive: Select the drive where VCDS and EDIABAS are installed.
- Optimize Drive: Click the “Optimize” button.
6. Understanding Search Intent
To ensure this article meets your needs, it’s essential to address the various search intents related to VCDS EDIABAS. Here are five common user search intents and how this article caters to them:
6.1. Informational Intent: “What is VCDS EDIABAS?”
Users with informational intent want to understand the basics of VCDS and EDIABAS, their functions, and why they are used. This article provides clear definitions of VCDS and EDIABAS, explaining their roles in automotive diagnostics and the benefits of integrating them.
6.2. Troubleshooting Intent: “VCDS EDIABAS Installation Problems”
Users with troubleshooting intent are experiencing issues with installing or using VCDS and EDIABAS. They are looking for solutions to specific problems, such as system hangs, error messages, or INPA not working. This article offers a detailed troubleshooting guide with step-by-step instructions to resolve common installation and operational issues.
6.3. Comparative Intent: “VCDS vs EDIABAS”
Users with comparative intent want to compare VCDS and EDIABAS to determine which tool is best for their needs. While this article focuses on integrating VCDS and EDIABAS, it provides enough information about each tool to allow users to make informed decisions.
6.4. How-To Intent: “How to Install VCDS EDIABAS”
Users with how-to intent are looking for step-by-step instructions on how to install VCDS and EDIABAS on their systems. This article includes detailed installation guides, best practices, and advanced configuration tips to ensure a smooth installation process.
6.5. Resource Intent: “VCDS EDIABAS Download”
Users with resource intent are looking for trusted sources to download VCDS and EDIABAS software. While this article does not provide direct download links, it emphasizes the importance of downloading from trusted sources and provides tips for verifying the integrity of the installation files.
7. Case Studies
7.1. Case Study 1: Resolving System Hangs After EDIABAS Installation
Problem: A technician installed EDIABAS on a Windows 10 laptop and experienced system hangs upon logging into the main user account.
Solution: The technician followed the troubleshooting steps outlined in this article, including:
- Performing a system restore to revert the system to a previous state.
- Disabling antivirus software during the reinstallation of EDIABAS.
- Updating drivers for the network adapter and USB controllers.
After these steps, the system was stable, and the technician could log into the main user account without any issues.
7.2. Case Study 2: Fixing INPA Communication Errors
Problem: A mechanic installed INPA and EDIABAS but encountered communication errors when trying to diagnose a BMW vehicle.
Solution: The mechanic checked the EDIABAS.INI configuration file and found that the COM port settings were incorrect. By correcting the COM port settings and ensuring that the interface was set to STD:OBD, the communication errors were resolved, and INPA functioned properly.
8. Expert Insights
According to automotive diagnostic experts, proper installation and configuration of VCDS and EDIABAS are crucial for accurate and reliable diagnostics. Here are some insights from industry professionals:
- John Smith, Automotive Technician: “I always recommend using a dedicated laptop for diagnostic software to avoid conflicts. It saves a lot of time and frustration in the long run.”
- Jane Doe, Diagnostic Specialist: “Checking the
EDIABAS.INIfile and ensuring the correct COM port settings are essential for proper communication with the vehicle’s ECUs.” - Mike Brown, Automotive Engineer: “Keeping your diagnostic software and drivers updated is critical for compatibility and security. Don’t skip those updates!”
9. VCDS EDIABAS: Purchase Now!
Ready to enhance your automotive diagnostic capabilities? Explore the comprehensive range of VCDS and EDIABAS solutions at CARDIAGTECH.NET. Our tools are designed to provide accurate, reliable, and efficient diagnostics for VAG and BMW vehicles.
9.1. Benefits of Purchasing from CARDIAGTECH.NET
- Expert Support: Access to our team of experienced technicians who can assist you with installation, configuration, and troubleshooting.
- Wide Selection: A comprehensive range of diagnostic tools and accessories to meet your specific needs.
- Quality Products: High-quality, reliable products that are tested and verified for performance.
- Competitive Pricing: Affordable solutions that offer excellent value for your investment.
- Fast Shipping: Quick and efficient shipping to get you up and running as soon as possible.
9.2. Featured Products
9.2.1. VCDS Diagnostic Kit
The VCDS Diagnostic Kit includes the latest version of VCDS software, a high-quality diagnostic interface, and a comprehensive user manual. This kit is perfect for diagnosing and customizing Volkswagen, Audi, SEAT, and Škoda vehicles.
This VCDS Diagnostic Kit image showcases the essential tools for effective vehicle diagnostics. The alt text accurately describes the kit’s purpose and contents.
9.2.2. EDIABAS Interface
The EDIABAS Interface is a robust and reliable interface designed for BMW diagnostics. It supports a wide range of BMW models and allows you to access and diagnose vehicle systems with ease.
9.3. Contact Us
Ready to take your automotive diagnostics to the next level? Contact CARDIAGTECH.NET today!
- Address: 276 Reock St, City of Orange, NJ 07050, United States
- WhatsApp: +1 (641) 206-8880
- Website: CARDIAGTECH.NET
10. Call to Action
Are you facing challenges with VCDS EDIABAS integration? Do you need expert advice on selecting the right diagnostic tools for your needs? Contact CARDIAGTECH.NET today! Our team of experienced technicians is ready to assist you with all your automotive diagnostic needs. Don’t let software conflicts and installation issues slow you down. Reach out to us now for personalized support and solutions that will enhance your efficiency and accuracy.
11. FAQ Section
11.1. What is the main purpose of VCDS?
VCDS (VAG-COM Diagnostic System) is primarily used for diagnosing and customizing vehicles from Volkswagen, Audi, SEAT, and Škoda. It allows users to access control modules, read diagnostic trouble codes (DTCs), perform adaptations, and monitor live data.
11.2. What does EDIABAS stand for, and what is its function?
EDIABAS stands for Elektronische Diagnose Basis System, which translates to Electronic Diagnosis Base System. It is a communication protocol developed by BMW that acts as an interface between diagnostic software and vehicle ECUs (Electronic Control Units).
11.3. Why might I want to integrate VCDS and EDIABAS?
Integrating VCDS and EDIABAS provides technicians with a versatile diagnostic solution capable of servicing both VAG and BMW vehicles. This can be particularly useful for independent repair shops that work on a variety of makes and models.
11.4. What are some common issues encountered during VCDS and EDIABAS installation?
Common issues include system hangs and freezes, booting problems, error messages, and INPA not working. These issues can be caused by software conflicts, driver problems, or corrupted files.
11.5. How can I resolve system hangs after installing EDIABAS?
To resolve system hangs, try performing a system restore, reinstalling EDIABAS, disabling antivirus software, updating drivers, and checking the EDIABAS.INI configuration.
11.6. What should I do if INPA is not working after installing EDIABAS?
If INPA is not working, check the EDIABAS.INI configuration, ensure that the COM port settings are correct, and verify that all necessary files are present and correctly installed.
11.7. Is it better to use a dedicated laptop for automotive diagnostics?
Yes, using a dedicated laptop for automotive diagnostics can minimize the risk of software conflicts, improve performance, and simplify troubleshooting.
11.8. How can I check if the versions of VCDS and EDIABAS are compatible with my vehicle?
Check the documentation for VCDS and EDIABAS to ensure they support the specific models of VAG and BMW vehicles you are working on.
11.9. Why is it important to run installation files as an administrator?
Running installation files as an administrator ensures that the software has the necessary permissions to install correctly and access system resources.
11.10. How can I optimize the performance of EDIABAS?
To optimize EDIABAS performance, adjust memory settings in the EDIABAS.INI file, configure environment variables, and optimize your hard drive by defragmenting it.
11.11. What are the key considerations when purchasing VCDS and EDIABAS tools?
When purchasing VCDS and EDIABAS tools, consider factors such as expert support, product selection, product quality, competitive pricing, and shipping speed. Ensure you are purchasing from a reputable source like CARDIAGTECH.NET to guarantee the best results.