Vous venez d’acquérir un nouveau logiciel de diagnostic automobile et on vous parle de “machine virtuelle” et d'”image Windows 10″ ? Pas de panique ! Si ces termes vous semblent obscures, c’est tout à fait normal. Imaginez : vous avez un ordinateur dans votre ordinateur, comme un atelier miniature dédié à votre outil de diagnostic. C’est ça, la magie de la virtualisation avec VMware ! Et l’image Windows 10, c’est comme le plan de construction de cet atelier.
Dans cet article, on vous explique tout en détail, pour que vous puissiez créer votre propre image Windows 10 pour VMware et utiliser votre logiciel de diagnostic automobile en toute sérénité.
Qu’est-ce qu’une image Windows 10 pour VMware et pourquoi est-elle si importante ?
Avant de nous lancer dans la création d’une image, il est essentiel de bien comprendre de quoi il s’agit.
Imaginez une image Windows 10 comme un moule pour gâteau. Le moule, c’est VMware, et la pâte, c’est Windows. L’image contient tous les fichiers système et les paramètres nécessaires au bon fonctionnement de Windows 10, prêts à être “versés” dans VMware pour créer une machine virtuelle.
Pourquoi utiliser une image ?
- Simplicité et rapidité: Plutôt que d’installer Windows 10 à partir de zéro (ce qui peut prendre du temps), l’image vous permet de déployer un système complètement configuré en quelques clics.
- Flexibilité: Vous pouvez créer plusieurs machines virtuelles à partir d’une seule image, chacune étant indépendante et personnalisable. C’est comme avoir plusieurs ateliers miniatures, chacun dédié à une tâche spécifique !
- Sécurité: Si un problème survient sur une machine virtuelle, votre ordinateur principal reste protégé. C’est une excellente façon de tester de nouveaux logiciels ou de se protéger contre les virus.
Les avantages d’utiliser une image Windows 10 pour les diagnostics automobiles
Dans le domaine du diagnostic automobile, l’utilisation d’une image Windows 10 pour VMware offre des avantages considérables :
- Compatibilité optimale: La plupart des logiciels de diagnostic professionnels sont conçus pour fonctionner sous Windows. L’utilisation d’une machine virtuelle vous garantit une compatibilité maximale et évite les problèmes de compatibilité avec votre système d’exploitation principal.
- Environnement de travail dédié: En utilisant une machine virtuelle dédiée au diagnostic, vous évitez les conflits de logiciels et assurez la stabilité de votre outil de diagnostic.
- Facilité de maintenance: Si votre système de diagnostic rencontre un problème, il vous suffit de restaurer une version antérieure de votre image Windows 10. C’est simple, rapide et évite la perte de données importantes.
Comment créer une image Windows 10 pour VMware ?
Maintenant que vous comprenez l’importance d’une image Windows 10 pour VMware, passons à la création.
Étape 1 : Rassembler les outils nécessaires
- Un ordinateur avec suffisamment de ressources: VMware et Windows 10 nécessitent une certaine puissance de calcul. Assurez-vous que votre ordinateur dispose d’assez de RAM (au moins 8 Go) et d’espace disque (au moins 100 Go).
- Un logiciel de virtualisation (VMware): Téléchargez et installez VMware Workstation Player (version gratuite) ou VMware Workstation Pro (version payante) sur le site officiel de VMware.
- Une image ISO de Windows 10: Vous pouvez télécharger une image ISO de Windows 10 gratuitement à partir du site officiel de Microsoft.
- Une clé de licence Windows 10 valide: Vous aurez besoin d’une clé de licence pour activer Windows 10 sur votre machine virtuelle.
Étape 2 : Créer une nouvelle machine virtuelle
- Ouvrez VMware et cliquez sur “Créer une nouvelle machine virtuelle”.
- Sélectionnez “Installer à partir d’un disque image ISO” et sélectionnez l’image ISO de Windows 10 que vous avez téléchargée.
- Suivez les instructions à l’écran pour configurer votre machine virtuelle (nom, emplacement, allocation de ressources, etc.).
Étape 3 : Installer Windows 10
- Démarrez la machine virtuelle et suivez les instructions à l’écran pour installer Windows 10.
- Entrez votre clé de licence Windows 10 lorsque vous y êtes invité.
- Configurez les paramètres de votre système d’exploitation (langue, fuseau horaire, compte utilisateur, etc.).
Étape 4 : Installer les outils VMware
- Une fois Windows 10 installé, installez les outils VMware pour améliorer les performances et la compatibilité de votre machine virtuelle. Vous trouverez les outils VMware dans le menu “VM” de VMware.
- Redémarrez votre machine virtuelle après l’installation des outils VMware.
Étape 5 : Personnaliser votre image Windows 10
Avant de créer votre image finale, il est important de personnaliser votre installation Windows 10 pour répondre à vos besoins spécifiques en matière de diagnostic automobile :
- Installation des pilotes: Téléchargez et installez les pilotes nécessaires pour votre interface de diagnostic automobile (exemple : drivers pour les interfaces OBD2, câbles USB).
- Configuration du réseau: Configurez votre connexion réseau pour permettre à votre machine virtuelle de communiquer avec votre véhicule et avec internet (si besoin).
- Installation des logiciels: Installez les logiciels de diagnostic automobile et les outils dont vous avez besoin.
Étape 6 : Créer l’image de la machine virtuelle
- Assurez-vous que votre machine virtuelle est éteinte.
- Dans VMware, sélectionnez votre machine virtuelle et cliquez sur “Créer un snapshot”.
- Donnez un nom à votre snapshot (par exemple : “Image Windows 10 – Diagnostic Automobile”).
- VMware va créer une image complète de votre machine virtuelle, y compris le système d’exploitation, les paramètres et les logiciels installés.
Félicitations ! Vous avez créé avec succès une image Windows 10 pour VMware !
Conseils pour une utilisation optimale de votre image Windows 10
- Mises à jour: Maintenez votre image Windows 10 à jour en installant les dernières mises à jour de sécurité et de performance de Microsoft.
- Sauvegardes: Effectuez des sauvegardes régulières de votre image Windows 10 pour prévenir toute perte de données.
- Sécurité: Utilisez un logiciel antivirus et un pare-feu pour protéger votre machine virtuelle contre les menaces en ligne.
- Optimisation: Optimisez les paramètres de votre machine virtuelle pour obtenir les meilleures performances possibles.
Questions fréquemment posées sur les images Windows 10 pour VMware
Q : Puis-je utiliser une image Windows 10 existante pour créer une machine virtuelle pour le diagnostic automobile ?
R : Oui, vous pouvez utiliser une image Windows 10 existante, mais il est recommandé de la personnaliser en installant les pilotes et les logiciels nécessaires au diagnostic automobile.
Q : De combien d’espace disque ai-je besoin pour une image Windows 10 ?
R : La taille de l’image dépendra des logiciels que vous installez. Prévoyez au moins 50 Go d’espace disque.
Q : Puis-je utiliser une image Windows 10 pour VMware sur un autre logiciel de virtualisation ?
R : Non, les images de machines virtuelles sont spécifiques à chaque logiciel de virtualisation.
En conclusion
Créer une image Windows 10 pour VMware est une étape essentielle pour tout professionnel de la réparation automobile qui souhaite utiliser des logiciels de diagnostic performants et sécurisés.
N’hésitez pas à contacter notre équipe d’experts via Whatsapp au +84767531508 si vous avez besoin d’aide pour l’installation de vos outils de diagnostic.
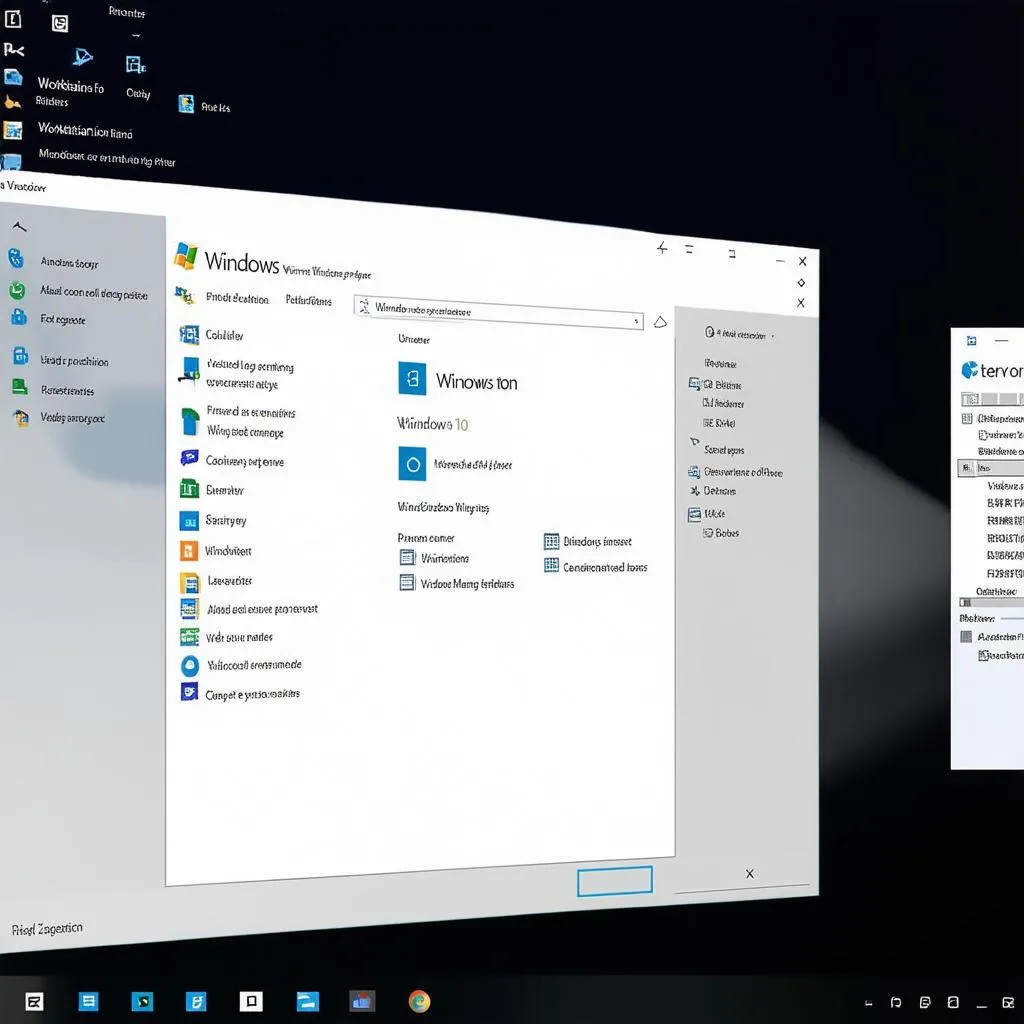 VMware Workstation Player with Windows 10 virtual machine
VMware Workstation Player with Windows 10 virtual machine
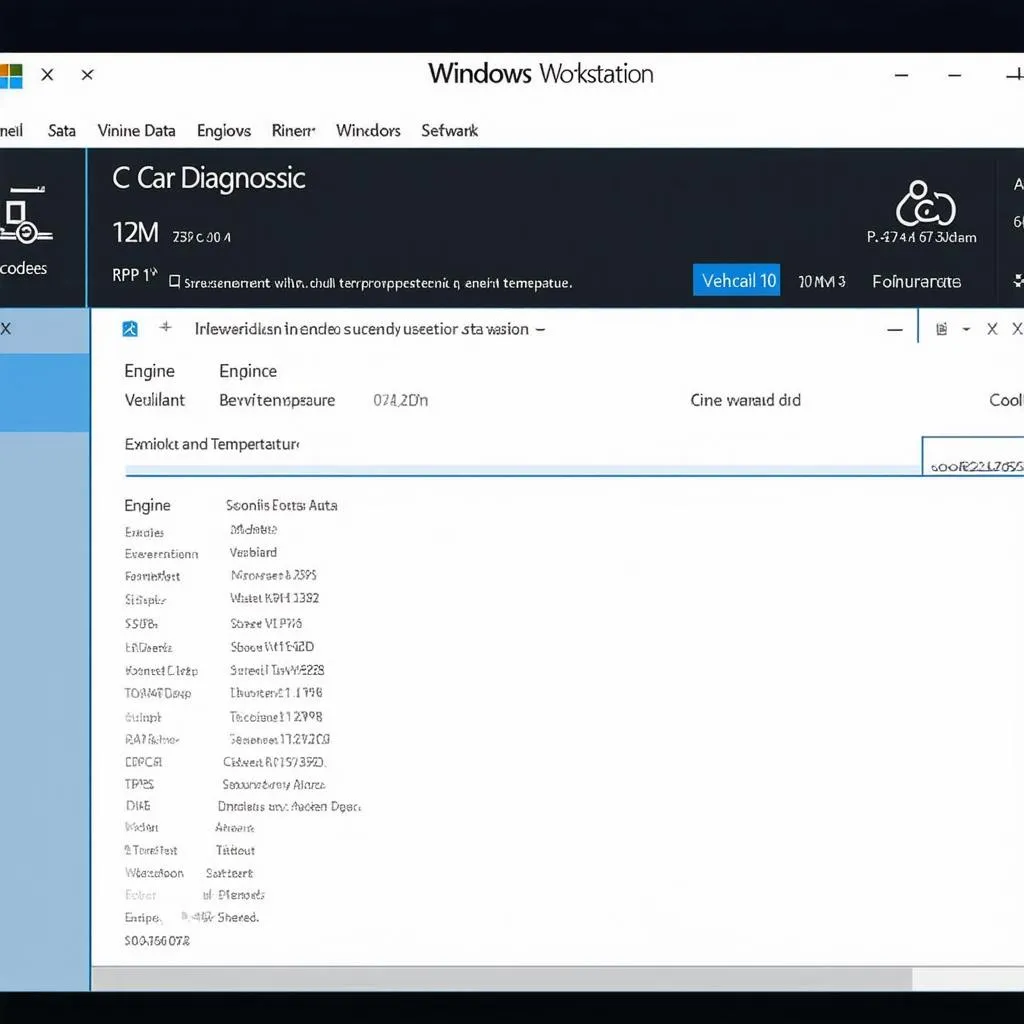 Car diagnostic software running on Windows 10 inside VMware
Car diagnostic software running on Windows 10 inside VMware
N’oubliez pas que le monde de la mécanique automobile est en constante évolution. Se former aux nouvelles technologies, comme la virtualisation avec VMware, vous permettra d’offrir un service de meilleure qualité à vos clients.