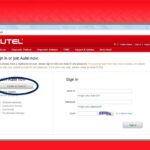VCDS (Vag-Com Diagnostic System) requires specific USB drivers to communicate with your vehicle. While VCDS typically installs these drivers automatically, this guide provides a step-by-step walkthrough for manually updating your VCDS USB drivers on Windows XP, ensuring a smooth diagnostic experience.
This guide is essential if the automatic installation fails. Please note that while similar, the process may differ slightly for Windows 98/ME/2000.
Prerequisites for VCDS Driver Update
Before proceeding, ensure you’ve downloaded and installed the latest version of VCDS software on your PC. If not, download it from the official Ross-Tech website. Remember the installation directory, as you’ll need it later.
Step-by-Step VCDS USB Driver Installation
-
Connect Your Interface: Plug your Ross-Tech USB interface into an available USB port on your computer. You don’t need to connect to your car yet. A “New Hardware Found” notification should appear in the system tray.
-
Troubleshooting No Notification: If the notification doesn’t appear, open Device Manager (Right-click “My Computer”, select “Manage”). Locate the interface under “Universal Serial Bus controllers” or “Other Devices”. Right-click it, select “Update Driver”, and skip to Step 4.
-
Launch the Hardware Wizard: The “Found New Hardware Wizard” will guide you through the process. Select “Install from a list or specific location (Advanced)” and click “Next”.
-
Specify Driver Location: On the next screen, select “Search for the best driver in these locations.” Check “Include this location in the search” and browse to the VCDS installation directory (usually C:Ross-TechVCDS). Click “OK”.
-
Continue Installation: Click “Next”. If a message appears stating that the hardware will not be installed, you need administrator rights. Adjust driver signing settings (Start -> Settings -> Control Panel -> System -> Hardware -> Driver Signing -> Select “Warn” and “Prompt me each time…”). Repeat from Step 3.
-
Accept Driver Warning: Windows might display a warning about the driver not being certified by Microsoft. Click “Continue Anyway”. You may need to adjust Windows Security settings to “warn” if they are currently undefined.
-
Complete Installation: Click “Finish” on the final dialog box.
-
Verify Installation: Launch VCDS. Click “Options”, select “USB” in the “Select COM Port” box, and click “Test”. A successful installation will show the interface details in the Port Test dialog.
-
Save and Test: Click “OK” and then “Save” in the Options window. Finally, connect your interface to your vehicle and run a diagnostic scan to confirm everything is working correctly.
Need Help with Your VCDS Update?
If you encounter any issues during the VCDS USB driver update process, consult the Ross-Tech website for further troubleshooting tips or contact their support team for assistance. Make sure you’re in front of your PC and connected to your vehicle when seeking support.