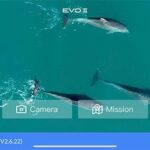Vcds Network Error can be a frustrating issue for automotive technicians, but CARDIAGTECH.NET offers solutions. Discover common causes, troubleshooting steps, and advanced techniques to resolve VCDS communication problems and keep your diagnostic workflow smooth, enhanced by state-of-the-art tools and resources for optimal vehicle maintenance.
1. Understanding the VCDS Network Error
A VCDS (Vag-Com Diagnostic System) network error arises when the diagnostic tool fails to establish a stable communication link with the vehicle’s control modules. This can manifest as an inability to read fault codes, perform adaptations, or access live data. Understanding the root causes is crucial for effective troubleshooting.
1.1. Common Causes of VCDS Network Errors
Several factors can contribute to VCDS network errors. Addressing these potential issues systematically can help pinpoint the source of the problem.
- Faulty Interface Cable: A damaged or poorly constructed cable can disrupt data transmission between the VCDS software and the vehicle.
- Driver Issues: Incorrectly installed or outdated drivers for the VCDS interface can lead to communication failures.
- USB Port Problems: USB ports that are malfunctioning, power-saving modes enabled, or experiencing conflicts with other devices can impede VCDS connectivity.
- Vehicle Issues: Problems within the vehicle’s electrical system, such as a faulty module or wiring issues, can prevent successful communication.
- Software Glitches: Bugs or compatibility issues within the VCDS software itself can sometimes cause network errors.
1.2. Identifying Symptoms of a VCDS Network Error
Recognizing the symptoms of a VCDS network error is the first step in resolving it. Keep an eye out for these common indicators:
- Connection Refusal: The VCDS software may fail to connect to the vehicle’s diagnostic port altogether.
- Intermittent Communication: The connection may drop unexpectedly during a diagnostic session.
- Error Messages: VCDS may display error messages related to network communication or interface issues.
- Data Corruption: Inaccurate or incomplete data readings can indicate a communication problem.
- Module Unreachability: Specific control modules within the vehicle may be inaccessible.
2. Basic Troubleshooting Steps
Before delving into advanced techniques, start with these fundamental troubleshooting steps. These simple checks can often resolve common VCDS network errors.
2.1. Verifying Cable and Connections
The physical connection between the VCDS interface and the vehicle is paramount. Ensure the cable is intact and securely connected.
- Inspect the Cable: Look for any visible signs of damage, such as cuts, frayed wires, or bent connectors.
- Secure Connections: Ensure the cable is firmly plugged into both the VCDS interface and the vehicle’s OBD-II port.
- Test with Another Cable: If possible, try using a different VCDS cable to rule out a faulty cable.
2.2. Checking USB Port Functionality
The USB port on your computer plays a critical role in VCDS communication. Verify that it’s functioning correctly.
- Try Different Ports: Plug the VCDS interface into different USB ports on your computer.
- Disable Power Saving: Disable USB selective suspend settings in your computer’s power management options.
- Avoid USB Hubs: Connect the VCDS interface directly to the computer’s USB port, bypassing any USB hubs.
2.3. Ensuring Proper Driver Installation
Outdated or incorrectly installed drivers can cause VCDS communication problems. Update or reinstall the drivers as needed.
- Download Latest Drivers: Obtain the latest VCDS interface drivers from the Ross-Tech website or CARDIAGTECH.NET.
- Reinstall Drivers: Uninstall the existing drivers and reinstall the downloaded drivers, following the instructions provided.
- Verify Installation: Confirm that the drivers are correctly installed in your computer’s device manager.
2.4. Confirming Vehicle Compatibility
While VCDS supports a wide range of vehicles, compatibility issues can still arise. Ensure your vehicle is supported by the VCDS software version you are using.
- Check Vehicle List: Consult the VCDS documentation or the Ross-Tech website for a list of supported vehicles.
- Update Software: Use the latest version of the VCDS software to ensure compatibility with newer vehicle models.
- Review Known Issues: Check online forums and VCDS resources for any known compatibility issues with your specific vehicle model.
2.5. Performing a System Restart
Sometimes, a simple system restart can resolve temporary glitches that interfere with VCDS communication.
- Close VCDS: Exit the VCDS software completely.
- Restart Computer: Restart your computer to clear any temporary files or processes that may be causing conflicts.
- Reconnect and Retry: After the restart, reconnect the VCDS interface and try running the diagnostic session again.
3. Advanced Troubleshooting Techniques
If basic troubleshooting steps don’t resolve the VCDS network error, these advanced techniques may help pinpoint the problem.
3.1. Diagnosing Module Communication Issues
Problems within the vehicle’s control modules can sometimes manifest as VCDS communication errors.
- Check Module Power and Ground: Ensure that the control module you are trying to access has a stable power supply and a good ground connection.
- Inspect Module Wiring: Look for any damaged or corroded wiring leading to the control module.
- Scan for Other Fault Codes: Use a generic OBD-II scanner to check for any fault codes related to the control module’s communication.
3.2. Examining CAN Bus Integrity
The CAN (Controller Area Network) bus is the backbone of communication between the vehicle’s control modules. Issues with the CAN bus can disrupt VCDS connectivity.
- Check CAN Bus Wiring: Inspect the CAN bus wiring for any breaks, shorts, or corrosion.
- Test CAN Bus Resistance: Use a multimeter to measure the resistance between the CAN High and CAN Low wires. The resistance should typically be around 60 ohms.
- Identify CAN Bus Faults: Use an oscilloscope to analyze the CAN bus signals and identify any anomalies.
3.3. Analyzing VCDS Log Files
VCDS generates log files that can provide valuable insights into communication errors. Analyzing these files can help identify the source of the problem.
- Locate Log Files: Find the VCDS log files in the program’s installation directory.
- Review Error Messages: Look for any error messages or warnings related to network communication or interface issues.
- Analyze Communication Patterns: Examine the log files for any patterns or anomalies in the communication between the VCDS software and the vehicle.
3.4. Updating Firmware and Software
Outdated firmware or software can cause compatibility issues and network errors. Ensure that both the VCDS interface and the software are up to date.
- Check for Updates: Use the VCDS software to check for any available firmware or software updates.
- Follow Update Instructions: Carefully follow the instructions provided for updating the firmware and software.
- Verify Installation: After the update, verify that the new firmware and software versions are correctly installed.
3.5. Contacting VCDS Support
If you’ve exhausted all other troubleshooting options, consider contacting VCDS support for assistance.
- Gather Information: Collect as much information as possible about the VCDS network error, including error messages, vehicle details, and troubleshooting steps you’ve already taken.
- Contact Support: Reach out to VCDS support through their website or support forums.
- Provide Detailed Information: Provide detailed information about the problem and the steps you’ve taken to resolve it.
4. Specific Error Codes and Their Solutions
Certain error codes are commonly associated with VCDS network errors. Understanding these codes and their solutions can help you troubleshoot more efficiently.
4.1. “No Response From Controller” Error
This error indicates that the VCDS software is unable to communicate with a specific control module.
- Check Module Power and Ground: As mentioned earlier, ensure that the control module has a stable power supply and a good ground connection.
- Inspect Module Wiring: Look for any damaged or corroded wiring leading to the control module.
- Verify CAN Bus Connection: Ensure that the control module is properly connected to the CAN bus.
4.2. “Communication Error” Error
This generic error code suggests a general communication problem between the VCDS software and the vehicle.
- Check Cable and Connections: As mentioned earlier, verify that the cable is intact and securely connected.
- Update Drivers: Ensure that the VCDS interface drivers are up to date.
- Restart System: Restart your computer and the VCDS software.
4.3. “Interface Not Found” Error
This error indicates that the VCDS software is unable to detect the VCDS interface.
- Check USB Port: Try using a different USB port on your computer.
- Reinstall Drivers: Reinstall the VCDS interface drivers.
- Test on Another Computer: Try connecting the VCDS interface to another computer to rule out a hardware problem.
4.4. “CAN Bus Error” Error
This error suggests a problem with the vehicle’s CAN bus.
- Check CAN Bus Wiring: Inspect the CAN bus wiring for any breaks, shorts, or corrosion.
- Test CAN Bus Resistance: Use a multimeter to measure the resistance between the CAN High and CAN Low wires.
- Identify CAN Bus Faults: Use an oscilloscope to analyze the CAN bus signals and identify any anomalies.
4.5. “Timeout Error” Error
This error indicates that the VCDS software timed out while waiting for a response from a control module.
- Check Module Connection: Ensure that the control module is properly connected to the CAN bus and has a stable power supply.
- Reduce Bus Load: Disconnect any non-essential modules from the CAN bus to reduce the overall load.
- Update Software: Ensure that you are using the latest version of the VCDS software.
| Error Code | Description | Possible Solutions |
|---|---|---|
| No Response From Controller | VCDS cannot communicate with a specific module | Check module power and ground, inspect wiring, verify CAN bus connection |
| Communication Error | General communication problem | Check cable, update drivers, restart system |
| Interface Not Found | VCDS cannot detect the interface | Check USB port, reinstall drivers, test on another computer |
| CAN Bus Error | Problem with the vehicle’s CAN bus | Check CAN bus wiring, test resistance, identify faults with an oscilloscope |
| Timeout Error | VCDS timed out waiting for a response | Check module connection, reduce bus load, update software |
5. Optimizing Your VCDS Setup for Reliable Communication
Beyond troubleshooting, optimizing your VCDS setup can help prevent network errors from occurring in the first place.
5.1. Choosing the Right Hardware
Investing in high-quality hardware is essential for reliable VCDS communication.
- Select a Genuine VCDS Interface: Opt for a genuine VCDS interface from Ross-Tech or an authorized reseller. These interfaces are specifically designed for optimal compatibility and performance. You can find high-quality interfaces at CARDIAGTECH.NET.
- Use a Reliable Laptop: Choose a laptop with a stable USB port and sufficient processing power to run the VCDS software smoothly.
- Consider a Ruggedized Laptop: For demanding environments, consider a ruggedized laptop that can withstand harsh conditions and vibration.
5.2. Configuring Software Settings
Properly configuring the VCDS software can improve communication reliability.
- Adjust Latency Settings: Experiment with different latency settings in the VCDS software to optimize communication speed and stability.
- Disable Auto-Scanning: Disable the auto-scanning feature if you are experiencing communication issues with specific modules.
- Set Communication Protocol: Select the appropriate communication protocol for your vehicle model.
5.3. Managing USB Devices
Conflicts between USB devices can sometimes interfere with VCDS communication.
- Disconnect Unnecessary Devices: Disconnect any unnecessary USB devices from your computer while using VCDS.
- Use a Dedicated USB Port: Dedicate a specific USB port solely for the VCDS interface.
- Avoid USB Extension Cables: Avoid using USB extension cables, as they can sometimes introduce signal degradation.
5.4. Keeping Software Up to Date
Regularly updating the VCDS software is crucial for maintaining compatibility and resolving known issues.
- Enable Automatic Updates: Enable automatic software updates in the VCDS settings.
- Check for Updates Regularly: Manually check for updates on the Ross-Tech website or through the VCDS software.
- Read Release Notes: Review the release notes for each update to understand the changes and improvements.
5.5. Maintaining a Clean Workspace
A clean and organized workspace can help prevent accidental damage to cables and interfaces.
- Store Cables Properly: Store VCDS cables in a safe and organized manner to prevent damage.
- Protect the Interface: Protect the VCDS interface from dust, moisture, and physical impact.
- Keep the Workspace Tidy: Keep your workspace tidy to prevent accidental tripping or damage to equipment.
6. Case Studies: Real-World VCDS Network Error Scenarios
Examining real-world case studies can provide valuable insights into how to troubleshoot and resolve VCDS network errors.
6.1. Case Study 1: Intermittent Communication on a 2010 Audi A4
A technician was experiencing intermittent communication issues while diagnosing a 2010 Audi A4. The VCDS software would randomly disconnect during diagnostic sessions.
- Troubleshooting Steps:
- The technician checked the cable and connections, but found no issues.
- They updated the VCDS interface drivers, but the problem persisted.
- They tried different USB ports on the laptop, but the issue remained.
- Solution:
- After further investigation, the technician discovered that the laptop’s power management settings were causing the USB port to enter a low-power state, disrupting the VCDS communication.
- By disabling the USB selective suspend setting in the power management options, the technician resolved the intermittent communication issue.
6.2. Case Study 2: “No Response From Controller” Error on a 2015 Volkswagen Golf
A technician was unable to communicate with the engine control module (ECM) on a 2015 Volkswagen Golf. The VCDS software displayed a “No Response From Controller” error.
- Troubleshooting Steps:
- The technician checked the ECM’s power supply and ground connection, but found no issues.
- They inspected the ECM wiring for any damage, but found no problems.
- They verified the CAN bus connection, but everything appeared to be in order.
- Solution:
- After consulting the vehicle’s wiring diagram, the technician discovered that a fuse related to the ECM’s power supply had blown.
- Replacing the blown fuse restored power to the ECM, and the VCDS software was able to communicate with it successfully.
6.3. Case Study 3: “CAN Bus Error” on a 2012 Skoda Octavia
A technician encountered a “CAN Bus Error” while trying to diagnose a 2012 Skoda Octavia.
- Troubleshooting Steps:
- The technician visually inspected the CAN bus wiring for any breaks or corrosion, but found nothing obvious.
- They used a multimeter to measure the resistance between the CAN High and CAN Low wires, and the reading was outside the normal range.
- Solution:
- After further investigation, the technician discovered that a faulty ABS module was causing excessive interference on the CAN bus.
- Disconnecting the ABS module allowed the VCDS software to communicate with other modules on the CAN bus, confirming the diagnosis.
7. Maintaining Your VCDS Tool for Longevity
Proper maintenance of your VCDS tool can ensure it remains reliable and accurate for years to come.
7.1. Protecting the Interface
The VCDS interface is a sensitive electronic device that should be protected from damage.
- Use a Protective Case: Store the interface in a protective case when not in use.
- Avoid Extreme Temperatures: Avoid exposing the interface to extreme temperatures, as this can damage the internal components.
- Keep Away From Liquids: Keep the interface away from liquids, as moisture can cause corrosion and electrical damage.
7.2. Handling Cables Carefully
VCDS cables are prone to damage if not handled carefully.
- Avoid Sharp Bends: Avoid bending the cables sharply, as this can damage the internal wires.
- Store Cables Properly: Store cables in a way that prevents them from being crushed or tangled.
- Inspect Regularly: Inspect cables regularly for any signs of wear or damage.
7.3. Updating Software and Firmware
Keeping the VCDS software and firmware up to date is essential for maintaining compatibility and performance.
- Enable Automatic Updates: Enable automatic software updates in the VCDS settings.
- Check for Updates Regularly: Manually check for updates on the Ross-Tech website or through the VCDS software.
- Follow Update Instructions: Carefully follow the instructions provided for updating the firmware and software.
7.4. Calibrating and Testing
Regularly calibrating and testing your VCDS tool can help ensure its accuracy.
- Perform Self-Tests: Use the VCDS software to perform self-tests on the interface and cables.
- Compare Readings: Compare VCDS readings with known good values to verify accuracy.
- Consult Calibration Procedures: Consult the VCDS documentation for any recommended calibration procedures.
7.5. Storing in a Safe Place
Proper storage of your VCDS tool can help prevent damage and prolong its lifespan.
- Choose a Dry Location: Store the tool in a dry location to prevent moisture damage.
- Avoid Direct Sunlight: Avoid storing the tool in direct sunlight, as this can cause the plastic components to degrade.
- Protect From Dust: Protect the tool from dust, as dust can clog the connectors and interfere with communication.
| Maintenance Task | Description | Frequency |
|---|---|---|
| Protect the Interface | Use a protective case, avoid extreme temperatures/liquids | Always |
| Handle Cables Carefully | Avoid sharp bends, store properly, inspect regularly | Always |
| Update Software/Firmware | Enable auto-updates, check regularly, follow instructions | As updates appear |
| Calibrate and Test | Perform self-tests, compare readings | Regularly |
| Store in a Safe Place | Dry location, avoid sunlight, protect from dust | Always |
8. The Benefits of Using VCDS for Automotive Diagnostics
VCDS offers numerous benefits for automotive technicians, making it an indispensable tool for diagnosing and repairing vehicles.
8.1. Comprehensive Vehicle Coverage
VCDS supports a wide range of vehicles from the Volkswagen Audi Group (VAG), including Volkswagen, Audi, Skoda, and SEAT. This comprehensive coverage allows technicians to diagnose and repair a variety of vehicles with a single tool.
8.2. Advanced Diagnostic Capabilities
VCDS provides advanced diagnostic capabilities that go beyond basic OBD-II scanning. Technicians can access detailed fault codes, live data, and perform adaptations and calibrations.
8.3. User-Friendly Interface
The VCDS software features a user-friendly interface that is easy to navigate, even for novice users. The intuitive design makes it simple to access the features and information you need.
8.4. Cost-Effectiveness
VCDS is a cost-effective diagnostic solution compared to expensive factory diagnostic tools. It provides a wide range of features and capabilities at a fraction of the cost.
8.5. Time-Saving Features
VCDS includes time-saving features such as auto-scanning, which allows you to quickly scan all control modules in a vehicle. It also provides access to a vast database of fault code information, saving you time on research.
9. How CARDIAGTECH.NET Can Help You Solve VCDS Network Errors
CARDIAGTECH.NET is your trusted partner for resolving VCDS network errors and optimizing your diagnostic workflow. We offer a wide range of products and services to support automotive technicians.
9.1. High-Quality VCDS Interfaces
CARDIAGTECH.NET offers a selection of high-quality VCDS interfaces that are designed for reliable performance. Our interfaces are rigorously tested to ensure compatibility and accuracy.
9.2. Expert Technical Support
Our team of experienced technicians is available to provide expert technical support for VCDS network errors and other diagnostic issues. We can help you troubleshoot problems, interpret fault codes, and optimize your VCDS setup.
9.3. Comprehensive Training Resources
CARDIAGTECH.NET offers comprehensive training resources to help you master VCDS diagnostics. Our training materials include online courses, video tutorials, and detailed documentation.
9.4. Wide Range of Diagnostic Tools
In addition to VCDS interfaces, CARDIAGTECH.NET offers a wide range of other diagnostic tools, including OBD-II scanners, multimeters, and oscilloscopes. We can help you find the right tools for your specific needs.
9.5. Competitive Pricing
CARDIAGTECH.NET offers competitive pricing on all of our products and services. We strive to provide affordable solutions for automotive technicians.
10. Frequently Asked Questions (FAQ) About VCDS Network Errors
Here are some frequently asked questions about VCDS network errors:
-
What is a VCDS network error?
A VCDS network error occurs when the VCDS software is unable to communicate with the vehicle’s control modules. -
What are the common causes of VCDS network errors?
Common causes include faulty cables, driver issues, USB port problems, vehicle issues, and software glitches. -
How can I troubleshoot a VCDS network error?
Start by checking the cable and connections, USB port functionality, and driver installation. Then, try advanced techniques such as diagnosing module communication issues and examining CAN bus integrity. -
What does the “No Response From Controller” error mean?
This error indicates that the VCDS software is unable to communicate with a specific control module. -
How can I optimize my VCDS setup for reliable communication?
Choose the right hardware, configure software settings, manage USB devices, keep software up to date, and maintain a clean workspace. -
How can CARDIAGTECH.NET help me solve VCDS network errors?
CARDIAGTECH.NET offers high-quality VCDS interfaces, expert technical support, comprehensive training resources, and a wide range of diagnostic tools. -
What are the benefits of using VCDS for automotive diagnostics?
VCDS offers comprehensive vehicle coverage, advanced diagnostic capabilities, a user-friendly interface, cost-effectiveness, and time-saving features. -
How often should I update my VCDS software?
You should update your VCDS software whenever a new version is released. -
Can a faulty vehicle battery cause VCDS network errors?
Yes, a faulty vehicle battery can sometimes cause VCDS network errors due to insufficient voltage. -
Where can I find the latest VCDS drivers?
You can find the latest VCDS drivers on the Ross-Tech website or CARDIAGTECH.NET.
Conclusion
Troubleshooting VCDS network errors requires a systematic approach and a thorough understanding of potential causes. By following the steps outlined in this article, you can effectively diagnose and resolve communication problems, ensuring a smooth and efficient diagnostic workflow. Remember, CARDIAGTECH.NET is here to support you with high-quality tools, expert technical assistance, and comprehensive training resources.
Are you struggling with VCDS network errors and need reliable diagnostic tools? Don’t let communication issues slow you down. Contact CARDIAGTECH.NET today at 276 Reock St, City of Orange, NJ 07050, United States, or reach out via WhatsApp at +1 (641) 206-8880. Visit our website at CARDIAGTECH.NET to explore our range of VCDS interfaces and get expert assistance. Get in touch now and ensure your vehicle diagnostics are seamless and efficient!