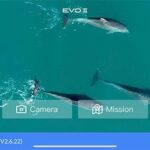VCDS-Lite functions available offer an affordable entry point for diagnosing older VW, Audi, Seat, and Skoda vehicles. At CARDIAGTECH.NET, we provide valuable insights into maximizing VCDS-Lite and alternative diagnostic tools to enhance your auto repair capabilities. Explore the capabilities of VCDS-Lite, compare them with other solutions, and equip yourself with the knowledge to make informed decisions for your automotive needs.
1. What is VCDS-Lite and Its Primary Use?
VCDS-Lite is a cost-effective, Windows-based diagnostic software tailored for older VW, Audi, Seat, and Skoda vehicles that don’t require a direct CAN diagnostic connection. This version is particularly useful for models manufactured before 2006. It allows users to perform various diagnostic functions, making it a valuable tool for automotive enthusiasts and professionals working on older vehicles. The software helps in identifying issues, reading diagnostic trouble codes (DTCs), and performing basic adjustments.
Key Features of VCDS-Lite:
- Diagnostic Capabilities: Reads and clears diagnostic trouble codes (DTCs) from various control modules.
- Adaptation: Allows adjustments to certain vehicle settings (limited in the shareware version).
- Data Logging: Captures real-time data from sensors and modules for analysis.
- Module Information: Displays information about the installed control modules in the vehicle.
2. Free vs. Registered VCDS-Lite: A Detailed Comparison
VCDS-Lite comes in two versions: a free shareware version and a fully registered version. The free version offers basic diagnostic capabilities, while the registered version unlocks advanced features. Let’s compare these versions in detail.
2.1. Free Shareware Version
The free shareware version is a great starting point for users who want to get a feel for the software. It allows basic diagnostics and fault code reading, but it has significant limitations.
Limitations of the Free Shareware Version:
- No AutoScan: Cannot automatically scan all control modules in the vehicle.
- Limited Fault Code Text: Doesn’t display text descriptions for all fault codes.
- No Basic Settings: Cannot perform basic settings procedures such as Throttle Body Alignment (TBA) or Xenon leveling.
- No Adaptation Saving: Cannot save changes made to vehicle settings like locking or lighting behavior.
- No Output Tests: Cannot perform output tests to activate components for testing purposes.
- No Tech Support: No technical support is provided by Ross-Tech.
2.2. Fully Registered Version
The fully registered version of VCDS-Lite unlocks all features, offering capabilities similar to older dealer tools. This version is suitable for users who need comprehensive diagnostic capabilities for older vehicles.
Advantages of the Fully Registered Version:
- Full Access to Features: Unlocks all diagnostic capabilities, including AutoScan, Basic Settings, Adaptation Saving, and Output Tests.
- Complete Fault Code Text: Displays text descriptions for all fault codes.
- Enhanced Functionality: Provides access to advanced functions, making it easier to diagnose and repair issues.
- Access to Tech Support: Registered users receive technical support from Ross-Tech.
Feature Comparison Table:
| Feature | Free Shareware Version | Fully Registered Version |
|---|---|---|
| AutoScan | No | Yes |
| Fault Code Text | Limited | Complete |
| Basic Settings | No | Yes |
| Adaptation Saving | No | Yes |
| Output Tests | No | Yes |
| Tech Support | No | Yes |
| Price | Free | Paid |
| Best For | Basic diagnostics | Comprehensive diagnostics |
2.3. How to Upgrade to the Registered Version
To upgrade to the fully registered version of VCDS-Lite, you need to purchase a license from Ross-Tech. After purchasing the license, you will receive an activation code that unlocks all features of the software.
3. VCDS-Lite vs. VCDS: Understanding the Key Differences
While VCDS-Lite is a capable diagnostic tool, it has limitations compared to the full version of VCDS. Understanding these differences is crucial for choosing the right tool for your needs.
3.1. Limitations of VCDS-Lite
Even when fully registered, VCDS-Lite has limitations compared to VCDS:
- No Generic OBD-II: Does not support generic OBD-II diagnostics for non-VAG vehicles.
- No CAN-Bus Vehicle Support: Cannot be used with vehicles that use a CAN-Bus diagnostic connection.
- Fewer Fault Code Definitions: Has fewer fault code definitions and label files compared to VCDS.
- Limited Activation: Activation is limited to a single PC.
- No Advanced Measuring Blocks: Does not support advanced measuring blocks for detailed data analysis.
- No Acceleration Measurement: Cannot perform acceleration measurements.
3.2. Advantages of VCDS
The full version of VCDS offers several advantages over VCDS-Lite:
- Generic OBD-II Support: Supports generic OBD-II diagnostics for a wide range of vehicles.
- CAN-Bus Vehicle Support: Compatible with vehicles that use a CAN-Bus diagnostic connection.
- Extensive Fault Code Definitions: Includes a comprehensive library of fault code definitions and label files.
- Flexible Activation: Offers flexible activation options, including the ability to use the software on multiple PCs.
- Advanced Measuring Blocks: Supports advanced measuring blocks for in-depth data analysis.
- Acceleration Measurement: Can perform acceleration measurements for performance analysis.
3.3. Choosing the Right Tool
The choice between VCDS-Lite and VCDS depends on your specific needs:
- Choose VCDS-Lite if: You primarily work on older VW, Audi, Seat, and Skoda vehicles and do not need CAN-Bus support or generic OBD-II diagnostics.
- Choose VCDS if: You need comprehensive diagnostic capabilities, including CAN-Bus support, generic OBD-II diagnostics, and advanced features.
Comparison Table: VCDS-Lite vs. VCDS
| Feature | VCDS-Lite | VCDS |
|---|---|---|
| Generic OBD-II | No | Yes |
| CAN-Bus Support | No | Yes |
| Fault Code Definitions | Fewer | Extensive |
| Activation | Single PC | Flexible |
| Advanced Measuring Blocks | No | Yes |
| Acceleration Measurement | No | Yes |
| Best For | Older VAG vehicles | Comprehensive use |
4. Key Functions Available in VCDS-Lite
VCDS-Lite offers a range of functions that are useful for diagnosing and maintaining older VW, Audi, Seat, and Skoda vehicles. Let’s explore some of the key functions in detail.
4.1. Reading and Clearing Diagnostic Trouble Codes (DTCs)
One of the primary functions of VCDS-Lite is the ability to read and clear diagnostic trouble codes (DTCs). DTCs are codes stored in the vehicle’s control modules that indicate a problem or malfunction.
How to Read DTCs:
- Connect the VCDS-Lite compatible interface to the vehicle’s OBD-II port and your computer.
- Launch the VCDS-Lite software.
- Select the control module you want to diagnose (e.g., Engine, Transmission, ABS).
- Click on the “Fault Codes” button to read the stored DTCs.
How to Clear DTCs:
- After reading the DTCs, click on the “Clear Codes” button.
- Confirm the action when prompted.
- The software will clear the DTCs from the control module.
Importance of Reading and Clearing DTCs:
- Diagnosis: Helps identify the root cause of a problem.
- Maintenance: Allows you to monitor the vehicle’s health and address issues before they become major problems.
- Verification: Confirms that a repair has been successful by clearing the code and verifying that it does not return.
4.2. Basic Settings
Basic settings allow you to perform calibrations and adjustments to various components. This function is particularly useful for procedures like Throttle Body Alignment (TBA) and Xenon leveling.
Performing Throttle Body Alignment (TBA):
- Connect the VCDS-Lite compatible interface to the vehicle’s OBD-II port and your computer.
- Launch the VCDS-Lite software.
- Select the Engine control module.
- Click on the “Basic Settings” button.
- Enter the appropriate group number for TBA (usually 060 or 098).
- Click “Go!” to start the procedure.
- Follow the on-screen instructions to complete the alignment.
Performing Xenon Leveling:
- Connect the VCDS-Lite compatible interface to the vehicle’s OBD-II port and your computer.
- Launch the VCDS-Lite software.
- Select the Headlight control module.
- Click on the “Basic Settings” button.
- Enter the appropriate group number for Xenon leveling.
- Click “Go!” to start the procedure.
- Follow the on-screen instructions to complete the leveling.
Importance of Basic Settings:
- Calibration: Ensures that components are properly calibrated for optimal performance.
- Performance: Improves the vehicle’s performance by ensuring that systems are functioning correctly.
- Safety: Enhances safety by ensuring that critical systems like headlights are properly adjusted.
4.3. Adaptation
Adaptation allows you to adjust certain vehicle settings to customize the vehicle’s behavior. This function is useful for changing settings related to locking, lighting, and horn behavior.
Changing Locking Behavior:
- Connect the VCDS-Lite compatible interface to the vehicle’s OBD-II port and your computer.
- Launch the VCDS-Lite software.
- Select the Central Convenience control module.
- Click on the “Adaptation” button.
- Select the channel related to locking behavior (e.g., auto-lock at a certain speed).
- Enter the new value.
- Save the changes.
Changing Lighting Behavior:
- Connect the VCDS-Lite compatible interface to the vehicle’s OBD-II port and your computer.
- Launch the VCDS-Lite software.
- Select the Central Electronics control module.
- Click on the “Adaptation” button.
- Select the channel related to lighting behavior (e.g., daytime running lights).
- Enter the new value.
- Save the changes.
Importance of Adaptation:
- Customization: Allows you to customize the vehicle’s behavior to suit your preferences.
- Convenience: Enhances convenience by allowing you to adjust settings related to locking, lighting, and other features.
- Personalization: Enables you to personalize the vehicle to your specific needs.
4.4. Output Tests
Output tests allow you to activate various components to test their functionality. This function is useful for testing components like fuel pumps, cooling fans, and relays.
Testing a Fuel Pump:
- Connect the VCDS-Lite compatible interface to the vehicle’s OBD-II port and your computer.
- Launch the VCDS-Lite software.
- Select the Engine control module.
- Click on the “Output Tests” button.
- Select the fuel pump test.
- Click “Start” to activate the fuel pump.
- Observe the fuel pump’s behavior to verify its functionality.
Testing a Cooling Fan:
- Connect the VCDS-Lite compatible interface to the vehicle’s OBD-II port and your computer.
- Launch the VCDS-Lite software.
- Select the Engine control module.
- Click on the “Output Tests” button.
- Select the cooling fan test.
- Click “Start” to activate the cooling fan.
- Observe the cooling fan’s behavior to verify its functionality.
Importance of Output Tests:
- Verification: Allows you to verify the functionality of components.
- Diagnosis: Helps diagnose issues by isolating specific components for testing.
- Efficiency: Enhances the efficiency of the diagnostic process by allowing you to quickly test components.
5. Choosing the Right Interface for VCDS-Lite
Selecting the right interface is crucial for ensuring that VCDS-Lite works correctly. While Ross-Tech does not sell interfaces for VCDS-Lite, they recommend using interfaces based on the FTDI FT232 chip.
5.1. Recommended Interfaces
Interfaces based on the FTDI FT232 chip are known for their compatibility and reliability. These interfaces typically work well with VCDS-Lite when properly configured.
Key Features of FTDI FT232 Based Interfaces:
- Compatibility: Known for their compatibility with VCDS-Lite.
- Reliability: Offer reliable performance.
- Configuration: Require manual configuration of the virtual COM port.
5.2. Configuring the Interface
To ensure proper functionality, you need to manually configure the virtual COM port for the interface.
Steps to Configure the Interface:
- Install the drivers for the FTDI FT232 based interface.
- Open the Device Manager on your computer.
- Locate the interface under “Ports (COM & LPT).”
- Right-click on the interface and select “Properties.”
- Go to the “Port Settings” tab.
- Set the COM port to an unused port in the range of COM1 – COM4.
- Click on the “Advanced” button.
- Set the latency timer to 2.
- Click “OK” to save the changes.
5.3. Tips for Choosing an Interface
- Read Reviews: Check online reviews to see what other users have to say about the interface.
- Check Compatibility: Ensure that the interface is compatible with VCDS-Lite and your vehicle.
- Purchase from a Reputable Seller: Buy the interface from a reputable seller to ensure that you are getting a genuine product.
6. Step-by-Step Guide to Using VCDS-Lite
Using VCDS-Lite involves several steps, from connecting the interface to performing diagnostic procedures. Here’s a detailed guide to help you get started.
6.1. Installing VCDS-Lite
- Download the Software: Download the latest version of VCDS-Lite from the Ross-Tech website.
- Run the Installer: Double-click the downloaded file to start the installation process.
- Follow the On-Screen Instructions: Follow the on-screen instructions to install the software on your computer.
- Complete the Installation: Once the installation is complete, launch the VCDS-Lite software.
6.2. Connecting the Interface
- Locate the OBD-II Port: Find the OBD-II port in your vehicle (usually located under the dashboard).
- Connect the Interface: Plug the VCDS-Lite compatible interface into the OBD-II port.
- Connect to Computer: Connect the other end of the interface to your computer via USB.
- Turn on the Ignition: Turn on the vehicle’s ignition.
6.3. Performing a Basic Scan
- Launch VCDS-Lite: Open the VCDS-Lite software on your computer.
- Select the COM Port: Select the correct COM port for your interface in the software settings.
- Test the Connection: Click on the “Test” button to verify that the software can communicate with the interface.
- Select a Control Module: Choose the control module you want to scan from the list.
- Read Fault Codes: Click on the “Fault Codes” button to read any stored diagnostic trouble codes (DTCs).
- Clear Fault Codes (Optional): If desired, click on the “Clear Codes” button to clear the DTCs.
7. Troubleshooting Common Issues with VCDS-Lite
Even with the right tools and setup, you may encounter issues while using VCDS-Lite. Here are some common problems and how to troubleshoot them.
7.1. Interface Not Recognized
Problem: The VCDS-Lite software does not recognize the interface.
Possible Solutions:
- Check the COM Port: Ensure that the correct COM port is selected in the software settings.
- Verify Driver Installation: Make sure the drivers for the interface are properly installed.
- Test the Interface: Use the “Test” button in the software settings to verify the connection.
- Try a Different USB Port: Try connecting the interface to a different USB port on your computer.
7.2. Communication Errors
Problem: VCDS-Lite cannot communicate with the vehicle’s control modules.
Possible Solutions:
- Check the Connection: Ensure that the interface is properly connected to the OBD-II port and your computer.
- Verify Ignition Status: Make sure the vehicle’s ignition is turned on.
- Check Battery Voltage: Ensure that the vehicle’s battery has sufficient voltage.
- Try a Different Vehicle: Test the interface on a different vehicle to rule out vehicle-specific issues.
7.3. Software Crashes
Problem: The VCDS-Lite software crashes or freezes.
Possible Solutions:
- Update the Software: Make sure you are using the latest version of VCDS-Lite.
- Reinstall the Software: Try uninstalling and reinstalling the software.
- Check System Requirements: Ensure that your computer meets the minimum system requirements for VCDS-Lite.
- Close Other Applications: Close other applications running on your computer to free up resources.
7.4. Incorrect Data Displayed
Problem: VCDS-Lite displays incorrect or nonsensical data.
Possible Solutions:
- Verify Module Selection: Ensure that you have selected the correct control module.
- Check Label Files: Make sure that the label files for the control module are up to date.
- Try a Different Interface: Test with a different interface to rule out interface-specific issues.
- Contact Support: Contact Ross-Tech support for assistance.
8. Optimizing Your Auto Repair Business with CARDIAGTECH.NET
At CARDIAGTECH.NET, we understand the challenges faced by auto repair professionals. From physical demands and constant technology updates to time pressures and competition, we offer solutions to help you thrive.
8.1. Addressing Customer Challenges
Challenge 1: Physical Demands and Exposure to Harmful Substances
- Solution: Invest in ergonomic tools and safety equipment from CARDIAGTECH.NET to reduce physical strain and protect against harmful substances.
Challenge 2: Keeping Up with Technology
- Solution: Stay ahead with our wide range of advanced diagnostic tools and equipment. We provide resources and support to help you master new technologies.
Challenge 3: Time Pressures and Competition
- Solution: Enhance efficiency and accuracy with our high-quality tools, reducing repair times and improving customer satisfaction.
Challenge 4: Finding the Right Tools
- Solution: CARDIAGTECH.NET offers a curated selection of reliable tools and equipment tailored to your needs, ensuring you have the right tools for every job.
8.2. Services to Enhance Your Business
Service 1: Improved Efficiency
- How We Help: Our tools are designed to streamline your workflow, reducing repair times and increasing throughput.
Service 2: Enhanced Accuracy and Safety
- How We Help: Precision tools and equipment ensure accurate diagnoses and repairs, minimizing errors and enhancing safety.
Service 3: Cost Savings
- How We Help: High-quality tools reduce the need for frequent replacements, saving you money in the long run.
Service 4: Increased Revenue
- How We Help: By improving efficiency and accuracy, you can complete more jobs and increase your revenue.
Service 5: Enhanced Reputation
- How We Help: Providing high-quality services with reliable tools enhances your reputation and attracts more customers.
9. Call to Action: Elevate Your Auto Repair Capabilities with CARDIAGTECH.NET
Are you ready to take your auto repair business to the next level? At CARDIAGTECH.NET, we offer a comprehensive range of diagnostic tools and equipment to meet your needs.
Here’s how CARDIAGTECH.NET can help you:
- Expert Guidance: Our knowledgeable team can help you select the right tools for your specific needs and budget.
- Quality Products: We offer a curated selection of reliable tools and equipment from trusted brands.
- Exceptional Support: We provide ongoing support and resources to help you maximize the value of your investment.
Contact us today to learn more about how CARDIAGTECH.NET can transform your auto repair business:
- Address: 276 Reock St, City of Orange, NJ 07050, United States
- WhatsApp: +1 (641) 206-8880
- Website: CARDIAGTECH.NET
Don’t let outdated tools hold you back. Invest in the best and watch your business thrive with CARDIAGTECH.NET.
10. Frequently Asked Questions (FAQ) About VCDS-Lite
10.1. What is VCDS-Lite?
VCDS-Lite is a low-cost diagnostic software for older VW, Audi, Seat, and Skoda vehicles that do not require a direct CAN diagnostic connection.
10.2. What are the limitations of the free shareware version of VCDS-Lite?
The free version cannot do AutoScan, won’t display text for all fault codes, has no Basic Settings, Adaptation Saving, Output Tests, or tech support from Ross-Tech.
10.3. What are the limitations of VCDS-Lite compared to the full version of VCDS?
VCDS-Lite does not support generic OBD-II, won’t work with CAN-Bus vehicles, has fewer fault code definitions, limited activation, no Advanced Measuring Blocks, and no Acceleration Measurement.
10.4. How do I permanently move VCDS-Lite from one PC to another?
Ross-Tech allows one change of PCs per license. Download and install VCDS-Lite on the new PC, test it, and then fill out the registration form with the serial number from the About screen.
10.5. Why has VCDS-Lite become De-Activated on its own?
Ensure the Activation File (*.vca) is present in the installation folder. If the issue persists, contact Ross-Tech support.
10.6. What type of interface should I use with VCDS-Lite?
Ross-Tech recommends using an interface based on an FTDI FT232 chip, configured with the virtual COM port in the range of COM1 – COM4 and the latency timer set to 2.
10.7. Can I use VCDS-Lite on a CAN-Bus vehicle?
No, VCDS-Lite is not compatible with vehicles that use a CAN-Bus diagnostic connection.
10.8. Does VCDS-Lite support generic OBD-II diagnostics?
No, VCDS-Lite does not support generic OBD-II diagnostics.
10.9. Where can I download VCDS-Lite?
You can download VCDS-Lite from the Ross-Tech website.
10.10. How do I register VCDS-Lite?
Fill out the registration form on the Ross-Tech website using the serial number from the About screen in the VCDS-Lite software.