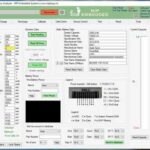Is your VCDS interface not being detected? CARDIAGTECH.NET understands the frustration. We offer a comprehensive guide to diagnose and resolve VCDS interface detection issues, ensuring seamless vehicle diagnostics. Get back to diagnosing your VW, Audi, Skoda, or Seat with our expert advice. Looking for solutions? We cover vcds troubleshooting, vag com interface problems, and car diagnostics.
1. Understanding the VCDS Interface
The VCDS (VAG-COM Diagnostic System) interface is a crucial tool for diagnosing and troubleshooting Volkswagen, Audi, Skoda, and Seat vehicles. It allows users to communicate with the vehicle’s control modules, read diagnostic trouble codes (DTCs), perform adaptations, and access a wide range of diagnostic functions. Think of it as your car’s personal translator, allowing you to understand what it’s trying to tell you.
Alt Text: A VCDS interface connected to a car’s OBD-II port and a laptop, illustrating the diagnostic process for Volkswagen vehicles.
2. Why is My VCDS Interface Not Being Detected?
Several factors can cause a VCDS interface to go undetected. Pinpointing the cause is the first step to resolution. Let’s explore the common culprits:
- Driver Issues: Incorrectly installed, outdated, or corrupted drivers are frequent offenders.
- COM Port Conflicts: The VCDS software might be trying to use a COM port that another device is already using.
- Interface Problems: The interface cable itself could be faulty.
- Software Glitches: The VCDS software might have installation errors or compatibility issues.
- Vehicle Connection Problems: A poor connection to the vehicle’s OBD-II port can prevent detection.
- Power Issues: The interface needs power from the vehicle or an external source to function.
- USB Port Problems: Faulty or incompatible USB ports can also cause detection failures.
- Firewall/Antivirus Interference: Security software might be blocking the VCDS software from accessing the interface.
3. Preliminary Checks: The Foundation for Success
Before diving into advanced troubleshooting, perform these basic checks:
- Cable Connection: Ensure the VCDS interface cable is securely connected to both your computer and the vehicle’s OBD-II port.
- Ignition On: Make sure the vehicle’s ignition is switched on. The interface typically requires power from the vehicle to be detected.
- USB Port Test: Try a different USB port on your computer. Some ports might have power or compatibility issues.
- Software Version: Verify that you are using a compatible version of the VCDS software for your interface. Check the Ross-Tech website for compatibility information.
- Interface Light: Check if the interface has a power light. If not, there may be a power issue with the USB port or the interface itself.
4. Troubleshooting Driver Issues: The Software’s Foundation
Driver problems are a leading cause of VCDS interface detection issues.
4.1. Reinstalling the VCDS Drivers: A Fresh Start
Reinstalling the drivers can resolve many driver-related issues. Here’s a step-by-step guide:
- Disconnect the Interface: Disconnect the VCDS interface from your computer.
- Open Device Manager:
- Windows 10/11: Right-click the Start button and select “Device Manager”.
- Windows 7/8: Press the Windows key + R, type “devmgmt.msc”, and press Enter.
- Locate the Interface: Look for the VCDS interface, often listed under “Ports (COM & LPT)” or as an unknown device. It might appear with a yellow exclamation mark if the driver is faulty.
- Uninstall the Driver: Right-click on the VCDS interface and select “Uninstall device”.
- Delete the Driver Software: When prompted, check the box that says “Delete the driver software for this device” (if available) and click “Uninstall”.
- Download the Latest Drivers: Visit the CARDIAGTECH.NET website to download the latest VCDS drivers.
- Install the Drivers: Run the downloaded driver installer and follow the on-screen instructions.
- Reconnect the Interface: Once the installation is complete, reconnect the VCDS interface to your computer. Windows should automatically detect and configure the device.
4.2. Updating VCDS Drivers: Keeping Things Current
Updating to the latest drivers can fix compatibility issues and improve performance. Follow these steps:
- Connect the Interface: Connect the VCDS interface to your computer.
- Open Device Manager: (See instructions above)
- Locate the Interface: Find the VCDS interface in Device Manager.
- Update Driver: Right-click on the VCDS interface and select “Update driver”.
- Search Automatically: Choose “Search automatically for drivers”. Windows will search for and install the latest available drivers.
4.3. Manual Driver Installation: Taking Control
If automatic driver installation fails, try manual installation:
- Download the Drivers: Download the latest VCDS drivers from the CARDIAGTECH.NET website.
- Extract the Files: Extract the downloaded driver package to a folder on your computer.
- Open Device Manager: (See instructions above)
- Locate the Interface: Find the VCDS interface in Device Manager.
- Update Driver: Right-click on the VCDS interface and select “Update driver”.
- Browse My Computer: Choose “Browse my computer for drivers”.
- Select Driver Folder: Navigate to the folder where you extracted the driver files and click “Next”.
- Install the Driver: Windows will install the driver from the specified folder.
5. Resolving COM Port Conflicts: Ensuring Smooth Communication
COM port conflicts can prevent the VCDS software from communicating with the interface.
5.1. Identifying the Correct COM Port: Finding the Right Channel
- Open Device Manager: (See instructions above)
- Locate the Interface: Find the VCDS interface under “Ports (COM & LPT)”. Note the COM port number assigned to the interface (e.g., COM3).
5.2. Changing the COM Port: Reassigning Communication Channels
- Open Device Manager: (See instructions above)
- Locate the Interface: Find the VCDS interface under “Ports (COM & LPT)”.
- Properties: Right-click on the VCDS interface and select “Properties”.
- Port Settings: Go to the “Port Settings” tab.
- Advanced: Click the “Advanced” button.
- COM Port Number: In the “COM Port Number” dropdown menu, select a different COM port that is not currently in use. A COM port between 1 and 4 is typically recommended.
- Confirm Changes: Click “OK” to save the changes. You may need to restart your computer for the changes to take effect.
5.3. Configuring VCDS Software: Telling the Software Where to Look
- Open VCDS: Launch the VCDS software.
- Options: Click on “Options”.
- Select COM Port: Under “Select Interface”, choose the COM port you assigned to the interface in Device Manager.
- Test: Click “Test” to verify that the software can communicate with the interface.
- Save: If the test is successful, click “Save”.
6. Diagnosing Interface Problems: Checking the Hardware
If the software and drivers are correctly configured, the interface itself might be the problem.
6.1. Testing with Another Computer: Isolating the Issue
Try connecting the VCDS interface to another computer. If it is detected on the second computer, the problem is likely with the original computer’s configuration or hardware.
6.2. Checking the Cable: Looking for Damage
Inspect the cable for any signs of damage, such as frayed wires or broken connectors. A damaged cable can prevent the interface from being detected.
6.3. Using a Different Cable: Swapping Components
If possible, try using a different USB cable to connect the interface to your computer. A faulty cable can sometimes be the cause of detection problems.
7. Resolving Software Glitches: Ensuring Proper Functionality
Software glitches can sometimes prevent the VCDS interface from being detected.
7.1. Reinstalling VCDS Software: A Clean Slate
Reinstalling the VCDS software can resolve many software-related issues:
- Uninstall VCDS:
- Windows 10/11: Go to “Settings” > “Apps” and find “VCDS”. Click “Uninstall”.
- Windows 7/8: Go to “Control Panel” > “Programs and Features” and find “VCDS”. Click “Uninstall”.
- Delete VCDS Folders: After uninstalling, manually delete any remaining VCDS folders from your computer. These are typically located in “C:Ross-Tech” and “C:Program FilesRoss-Tech”.
- Download the Latest Version: Download the latest version of the VCDS software from the CARDIAGTECH.NET website.
- Install VCDS: Run the downloaded installer and follow the on-screen instructions.
7.2. Running VCDS as Administrator: Granting Permissions
Running the VCDS software as an administrator can resolve permission-related issues:
- Locate VCDS Shortcut: Find the VCDS shortcut on your desktop or in the Start Menu.
- Properties: Right-click on the shortcut and select “Properties”.
- Compatibility Tab: Go to the “Compatibility” tab.
- Run as Administrator: Check the box that says “Run this program as an administrator”.
- Apply Changes: Click “Apply” and then “OK”.
7.3. Compatibility Mode: Addressing Older Systems
If you are using an older operating system, running the VCDS software in compatibility mode can help:
- Locate VCDS Shortcut: Find the VCDS shortcut on your desktop or in the Start Menu.
- Properties: Right-click on the shortcut and select “Properties”.
- Compatibility Tab: Go to the “Compatibility” tab.
- Run in Compatibility Mode: Check the box that says “Run this program in compatibility mode for”.
- Select Operating System: Choose the operating system that the software was designed for from the dropdown menu.
- Apply Changes: Click “Apply” and then “OK”.
8. Vehicle Connection Problems: Ensuring a Solid Link
A poor connection to the vehicle’s OBD-II port can prevent the VCDS interface from being detected.
8.1. Inspecting the OBD-II Port: Looking for Issues
Check the OBD-II port for any signs of damage or corrosion. Clean the port with a contact cleaner if necessary.
8.2. Ensuring Proper Seating: A Secure Connection
Make sure the VCDS interface is fully and securely plugged into the OBD-II port. A loose connection can prevent communication.
8.3. Testing with Another Vehicle: Ruling Out Car Issues
If possible, try connecting the VCDS interface to another compatible vehicle. If it is detected on the second vehicle, the problem is likely with the OBD-II port or the vehicle’s electrical system.
9. Addressing Power Issues: Supplying the Necessary Juice
The VCDS interface needs power from the vehicle or an external source to function correctly.
9.1. Checking Vehicle Battery Voltage: Ensuring Adequate Power
Ensure that the vehicle’s battery has sufficient voltage. A low battery can sometimes prevent the interface from being detected.
9.2. Using an External Power Source: Supplementing Power
If the vehicle’s battery is low, try using an external power source to provide power to the OBD-II port.
10. USB Port Problems: Examining Connectivity
Faulty or incompatible USB ports can also cause detection failures.
10.1. Trying Different USB Ports: Finding a Working Connection
Try using different USB ports on your computer. Some ports might have power or compatibility issues.
10.2. Using a USB Hub: An Alternative Connection
Try using a powered USB hub to connect the VCDS interface to your computer. This can sometimes resolve power-related issues.
10.3. Updating USB Drivers: Modernizing the Connection
Updating your computer’s USB drivers can resolve compatibility issues:
- Open Device Manager: (See instructions above)
- Expand USB Controllers: Expand the “Universal Serial Bus controllers” section.
- Update Drivers: Right-click on each USB controller and select “Update driver”.
- Search Automatically: Choose “Search automatically for drivers”.
11. Firewall/Antivirus Interference: Allowing Access
Security software might be blocking the VCDS software from accessing the interface.
11.1. Adding VCDS to Exceptions: Giving Permission
Add the VCDS software to the exceptions list in your firewall and antivirus software. This will allow the software to communicate with the interface without being blocked.
11.2. Temporarily Disabling Security Software: Testing the Waters
Temporarily disable your firewall and antivirus software to see if they are interfering with the VCDS software. If the interface is detected after disabling the security software, you will need to adjust the settings to allow VCDS to communicate properly.
12. Advanced Troubleshooting Steps: Digging Deeper
If none of the above steps resolve the issue, try these advanced troubleshooting steps:
12.1. Checking Ross-Tech Forums: Community Knowledge
Visit the Ross-Tech forums for additional troubleshooting tips and solutions. Other users may have experienced similar issues and found a fix.
12.2. Contacting Ross-Tech Support: Professional Assistance
Contact Ross-Tech support for assistance. They can provide expert advice and help you troubleshoot the issue.
12.3. Using a Virtual Machine: Creating a Clean Environment
Try running the VCDS software in a virtual machine with a clean installation of Windows. This can help rule out any software conflicts or configuration issues on your main computer.
13. VCDS Interface Maintenance: Keeping it Functional
Regular maintenance can help prevent VCDS interface detection issues:
- Keep Drivers Updated: Regularly check for and install the latest drivers for your VCDS interface.
- Protect the Cable: Store the interface cable in a safe place to prevent damage.
- Keep Software Updated: Install the latest versions of the VCDS software.
- Clean the OBD-II Port: Keep the OBD-II port clean and free of corrosion.
- Regular Testing: Test the interface periodically to ensure it is functioning correctly.
14. Common VCDS Error Messages and Their Solutions
| Error Message | Possible Cause | Solution |
|---|---|---|
| “Interface Not Found” | Driver issues, COM port conflicts, faulty interface | Reinstall drivers, check COM port settings, test with another computer |
| “Port Status: OK, Interface: Not Found” | Software glitches, vehicle connection problems | Reinstall VCDS software, ensure proper seating in OBD-II port, test with another vehicle |
| “Ross-Tech USB Interface Not Found” | USB port problems, power issues | Try different USB ports, use a powered USB hub, check vehicle battery voltage |
| “License Invalid” | Software not activated, license expired | Activate software with valid license key, renew license if expired |
| “CAN: Not Ready” | Vehicle not supporting CAN protocol, ignition off | Ensure vehicle supports CAN protocol, switch ignition on |
| “No Response from Controller” | Faulty control module, wiring issues | Check control module fuses, inspect wiring for damage, test with another vehicle |
| “Timeout Error” | Slow computer, communication issues | Close unnecessary programs, check COM port settings, try a different computer |
| “Too Many Communication Errors” | Faulty interface, wiring issues | Check interface cable for damage, inspect wiring for damage, test with another vehicle |
| “Function Not Supported by Vehicle” | Feature not available on vehicle | Verify compatibility of feature with vehicle model and year |
| “Data Too Long” | Attempting to write too much data | Break data into smaller chunks, verify compatibility of data with control module |
15. Optimizing VCDS for Performance and Reliability
To ensure optimal performance and reliability with your VCDS interface, consider these tips:
- Use a Dedicated Laptop: Use a dedicated laptop for VCDS diagnostics to minimize software conflicts.
- Disable Unnecessary Programs: Close any unnecessary programs running in the background to free up system resources.
- Optimize Hard Drive: Defragment your hard drive regularly to improve performance.
- Regular Backups: Back up your VCDS data and settings regularly to prevent data loss.
- Keep Laptop Clean: Keep your laptop clean and free of dust to prevent overheating.
16. Understanding VCDS Alternatives: Exploring Options
While VCDS is a popular choice, several alternatives offer similar functionality:
- OBDeleven: A Bluetooth-based diagnostic tool for VAG vehicles.
- Autel VAG Diagnostic Tools: Professional-grade diagnostic tools for Volkswagen, Audi, Skoda, and Seat vehicles.
- Launch X431 V: A comprehensive diagnostic tool supporting a wide range of vehicle makes and models.
- iCarsoft VAG Scanner: A handheld scanner specifically designed for VAG vehicles.
- Foxwell NT530: A multi-system diagnostic tool supporting a variety of vehicle brands.
17. The Future of VCDS and Automotive Diagnostics
The field of automotive diagnostics is constantly evolving. As vehicles become more complex, diagnostic tools like VCDS will need to adapt to meet the changing needs of technicians and enthusiasts. Future trends in VCDS and automotive diagnostics include:
- Cloud-Based Diagnostics: Diagnostic tools will increasingly rely on cloud-based data and services.
- Artificial Intelligence (AI): AI will be used to analyze diagnostic data and provide more accurate and efficient troubleshooting.
- Remote Diagnostics: Technicians will be able to remotely diagnose and repair vehicles.
- Augmented Reality (AR): AR will be used to overlay diagnostic information onto the vehicle, making it easier to identify and repair problems.
- Enhanced Security: Diagnostic tools will need to be more secure to prevent unauthorized access to vehicle systems.
18. Why Choose CARDIAGTECH.NET for Your Diagnostic Needs?
At CARDIAGTECH.NET, we understand the challenges faced by automotive technicians and enthusiasts. That’s why we offer a wide range of high-quality diagnostic tools and equipment to help you get the job done right.
- Extensive Selection: We offer a wide range of VCDS interfaces and diagnostic tools to meet your specific needs.
- Competitive Prices: We offer competitive prices on all of our products.
- Expert Support: Our team of experienced technicians is available to provide expert support and assistance.
- Fast Shipping: We offer fast shipping on all orders.
- Satisfaction Guarantee: We offer a satisfaction guarantee on all of our products.
19. Conclusion: Solving Your VCDS Detection Issues
A VCDS interface that isn’t detected can be a major headache. By systematically working through these troubleshooting steps, you should be able to identify and resolve the issue. Remember to check the basics first, then move on to more advanced troubleshooting if necessary. With a little patience and persistence, you can get your VCDS interface up and running again.
Don’t let diagnostic challenges slow you down. At CARDIAGTECH.NET, we’re committed to providing you with the tools and support you need to excel in your automotive endeavors. Whether you’re a seasoned professional or a passionate DIYer, our extensive selection of diagnostic tools, competitive prices, and expert support ensure you’re always equipped to tackle any automotive issue.
Facing persistent VCDS interface detection problems? Contact CARDIAGTECH.NET today at +1 (641) 206-8880 or visit our website at CARDIAGTECH.NET for personalized assistance. Our expert team is ready to help you diagnose and resolve any VCDS-related issues, ensuring you get back to diagnosing and repairing vehicles with confidence. Located at 276 Reock St, City of Orange, NJ 07050, United States, we’re here to support your diagnostic needs.
20. Frequently Asked Questions (FAQs) About VCDS Interface Detection
- Why is my VCDS interface not being detected after a Windows update?
- A Windows update might have overwritten or corrupted the VCDS drivers. Reinstalling the latest drivers from the CARDIAGTECH.NET website can often resolve this issue.
- Can a faulty OBD-II port prevent my VCDS interface from being detected?
- Yes, a damaged or corroded OBD-II port can prevent the interface from establishing a connection. Inspect the port for any signs of damage and clean it with a contact cleaner if necessary.
- Is it possible that my firewall is blocking the VCDS interface?
- Yes, firewall or antivirus software can sometimes block the VCDS software from accessing the interface. Adding VCDS to the exceptions list in your security software can resolve this issue.
- How do I know if my VCDS interface is compatible with my vehicle?
- Check the Ross-Tech website or the CARDIAGTECH.NET website for compatibility information. You can also contact Ross-Tech support for assistance.
- What should I do if the VCDS software says “Interface Not Found”?
- This error message typically indicates a driver issue, COM port conflict, or faulty interface. Follow the troubleshooting steps outlined in this guide to diagnose and resolve the problem.
- Can I use a USB hub to connect my VCDS interface to my computer?
- Yes, but it is recommended to use a powered USB hub to ensure that the interface receives sufficient power.
- What is the best way to keep my VCDS interface functioning correctly?
- Regularly update the drivers and software, protect the cable from damage, and keep the OBD-II port clean and free of corrosion.
- How do I change the COM port assigned to my VCDS interface?
- Open Device Manager, locate the VCDS interface under “Ports (COM & LPT)”, right-click and select “Properties”, go to the “Port Settings” tab, click “Advanced”, and select a different COM port number from the dropdown menu.
- What should I do if my VCDS interface is not detected on multiple computers?
- This typically indicates a faulty interface. Contact Ross-Tech support or CARDIAGTECH.NET for assistance.
- Is it necessary to run the VCDS software as an administrator?
- Running the VCDS software as an administrator can resolve permission-related issues and is often recommended.
By understanding these FAQs and following the troubleshooting steps outlined in this guide, you can resolve VCDS interface detection issues and get back to diagnosing and repairing vehicles with confidence. Remember, CARDIAGTECH.NET is here to support your diagnostic needs with high-quality tools, competitive prices, and expert support.