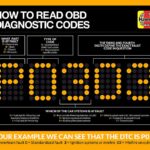Here’s a comprehensive guide on how to use VCDS, brought to you by CARDIAGTECH.NET to potentially disable or modify the behavior of your backup camera system. We will explore various ways to tweak your car’s settings and what tools from CARDIAGTECH.NET you can use to achieve this. This article contains helpful information to help you achieve the desired configuration, covering common issues and advanced troubleshooting techniques.
1. Understanding the Role of VCDS in Camera Control
VCDS (Vag-Com Diagnostic System) is a powerful diagnostic tool used primarily with Volkswagen, Audi, Skoda, and SEAT vehicles. It allows users to access and modify various control modules within the car’s electronic systems. One area where VCDS can be particularly useful is in adjusting settings related to the backup camera, also known as the reversing camera. The camera system is part of the broader vehicle electronics that can be adjusted using specialized tools from CARDIAGTECH.NET.
2. Why Disable or Modify Backup Camera Settings?
While backup cameras are generally seen as a safety feature, there are several reasons why someone might want to disable or modify their settings:
- Aftermarket Installations: When installing an aftermarket camera system or head unit, conflicts may arise with the factory settings.
- Troubleshooting: Disabling the camera can be a troubleshooting step to identify if it’s causing other issues within the vehicle’s electronic system.
- Customization: Some users may want to adjust the camera’s activation speed or overlay display for personal preferences.
- Privacy Concerns: Some users might be concerned about unauthorized access or monitoring through the camera system, though this is rare.
3. Preliminary Steps Before Using VCDS
Before making any changes with VCDS, it’s essential to take the following precautions:
- Backup: Always perform a full backup of your car’s control module settings before making any changes. This will allow you to revert to the original settings if something goes wrong.
- Documentation: Keep a detailed log of any changes you make, including the original and new values.
- Battery: Ensure your car battery is fully charged or connected to a charger during the VCDS session to prevent data corruption due to voltage drops.
- Software: Use the latest version of VCDS software to ensure compatibility and access to the most recent features and bug fixes.
- Understanding: Be sure you understand the function of each setting before you modify it. Consult forums, guides, or experts if necessary.
CARDIAGTECH.NET provides a range of diagnostic tools that can help you with this process.
4. Connecting VCDS to Your Vehicle
To begin, you’ll need a VCDS interface cable and a laptop with the VCDS software installed. Here are the basic steps:
- Connect the Cable: Plug the VCDS cable into the OBD-II port of your vehicle. This port is usually located under the dashboard on the driver’s side.
- Turn on Ignition: Turn on the ignition but do not start the engine.
- Launch VCDS: Open the VCDS software on your laptop.
- Select Port: Go to “Options” and select the correct COM port for your cable.
- Test: Click “Test” to verify the connection between the software and your vehicle.
5. Accessing the Relevant Control Modules
Once connected, you need to access the specific control modules that manage the backup camera. This usually involves the following modules:
- 09 – Central Electronics: This module controls various electrical components, including lighting and camera functions.
- 10 – Park/Steer Assist: This module manages the parking assist system, which is often integrated with the backup camera.
- 5F – Information Electr.: This module handles the infotainment system, including the display of the camera feed.
6. Methods to Disable or Modify Backup Camera Using VCDS
There are several approaches to disabling or modifying the backup camera using VCDS. Here are some common methods:
6.1. Disabling via Coding
One way to disable the backup camera is by modifying the coding within the relevant control modules.
- Select Module: In VCDS, select the “09 – Central Electronics” module.
- Coding: Click on “Coding – 07”.
- Long Coding Helper: VCDS will open a window called “Long Coding Helper.” This window displays the binary code representing the module’s settings.
- Disable Camera: Look for a byte or bit related to the backup camera. Uncheck the box corresponding to that bit to disable the camera. The specific bit may vary depending on the vehicle model and year.
- Exit and Save: Exit the Long Coding Helper and click “Do It!” to save the changes.
6.2. Adaptation Channels
Adaptation channels allow you to adjust specific parameters within the control module.
- Select Module: Choose “10 – Park/Steer Assist” or “5F – Information Electr.” module.
- Adaptation – 10: Click on “Adaptation – 10.”
- Find Channel: Look for channels related to the backup camera. Common channels might include settings for activation speed, display options, or camera calibration.
- Modify Value: Enter a new value to disable or modify the camera’s behavior. For example, setting the activation speed to a very high value might effectively disable the camera.
- Test and Save: Click “Test” to preview the changes and then “Save” to apply them.
6.3. Using Diagnostic Trouble Codes (DTCs)
Sometimes, disabling the camera can be achieved by intentionally triggering a DTC related to the camera system.
- Disconnect Camera: Physically disconnect the camera from its wiring harness.
- Read DTCs: Use VCDS to read the DTCs in the “10 – Park/Steer Assist” or “5F – Information Electr.” module.
- Verify DTC: Confirm that a DTC related to the camera is present.
- Clear DTCs: Attempt to clear the DTC. If the DTC cannot be cleared because the camera is disconnected, the system will effectively be disabled.
7. Specific Coding Examples
Here are some specific coding examples that have been reported to work on certain models:
- Audi A4 (B8):
- Module 09, Coding, Byte 12, Bit 2 – Uncheck to disable the backup camera.
- Volkswagen Golf Mk7:
- Module 5F, Adaptation, Channel “ENG122275-ENG117780-Car_Function_List_BAP_Gen2-VPS_0x0B” – Set to “Not active.”
- Skoda Octavia Mk3:
- Module 10, Adaptation, Channel “Activation speed for reverse gear” – Set to maximum value (e.g., 255 km/h) to effectively disable the camera at low speeds.
8. Adjusting Backup Camera Activation Speed
One common customization is adjusting the speed at which the backup camera deactivates. This can be useful if you want the camera to stay on at slightly higher speeds, such as when maneuvering in a parking lot.
- Select Module: In VCDS, select the “09 – Central Electronics” module.
- Adaptation: Click on “Adaptation – 10”.
- Find Channel: Look for a channel named something like “Activation speed for reverse gear” or similar.
- Modify Value: Enter a new value (in km/h) for the deactivation speed. The maximum allowable value is usually 20 km/h.
- Test and Save: Click “Test” to preview the changes and then “Save” to apply them.
Example:
If the default deactivation speed is 10 km/h, you can increase it to 20 km/h to keep the camera active for a longer period.
9. Common Issues and Troubleshooting
Modifying VCDS settings can sometimes lead to unexpected issues. Here are some common problems and how to troubleshoot them:
- Camera Not Displaying:
- Check Coding: Verify that the correct coding is enabled for the camera display in the “5F – Information Electr.” module.
- Wiring: Ensure that the camera is properly connected to the head unit or display.
- DTCs: Check for any DTCs related to the camera system and address them.
- Camera Image Distorted:
- Calibration: Recalibrate the camera using the adaptation channels in the “10 – Park/Steer Assist” module.
- Lens: Check the camera lens for dirt or damage.
- Error Messages:
- Revert Changes: If you encounter error messages after making changes, revert to the original settings and try a different approach.
- Forums: Consult online forums or experts for advice specific to your vehicle model.
10. Advanced Troubleshooting Techniques
For more complex issues, consider these advanced troubleshooting techniques:
- Controller Channel Maps: Generate and save “Controller Channel Maps” for all modules in the vehicle. This provides a detailed record of all settings and can be useful for diagnosing problems.
- Hidden Green Menu: Some advanced settings are only accessible through the hidden green menu in the infotainment system. Accessing this menu typically involves entering a specific sequence of button presses. Be cautious when making changes in this menu, as incorrect settings can cause serious issues.
- Component Protection: Some modules are protected by a component protection system, which prevents them from being used in another vehicle without proper authorization. If you replace a module, you may need to have the component protection removed by a dealer or specialist.
11. Legal and Ethical Considerations
Before disabling or modifying your backup camera, consider the legal and ethical implications:
- Safety Standards: Backup cameras are often mandated by safety regulations. Disabling the camera may violate these regulations.
- Liability: Modifying or disabling safety features could increase your liability in the event of an accident.
- Resale Value: Disabling or modifying safety features may negatively impact the resale value of your vehicle.
12. Why Choose CARDIAGTECH.NET for Your Diagnostic Needs?
At CARDIAGTECH.NET, we understand the importance of having reliable and accurate diagnostic tools. That’s why we offer a wide range of VCDS interfaces and accessories to meet your needs. Our products are designed to provide you with the most comprehensive diagnostic capabilities, allowing you to troubleshoot and customize your vehicle with confidence.
Benefits of Choosing CARDIAGTECH.NET:
- High-Quality Products: We offer only the highest quality VCDS interfaces and accessories.
- Expert Support: Our team of experts is available to provide you with technical support and guidance.
- Competitive Pricing: We offer competitive pricing on all our products.
- Fast Shipping: We offer fast shipping to get you the tools you need as quickly as possible.
- Customer Satisfaction: We are committed to your satisfaction and offer a money-back guarantee.
13. Step-by-Step Guide: Disabling Backup Camera Using VCDS
To give you a clearer understanding, here’s a step-by-step guide on disabling the backup camera using VCDS:
- Connect VCDS:
- Plug the VCDS cable into your car’s OBD-II port.
- Turn on the ignition but do not start the engine.
- Launch the VCDS software on your laptop.
- Select Control Module:
- Click on “Select” to choose a control module.
- Select “09 – Central Electronics.”
- Access Coding:
- Click on “Coding – 07.”
- VCDS will display the current coding for the module.
- Long Coding Helper:
- Click on “Long Coding Helper.”
- This opens a window with a series of bytes and bits representing the module’s settings.
- Locate Camera Setting:
- Navigate through the bytes to find the setting related to the backup camera. This may be labeled as “Backup Camera Active” or similar.
- Note: The specific byte and bit may vary depending on your vehicle model and year. Consult your vehicle’s repair manual or online forums for specific information.
- Disable the Camera:
- Uncheck the box corresponding to the backup camera setting. This will change the binary code to disable the camera.
- Exit and Save:
- Exit the Long Coding Helper.
- Click “Do It!” to save the changes.
- VCDS will prompt you to confirm the changes. Click “Yes” to proceed.
- Test the Changes:
- Start the engine and put the car in reverse.
- Verify that the backup camera is no longer activated.
- Troubleshooting:
- If the camera is still active, double-check the coding and try again.
- Check for any DTCs related to the camera system and address them.
14. Practical Applications of VCDS in Camera Adjustments
Using VCDS, various practical adjustments can be made to camera functions. These include:
- Adjusting Overlay Display: Modifying the guidelines and other visual aids shown on the camera display.
- Calibrating Camera Angle: Fine-tuning the camera angle for optimal visibility.
- Enabling/Disabling Dynamic Guidelines: Toggling the dynamic guidelines that move with the steering wheel.
- Adjusting Brightness and Contrast: Modifying the brightness and contrast settings for better image quality in different lighting conditions.
- Setting Default View: Choosing the default camera view (e.g., rear, side) when the system is activated.
15. Understanding Adaptation Channels for Fine-Tuning
Adaptation channels are essential for fine-tuning various aspects of the backup camera system. Here are some key adaptation channels you might encounter:
- Activation Threshold: Adjusting the speed or conditions under which the camera activates.
- Display Brightness: Modifying the brightness of the camera display.
- Guideline Type: Selecting the type of guidelines displayed on the screen (e.g., static, dynamic).
- Camera Angle Calibration: Calibrating the camera angle to ensure accurate positioning.
- Image Settings: Adjusting parameters like contrast, saturation, and sharpness.
16. Safety Tips for Modifying Vehicle Settings
When modifying vehicle settings with VCDS, safety should always be a top priority. Here are some safety tips to keep in mind:
- Work in a Safe Environment: Perform modifications in a well-lit and ventilated area.
- Use Proper Tools: Use the correct VCDS interface cable and software version for your vehicle.
- Follow Instructions Carefully: Read and follow the instructions provided in this guide and the VCDS software.
- Backup Settings: Always backup your vehicle’s settings before making any changes.
- Monitor Battery Voltage: Ensure your car battery is fully charged to prevent data corruption.
- Test Changes Thoroughly: After making changes, test them thoroughly to ensure they function as expected.
- Seek Expert Advice: If you are unsure about any aspect of the modification process, seek advice from a qualified technician.
17. The Future of VCDS and Vehicle Customization
VCDS continues to evolve as vehicle technology advances. Future versions of VCDS are likely to include even more features for customizing and diagnosing vehicle systems. As cars become more complex, tools like VCDS will become increasingly essential for enthusiasts and professionals alike. CARDIAGTECH.NET is committed to staying at the forefront of this technology, offering the latest VCDS interfaces and accessories to meet your needs.
18. Why Regular Maintenance of Your Car’s Electronic Systems is Crucial
Regular maintenance of your car’s electronic systems is crucial for ensuring optimal performance, safety, and longevity. Neglecting these systems can lead to a variety of issues, including reduced fuel efficiency, unreliable performance, and costly repairs. By using tools like VCDS and following a regular maintenance schedule, you can keep your car running smoothly and avoid potential problems.
Benefits of Regular Electronic System Maintenance:
- Improved Performance: Properly maintained electronic systems ensure that your car runs efficiently and reliably.
- Enhanced Safety: Electronic systems control critical safety features like ABS, airbags, and stability control.
- Increased Fuel Efficiency: Properly functioning electronic systems can optimize engine performance and fuel consumption.
- Reduced Repair Costs: Regular maintenance can identify and address potential problems before they become major issues.
- Extended Vehicle Life: By keeping your car’s electronic systems in good condition, you can extend its overall lifespan.
19. Real-World Examples of VCDS Use
Here are some real-world examples of how VCDS can be used to customize and diagnose vehicle systems:
- Enabling Hidden Features: Many cars have hidden features that can be enabled using VCDS, such as cornering fog lights, coming/leaving home lighting, and lap timers.
- Adjusting Lighting Settings: VCDS can be used to adjust the brightness, duration, and behavior of various lighting systems, including headlights, taillights, and interior lights.
- Diagnosing Sensor Issues: VCDS can read and interpret data from various sensors throughout the vehicle, helping you identify and address potential problems.
- Resetting Service Reminders: VCDS can be used to reset service reminders after performing routine maintenance, such as oil changes and filter replacements.
- Programming Keys: In some cases, VCDS can be used to program new keys for your vehicle.
20. Resources for Learning More About VCDS
To learn more about VCDS, consider these resources:
- Ross-Tech Website: The official Ross-Tech website (www.ross-tech.com) is the best source of information about VCDS. It includes documentation, tutorials, and a support forum.
- Online Forums: Many online forums are dedicated to VCDS and vehicle customization. These forums can be a valuable resource for getting advice and sharing tips with other users.
- YouTube Channels: Several YouTube channels offer tutorials and demonstrations of VCDS features.
- Vehicle Repair Manuals: Your vehicle’s repair manual may include information about using VCDS to diagnose and troubleshoot problems.
21. The Importance of Backing Up Your Car’s Settings
Before making any changes with VCDS, it’s crucial to back up your car’s settings. This allows you to revert to the original configuration if something goes wrong or if you’re not satisfied with the changes.
Why Back Up Your Settings?
- Prevent Data Loss: Backing up your settings protects against data loss due to accidental errors or software glitches.
- Ensure Reversibility: Backups allow you to easily revert to the original settings if you encounter problems or don’t like the changes you’ve made.
- Troubleshooting: Backups can be useful for troubleshooting issues by comparing the original settings to the modified settings.
How to Back Up Your Settings with VCDS:
- Connect VCDS: Connect the VCDS cable to your car and launch the software.
- Select Control Module: Choose the control module you want to back up.
- Coding or Adaptation: Access the coding or adaptation functions, depending on the settings you want to back up.
- Create a Backup File: Use the VCDS software to create a backup file of the current settings. Save this file to a safe location on your computer.
- Document Changes: Keep a detailed log of any changes you make, including the original and new values.
22. Overcoming Challenges in VCDS Usage
While VCDS is a powerful tool, using it can present challenges, especially for beginners. Here’s how to overcome some common challenges:
- Understanding Coding:
- Challenge: Deciphering the long coding strings can be daunting.
- Solution: Use the Long Coding Helper in VCDS, which provides descriptions of each byte and bit. Consult online forums and documentation for specific coding examples.
- Finding Adaptation Channels:
- Challenge: Locating the correct adaptation channels for specific settings.
- Solution: Use the VCDS search function to find channels related to the setting you want to modify. Consult online forums and documentation for channel information.
- Dealing with Error Messages:
- Challenge: Interpreting and resolving error messages.
- Solution: Research the error code online to understand its meaning and potential causes. Consult online forums and documentation for troubleshooting tips.
- Avoiding Data Corruption:
- Challenge: Preventing data corruption during VCDS sessions.
- Solution: Ensure your car battery is fully charged, use a stable power source, and avoid interrupting the VCDS session.
- Staying Updated:
- Challenge: Keeping up with the latest VCDS software and vehicle updates.
- Solution: Regularly check the Ross-Tech website for software updates and subscribe to online forums for the latest information.
23. Exploring Advanced Features in VCDS
VCDS offers many advanced features beyond basic coding and adaptation. Here’s a look at some of these features:
- Advanced Measuring Values: This feature allows you to monitor real-time data from various sensors and systems in your vehicle. This can be useful for diagnosing performance issues and troubleshooting problems.
- Output Tests: This feature allows you to activate various components in your vehicle to test their functionality. This can be useful for verifying that a component is working correctly before replacing it.
- Basic Settings: This feature allows you to perform basic settings and calibrations for various systems in your vehicle. This can be useful for resetting adaptations after replacing a component.
- Security Access: Some functions in VCDS require security access codes. These codes are typically required for performing advanced modifications or calibrations. Consult online forums and documentation for security access codes specific to your vehicle.
- Data Logging: This feature allows you to record data from various sensors and systems over time. This can be useful for analyzing performance issues and identifying trends.
24. Why Professional Assistance Can Be Beneficial
While VCDS is a powerful tool, it’s not always easy to use, especially for complex modifications or diagnostic procedures. In some cases, seeking professional assistance can be beneficial.
Benefits of Professional Assistance:
- Expert Knowledge: Professional technicians have extensive knowledge of vehicle systems and VCDS software.
- Accurate Diagnosis: Professionals can accurately diagnose problems and identify the correct solutions.
- Proper Execution: Professionals can ensure that modifications are performed correctly and safely.
- Time Savings: Professionals can save you time by quickly and efficiently performing tasks.
- Warranty Protection: Using a professional technician may protect your vehicle’s warranty.
25. How to Troubleshoot Common VCDS Errors
Even experienced VCDS users can encounter errors from time to time. Here’s how to troubleshoot some common VCDS errors:
- Connection Errors:
- Problem: VCDS is unable to connect to the vehicle.
- Solution: Check the VCDS cable connection, ensure the ignition is on, and verify that the correct COM port is selected in the VCDS software.
- Coding Errors:
- Problem: VCDS is unable to save the coding changes.
- Solution: Double-check the coding values, ensure that the coding is valid for your vehicle model, and try again.
- Adaptation Errors:
- Problem: VCDS is unable to save the adaptation changes.
- Solution: Double-check the adaptation values, ensure that the adaptation is valid for your vehicle model, and try again.
- DTC Errors:
- Problem: VCDS is unable to clear the DTCs.
- Solution: Research the DTC code, address the underlying problem, and try clearing the DTCs again.
- Software Errors:
- Problem: VCDS software is crashing or freezing.
- Solution: Update the VCDS software to the latest version, restart your computer, and try again.
26. The Ethics of Disabling Safety Features
Disabling safety features like the backup camera can raise ethical concerns. It’s essential to consider the potential consequences of your actions and prioritize safety.
Ethical Considerations:
- Personal Responsibility: You are responsible for your actions and the safety of yourself and others.
- Legal Compliance: Disabling safety features may violate legal regulations and increase your liability in the event of an accident.
- Impact on Others: Disabling safety features may increase the risk of accidents and harm to others.
- Transparency: Be transparent about any modifications you make to your vehicle, especially if you plan to sell it.
- Consider Alternatives: Explore alternative solutions that address your concerns without compromising safety.
27. The Role of VCDS in Vehicle Diagnostics
VCDS plays a crucial role in vehicle diagnostics, allowing technicians and enthusiasts to identify and troubleshoot problems quickly and accurately. By accessing and interpreting data from various sensors and systems, VCDS can help pinpoint the root cause of issues and guide repairs.
Benefits of VCDS in Vehicle Diagnostics:
- Accurate Problem Identification: VCDS can help identify the root cause of problems by analyzing data from various sensors and systems.
- Efficient Troubleshooting: VCDS can streamline the troubleshooting process by providing detailed information about the vehicle’s systems.
- Reduced Repair Costs: By accurately diagnosing problems, VCDS can help reduce unnecessary repairs and save money.
- Improved Vehicle Performance: By identifying and addressing problems, VCDS can help improve vehicle performance and fuel efficiency.
- Enhanced Safety: By diagnosing and repairing safety-related issues, VCDS can help enhance vehicle safety.
28. Understanding the Limitations of VCDS
While VCDS is a powerful tool, it’s essential to understand its limitations. VCDS cannot perform all tasks and may not be able to address every problem.
Limitations of VCDS:
- Limited to VAG Vehicles: VCDS is primarily designed for use with Volkswagen, Audi, Skoda, and SEAT vehicles.
- Requires Technical Knowledge: Using VCDS effectively requires technical knowledge and understanding of vehicle systems.
- Cannot Perform Mechanical Repairs: VCDS can diagnose electronic problems but cannot perform mechanical repairs.
- Security Access Required: Some functions in VCDS require security access codes, which may not be readily available.
- Potential for Damage: Incorrectly using VCDS can potentially damage vehicle systems.
29. Alternatives to Disabling the Backup Camera
If you’re considering disabling the backup camera, explore alternative solutions that address your concerns without compromising safety.
Alternatives to Disabling the Backup Camera:
- Adjust Camera Settings: Adjust the camera settings, such as brightness, contrast, and guidelines, to improve visibility.
- Calibrate Camera Angle: Calibrate the camera angle for optimal positioning.
- Use Aftermarket Solutions: Install aftermarket solutions that provide additional features or address specific concerns.
- Improve Driving Skills: Practice driving skills to improve your ability to maneuver without relying on the backup camera.
- Seek Professional Advice: Consult a professional technician to discuss your concerns and explore potential solutions.
30. Maintaining Your VCDS Interface
To ensure that your VCDS interface remains in good working condition, it’s essential to maintain it properly.
Tips for Maintaining Your VCDS Interface:
- Store in a Safe Place: Store the VCDS interface in a safe place, away from moisture and extreme temperatures.
- Use Proper Cables: Use the correct VCDS cable for your vehicle and avoid using damaged or frayed cables.
- Update Software Regularly: Keep the VCDS software updated to the latest version.
- Avoid Physical Damage: Avoid dropping or damaging the VCDS interface.
- Clean the Interface: Clean the VCDS interface regularly with a soft, dry cloth.
We at CARDIAGTECH.NET are here to assist you with all of your VCDS needs.
Don’t hesitate to reach out for expert advice and guidance. Contact us today at 276 Reock St, City of Orange, NJ 07050, United States or via Whatsapp at +1 (641) 206-8880. Visit our website at CARDIAGTECH.NET.
Frequently Asked Questions (FAQ)
Here are some frequently asked questions related to disabling or modifying backup camera settings with VCDS:
- Is it legal to disable my backup camera?
- Legality varies by region. Check local regulations, as backup cameras are often mandated for safety.
- Will disabling my backup camera affect my car’s warranty?
- It might, depending on the terms of your warranty. Consult your warranty documentation or dealer.
- Can I adjust the volume of the parking sensor beeps with VCDS?
- Yes, in many models, you can adjust the volume through adaptation channels in the parking assist module.
- How do I access the hidden green menu in my Audi?
- The process varies by model but usually involves a combination of button presses. Search online forums for instructions specific to your car.
- What is component protection, and how does it affect VCDS modifications?
- Component protection prevents modules from being used in another vehicle without authorization. It may limit certain VCDS functions.
- Can I use VCDS to program a new key for my car?
- In some cases, yes, but it often requires a security access code and may not be possible for all models.
- What is the best way to backup my car’s settings before making changes with VCDS?
- Use the VCDS software to create a backup file of the current settings and save it to a safe location on your computer.
- Can VCDS be used on non-VAG vehicles?
- No, VCDS is primarily designed for use with Volkswagen, Audi, Skoda, and SEAT vehicles.
- How often should I update my VCDS software?
- Regularly check the Ross-Tech website for software updates and install them to ensure compatibility and access to the latest features.
- What should I do if I encounter an error message while using VCDS?
- Research the error code online, consult online forums and documentation for troubleshooting tips, or seek assistance from a qualified technician.
By understanding the capabilities and limitations of VCDS, following safety guidelines, and seeking professional assistance when needed, you can effectively use this tool to customize and diagnose your vehicle.
Are you facing challenges with your car’s electronic systems or looking to customize its features? Contact CARDIAGTECH.NET today for expert advice and support on choosing the right diagnostic tools for your needs. Reach out to us at 276 Reock St, City of Orange, NJ 07050, United States, via Whatsapp at +1 (641) 206-8880, or visit our website at CARDIAGTECH.NET to explore our wide range of VCDS interfaces and accessories. Let us help you unlock the full potential of your vehicle.