Is your Vcds 17.1.3 Interface Not Found? CARDIAGTECH.NET provides expert solutions to troubleshoot and resolve VCDS connection problems, ensuring your vehicle diagnostics are seamless and efficient. We can help you fix your VCDS software and hardware compatibility issues and also diagnose communication errors.
Table of Contents
- Understanding VCDS and Its Importance
- Common Causes of “VCDS 17.1.3 Interface Not Found” Error
- Step-by-Step Troubleshooting Guide
- 3.1. Checking Physical Connections
- 3.2. Verifying Driver Installation
- 3.3. Testing USB Port Functionality
- 3.4. Ensuring Software Compatibility
- 3.5. Addressing Firmware Issues
- Advanced Solutions for Persistent Problems
- 4.1. EEPROM and FTDI Chip Issues
- 4.2. Hardware Identification and Compatibility
- 4.3. Resolving Communication Errors
- Optimizing VCDS Performance and Preventing Future Issues
- 5.1. Software Configuration Tips
- 5.2. Hardware Maintenance Best Practices
- 5.3. Regular Updates and Compatibility Checks
- Purchasing Reliable VCDS Tools from CARDIAGTECH.NET
- VCDS and Windows Compatibility
- Troubleshooting VCDS Interface Issues
- VCDS Cable Not Recognized
- VCDS Alternatives
- Expert Tips and Recommendations
- Understanding VCDS Hardware Versions
- Exploring Advanced VCDS Functions
- Addressing VCDS Software Errors
- The Role of VCDS in Modern Automotive Diagnostics
- VCDS and Vehicle Security
- Legal and Ethical Considerations of Using VCDS
- What CARDIAGTECH.NET Offers: The Benefits of Choosing Us
- Customer Success Stories
- FAQ: Addressing Your VCDS 17.1.3 Interface Concerns
- Ready to Get Started? Contact CARDIAGTECH.NET Today
1. Understanding VCDS and Its Importance
VCDS (VAG-COM Diagnostic System) is a powerful diagnostic tool used for Volkswagen, Audi, Seat, and Skoda vehicles. It allows mechanics and car enthusiasts to perform advanced diagnostics, coding, and adaptations that are typically only accessible with dealer-level tools. Understanding VCDS and its capabilities can significantly improve vehicle maintenance and troubleshooting processes.
VCDS is not just a code reader; it’s a comprehensive diagnostic system that offers functionalities like reading and clearing diagnostic trouble codes (DTCs), viewing live data, performing output tests, and coding control modules. This makes it an indispensable tool for anyone working on VAG vehicles. The ability to perform adaptations allows users to adjust various settings within the car’s electronic control units (ECUs), optimizing performance and customizing features.
According to Ross-Tech, the official developer of VCDS, the system is designed to provide users with a cost-effective solution for vehicle diagnostics. Unlike generic OBD-II scanners that only read basic engine and transmission codes, VCDS delves deeper into the vehicle’s systems, offering detailed insights and control. This capability is crucial for diagnosing complex issues and performing necessary repairs.
For example, VCDS can be used to diagnose issues with the anti-lock braking system (ABS), airbags, engine control unit (ECU), transmission, and other critical systems. It can also be used to perform routine maintenance tasks such as resetting service reminders, calibrating sensors, and performing throttle body adaptations. The versatility of VCDS makes it a valuable asset for both professional mechanics and DIY enthusiasts.
VCDS also supports advanced coding, which allows users to modify vehicle settings to enable or disable certain features. This can include enabling features like cornering fog lights, customizing the behavior of the daytime running lights, and adjusting the sensitivity of the rain sensors. The coding capabilities of VCDS provide a high degree of customization, allowing users to personalize their vehicles to their preferences.
Using VCDS effectively requires a good understanding of automotive systems and diagnostic procedures. However, the system is designed to be user-friendly, with a clear interface and comprehensive documentation. Ross-Tech provides extensive support and resources to help users get the most out of VCDS. This includes a detailed wiki with coding examples, troubleshooting guides, and information on specific vehicle models.
2. Common Causes of “VCDS 17.1.3 Interface Not Found” Error
The “VCDS 17.1.3 interface not found” error can be frustrating, but understanding its common causes can help you quickly identify and resolve the issue. Here are some of the most frequent reasons why this error occurs:
- Faulty USB Connection: A loose or damaged USB cable can prevent the VCDS interface from being recognized by your computer. The connection needs to be stable for data transmission.
- Driver Issues: Incorrectly installed, outdated, or corrupt drivers are a primary cause. The VCDS interface requires specific drivers to communicate with your computer’s operating system.
- USB Port Problems: A malfunctioning USB port may not provide the necessary power or data transfer capabilities for the interface to function correctly.
- Software Incompatibility: Using a version of VCDS that is not compatible with your operating system or the interface itself can cause detection issues. VCDS 17.1.3 might not be fully compatible with newer or older operating systems without proper configuration.
- Firmware Problems: Outdated or corrupt firmware on the VCDS interface can prevent it from being recognized by the software. Firmware updates are sometimes necessary to ensure compatibility and proper function.
- Interface Damage: Physical damage to the VCDS interface can lead to connectivity problems. This includes damage to the USB connector, internal circuitry, or other components.
- Operating System Conflicts: Certain operating system settings or conflicts with other software can interfere with the VCDS interface’s ability to connect.
- Power Supply Issues: Insufficient power supply from the USB port can prevent the interface from functioning correctly, especially during data-intensive operations.
- Incorrect Installation: If the VCDS software was not installed correctly, it may not be able to detect the interface. This includes missing files, registry errors, or incomplete installation processes.
- Clone Hardware Limitations: Clone VCDS interfaces may have inherent limitations or compatibility issues that lead to detection problems. These interfaces often lack the reliability and support of genuine Ross-Tech products.
Identifying the root cause of the “VCDS 17.1.3 interface not found” error is the first step in resolving the issue. Once you understand the potential causes, you can follow a systematic troubleshooting approach to diagnose and fix the problem.
3. Step-by-Step Troubleshooting Guide
When facing the “VCDS 17.1.3 interface not found” error, a systematic troubleshooting approach is essential. Follow these steps to identify and resolve the issue effectively:
3.1. Checking Physical Connections
- Inspect the USB Cable: Ensure the USB cable is not damaged, frayed, or bent. A damaged cable can cause intermittent or complete loss of connection.
- Secure Connections: Make sure the USB cable is firmly plugged into both the VCDS interface and your computer. A loose connection can prevent the interface from being detected.
- Test with a Different Cable: If possible, try using a different USB cable to rule out the possibility of a faulty cable.
- OBD-II Port Connection: Verify that the VCDS interface is securely plugged into the vehicle’s OBD-II port. A poor connection here can also cause detection problems.
- Check for Physical Damage: Inspect the connectors on both the VCDS interface and the OBD-II port for any signs of physical damage.
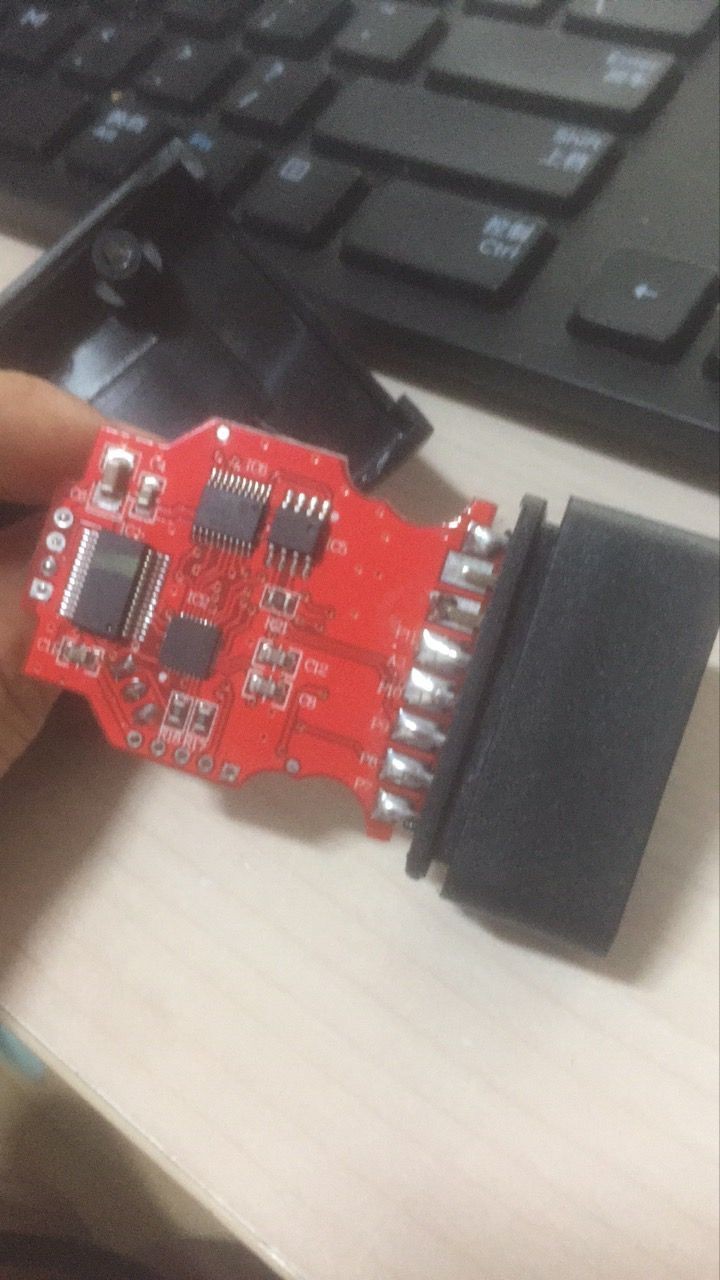 VCDS USB Connection
VCDS USB Connection
3.2. Verifying Driver Installation
- Access Device Manager: Open Device Manager on your computer. Look for any devices with a yellow exclamation mark or unknown devices. These indicate driver issues.
- Update Drivers: Right-click on the VCDS interface in Device Manager and select “Update driver.” Choose the option to search automatically for updated drivers.
- Reinstall Drivers: If updating doesn’t work, uninstall the driver and then reinstall it using the VCDS software installation package. Ensure you run the installer as an administrator.
- Check Driver Version: Verify that the installed driver version is compatible with VCDS 17.1.3. Refer to the VCDS documentation for the recommended driver version.
- Disable Driver Signature Enforcement: In some cases, driver signature enforcement can prevent VCDS from recognizing the interface. Disable this feature temporarily to see if it resolves the issue.
3.3. Testing USB Port Functionality
- Try Different USB Ports: Connect the VCDS interface to different USB ports on your computer. Some ports may not provide enough power or have compatibility issues.
- Use USB 2.0 Ports: VCDS often works best with USB 2.0 ports. If you’re using a USB 3.0 port, try switching to a 2.0 port.
- Test with Another Device: Plug another USB device into the same port to ensure the port is functioning correctly.
- Avoid USB Hubs: Connect the VCDS interface directly to your computer, avoiding USB hubs or extension cables. These can sometimes interfere with the connection.
- Check Power Settings: Ensure that your computer’s power settings are not set to turn off USB ports to save power.
3.4. Ensuring Software Compatibility
- Check Operating System Compatibility: Verify that VCDS 17.1.3 is compatible with your computer’s operating system. Refer to the VCDS documentation for compatibility information.
- Run as Administrator: Always run the VCDS software as an administrator. This ensures that the software has the necessary permissions to access the interface.
- Disable Antivirus Software: Temporarily disable your antivirus software to see if it’s interfering with the VCDS interface.
- Reinstall VCDS: Uninstall and reinstall the VCDS software to ensure that all files are correctly installed.
- Check for Conflicting Software: Identify any other diagnostic software or USB-related programs that may be conflicting with VCDS.
3.5. Addressing Firmware Issues
- Check Firmware Version: Use the VCDS software to check the firmware version of the interface.
- Update Firmware: If a firmware update is available, follow the instructions provided by Ross-Tech to update the firmware.
- Use Correct Firmware: Ensure you’re using the correct firmware for your specific VCDS interface model.
- Avoid Interruptions: During a firmware update, avoid interrupting the process. Ensure your computer has a stable power supply.
- Seek Professional Help: If you’re unsure about updating the firmware, seek assistance from a qualified technician or CARDIAGTECH.NET.
By following these step-by-step troubleshooting tips, you can systematically diagnose and resolve the “VCDS 17.1.3 interface not found” error, ensuring your VCDS system functions correctly.
4. Advanced Solutions for Persistent Problems
If the basic troubleshooting steps don’t resolve the “VCDS 17.1.3 interface not found” error, more advanced solutions may be necessary. These solutions often involve delving into the hardware and software components of the VCDS interface.
4.1. EEPROM and FTDI Chip Issues
- Understanding EEPROM and FTDI: The EEPROM (Electrically Erasable Programmable Read-Only Memory) stores configuration data for the VCDS interface, while the FTDI (Future Technology Devices International) chip handles USB communication. Problems with either can cause detection issues.
- FTDI Chip Identification: Use FTDI’s FT_Prog utility to identify the FTDI chip and check its configuration. Incorrect settings or corruption can prevent the interface from being recognized.
- EEPROM Corruption: Corrupted data in the EEPROM can lead to interface errors. Reflashing the EEPROM with a known good dump can resolve this issue.
- Using FT_Prog: Use FT_Prog to reconfigure the FTDI chip. Ensure the VID (Vendor ID) and PID (Product ID) are correctly set to match the VCDS interface.
- Seeking Professional Assistance: If you’re not comfortable working with FTDI chips and EEPROMs, seek assistance from a qualified technician or CARDIAGTECH.NET.
4.2. Hardware Identification and Compatibility
- Identifying Hardware Version: Determine the hardware version of your VCDS interface (e.g., HW 0x44, HW 0x46). This information is crucial for using the correct firmware and software.
- Using HWType Detect Tool: Use a hardware detection tool to identify the hardware version accurately. This tool can help you determine if your interface is compatible with VCDS 17.1.3.
- Checking Compatibility: Verify that the identified hardware version is compatible with the VCDS software and firmware you’re using.
- Addressing Incompatibilities: If there are incompatibilities, consider using a different version of VCDS or updating the firmware to a compatible version.
- Hardware Modifications: In some cases, hardware modifications may be necessary to resolve compatibility issues. However, this should only be attempted by experienced technicians.
4.3. Resolving Communication Errors
- Understanding Communication Errors: Communication errors often occur due to timing issues or incompatibilities between the VCDS interface and the vehicle’s control modules.
- Checking K-Line and CAN Bus: Ensure that the K-line and CAN bus connections are functioning correctly. These are essential for communication with older and newer vehicles, respectively.
- Adjusting Latency Timer: Adjust the latency timer in the FTDI driver settings. A lower latency timer can improve communication speed but may also cause errors.
- Testing with Different Vehicles: Test the VCDS interface with different vehicles to determine if the communication errors are specific to a particular vehicle model.
- Seeking Expert Advice: If communication errors persist, seek advice from experienced VCDS users or CARDIAGTECH.NET.
Addressing these advanced solutions requires a good understanding of VCDS hardware and software. If you’re not comfortable performing these steps yourself, it’s best to seek professional assistance.
5. Optimizing VCDS Performance and Preventing Future Issues
To ensure your VCDS system operates smoothly and to prevent future issues, consider these optimization and maintenance tips:
5.1. Software Configuration Tips
- Proper Installation: Ensure VCDS is installed correctly by following the official installation guide. Run the installer as an administrator to avoid permission issues.
- Regular Scans: Perform regular scans of your vehicle’s control modules to identify potential problems early.
- Backup Control Module Data: Before making any changes, back up the control module data to prevent accidental data loss.
- Use Correct Coding Values: Always use the correct coding values when performing coding or adaptations. Refer to the Ross-Tech Wiki or other reliable sources for accurate information.
- Avoid Beta Versions: Avoid using beta versions of VCDS unless you’re an experienced user and understand the risks involved.
- Optimize PC Performance: Ensure your computer is running efficiently by closing unnecessary programs, freeing up disk space, and defragmenting the hard drive.
5.2. Hardware Maintenance Best Practices
- Protect the Interface: Store the VCDS interface in a protective case to prevent physical damage.
- Avoid Extreme Temperatures: Avoid exposing the interface to extreme temperatures or humidity.
- Clean Connectors: Regularly clean the connectors on the VCDS interface and the OBD-II port to ensure a good connection.
- Inspect Cables: Regularly inspect the USB and OBD-II cables for any signs of damage.
- Use Quality Cables: Use high-quality USB and OBD-II cables to ensure reliable data transmission.
5.3. Regular Updates and Compatibility Checks
- Check for Updates: Regularly check for updates to the VCDS software and firmware. These updates often include bug fixes, new features, and improved compatibility.
- Read Release Notes: Before updating, read the release notes to understand the changes and ensure they’re compatible with your vehicle and VCDS interface.
- Update Drivers: Keep your computer’s drivers up to date, especially the USB drivers.
- Compatibility Checks: Before using VCDS on a new vehicle, check the Ross-Tech Wiki or other resources to ensure compatibility.
- Backup Before Updating: Always back up your VCDS settings and control module data before performing any updates.
By following these optimization and maintenance tips, you can keep your VCDS system running smoothly and prevent future issues, ensuring you can continue to perform accurate and reliable vehicle diagnostics.
6. Purchasing Reliable VCDS Tools from CARDIAGTECH.NET
When it comes to VCDS tools, reliability and performance are paramount. At CARDIAGTECH.NET, we offer a range of high-quality VCDS interfaces and accessories designed to meet the needs of both professional mechanics and DIY enthusiasts.
Our VCDS tools are sourced from trusted manufacturers and undergo rigorous testing to ensure they meet our high standards. We offer a variety of interfaces to suit different budgets and requirements, including both genuine Ross-Tech products and reliable aftermarket options.
Why Choose CARDIAGTECH.NET for VCDS Tools?
- Quality Products: We offer only high-quality VCDS interfaces and accessories that are built to last.
- Expert Support: Our team of experienced technicians can provide expert advice and support to help you choose the right VCDS tool for your needs.
- Competitive Prices: We offer competitive prices on all our VCDS tools, ensuring you get the best value for your money.
- Fast Shipping: We offer fast and reliable shipping to ensure you receive your VCDS tool as quickly as possible.
- Customer Satisfaction: We’re committed to customer satisfaction and offer a hassle-free return policy if you’re not completely satisfied with your purchase.
Our VCDS Product Range
- Genuine Ross-Tech VCDS Interfaces: We offer the latest genuine Ross-Tech VCDS interfaces, including the HEX-NET and HEX-V2. These interfaces provide unparalleled performance and reliability.
- Aftermarket VCDS Interfaces: We also offer reliable aftermarket VCDS interfaces that provide excellent value for money. These interfaces are thoroughly tested to ensure they meet our high standards.
- VCDS Accessories: We offer a range of VCDS accessories, including USB cables, OBD-II extension cables, and protective cases.
Investing in a reliable VCDS tool from CARDIAGTECH.NET ensures you can perform accurate and efficient vehicle diagnostics, coding, and adaptations. Contact us today to learn more about our VCDS product range and to find the perfect tool for your needs.
7. VCDS and Windows Compatibility
VCDS (VAG-COM Diagnostic System) is a powerful tool for diagnosing and customizing Volkswagen, Audi, Seat, and Skoda vehicles. However, ensuring compatibility with your Windows operating system is crucial for optimal performance. Here’s a detailed breakdown to help you navigate VCDS and Windows compatibility:
Supported Windows Versions
- Windows 10: VCDS is generally well-supported on Windows 10, both 32-bit and 64-bit versions. Compatibility issues are rare but can occur due to driver conflicts or security settings.
- Windows 8/8.1: VCDS is also compatible with Windows 8 and 8.1. Ensure you have the latest updates installed for the best performance.
- Windows 7: Windows 7 is a reliable operating system for VCDS, with broad compatibility. However, ensure you have Service Pack 1 installed for optimal performance.
- Windows XP: While VCDS may work on Windows XP, it’s not officially supported due to its age and security vulnerabilities. Using a newer operating system is highly recommended.
Common Compatibility Issues
- Driver Conflicts: Conflicts with other USB devices or diagnostic software can prevent VCDS from recognizing the interface.
- Administrative Privileges: VCDS requires administrative privileges to access certain system resources. Always run VCDS as an administrator.
- Firewall and Antivirus Interference: Security software can sometimes block VCDS from communicating with the interface. Temporarily disable your firewall and antivirus software to test if they are the cause of the issue.
- USB Port Issues: Some USB ports may not provide enough power or have compatibility problems. Try using different USB ports, preferably USB 2.0 ports.
- Outdated Drivers: Using outdated drivers can cause compatibility issues. Ensure you have the latest drivers installed for your VCDS interface.
Tips for Ensuring Compatibility
- Install the Latest Drivers: Always install the latest drivers for your VCDS interface from the official Ross-Tech website or CARDIAGTECH.NET.
- Run VCDS as Administrator: Right-click on the VCDS shortcut and select “Run as administrator” to ensure it has the necessary privileges.
- Disable Conflicting Software: Close any other diagnostic software or USB-related programs that may be conflicting with VCDS.
- Check Device Manager: Open Device Manager and look for any devices with a yellow exclamation mark or unknown devices. These indicate driver issues.
- Test on Different Windows Versions: If possible, test VCDS on different Windows versions to identify any compatibility problems.
Ensuring compatibility between VCDS and your Windows operating system is essential for optimal performance. By following these tips, you can minimize compatibility issues and ensure your VCDS system runs smoothly.
8. Troubleshooting VCDS Interface Issues
Experiencing issues with your VCDS interface can disrupt your diagnostic workflow. Here’s a structured approach to troubleshoot common problems and get your VCDS interface back on track:
Common VCDS Interface Problems
- Interface Not Recognized: The VCDS software fails to detect the interface when connected to the computer.
- Communication Errors: The interface connects but encounters errors during data transfer with the vehicle.
- Intermittent Connection: The interface connects and disconnects sporadically, causing interruptions during diagnostics.
- Firmware Update Failures: Attempts to update the interface firmware result in errors or bricking the device.
- License Issues: The software reports that the interface is not licensed or registered.
Troubleshooting Steps
-
Check Physical Connections:
- Ensure the USB cable is securely connected to both the interface and the computer.
- Inspect the cable for any signs of damage, such as frayed wires or bent connectors.
- Verify the OBD-II connector is properly inserted into the vehicle’s diagnostic port.
-
Verify Driver Installation:
- Open Device Manager and check for any driver-related issues (e.g., yellow exclamation marks).
- Reinstall the drivers using the VCDS software installation package.
- Ensure the drivers are compatible with your Windows operating system.
-
Test USB Port Functionality:
- Try different USB ports on your computer, preferably USB 2.0 ports.
- Avoid using USB hubs or extension cables, as they can cause connectivity issues.
- Test the USB ports with other devices to confirm they are functioning correctly.
-
Check Software Compatibility:
- Verify that your VCDS software version is compatible with your interface and Windows operating system.
- Run the VCDS software as an administrator to ensure it has the necessary permissions.
- Disable any antivirus or firewall software that may be interfering with the interface.
-
Address Firmware Issues:
- Use the VCDS software to check the firmware version of the interface.
- Follow the official instructions to update the firmware, ensuring a stable power supply and uninterrupted connection.
- If a firmware update fails, seek assistance from a qualified technician or CARDIAGTECH.NET.
-
Check License and Registration:
- Ensure your VCDS interface is properly licensed and registered with Ross-Tech.
- Follow the registration instructions provided with your interface.
- Contact Ross-Tech support for assistance with licensing issues.
-
Advanced Troubleshooting:
- Use FTDI’s FT_Prog utility to check the FTDI chip configuration.
- Reflash the EEPROM with a known good dump if you suspect data corruption.
- Seek assistance from experienced VCDS users or CARDIAGTECH.NET for complex issues.
By following these troubleshooting steps, you can identify and resolve common VCDS interface issues and ensure your diagnostic system is functioning correctly.
9. VCDS Cable Not Recognized
When your VCDS cable is not recognized, it can halt your diagnostic processes. Here are targeted steps to diagnose and fix this specific issue:
Initial Checks
-
Physical Inspection:
- Check the USB and OBD-II connectors for any physical damage.
- Ensure the cable is securely plugged into both the computer and the vehicle’s OBD-II port.
-
USB Port Test:
- Try different USB ports on your computer, including USB 2.0 ports.
- Avoid USB hubs or extension cables.
- Test the USB ports with other devices to confirm they are working.
-
Driver Verification:
- Open Device Manager and look for any driver-related issues (yellow exclamation marks).
- Right-click on the VCDS interface and select “Update driver.”
- If updating doesn’t work, uninstall the driver and reinstall it using the VCDS software installation package.
Advanced Troubleshooting
-
FTDI Chip Configuration:
- Use FTDI’s FT_Prog utility to check the FTDI chip configuration.
- Ensure the VID (Vendor ID) and PID (Product ID) are correctly set.
- If the configuration is incorrect or corrupted, reconfigure the FTDI chip using FT_Prog.
-
EEPROM Reflashing:
- If the EEPROM is corrupted, reflash it with a known good dump.
- Use a programmer to access the EEPROM and write the new data.
- Ensure you have the correct EEPROM dump for your VCDS interface model.
-
Hardware Inspection:
- Inspect the VCDS interface PCB for any signs of physical damage, such as burnt components or broken traces.
- Check the continuity of the USB and OBD-II connectors to ensure they are properly connected to the PCB.
-
Power Supply Check:
- Ensure the USB port is providing enough power to the VCDS interface.
- If necessary, use a powered USB hub to provide additional power.
-
Software Conflicts:
- Disable any other diagnostic software or USB-related programs that may be conflicting with VCDS.
- Run VCDS as an administrator to ensure it has the necessary permissions.
Additional Tips
- Check for Updates: Ensure you have the latest version of the VCDS software and drivers installed.
- Test on Different Vehicles: Try connecting the VCDS interface to different vehicles to see if the issue is specific to a particular vehicle model.
- Seek Professional Assistance: If the problem persists, seek assistance from a qualified technician or CARDIAGTECH.NET.
By following these steps, you can effectively troubleshoot and resolve the “VCDS cable not recognized” issue and ensure your diagnostic system is functioning correctly.
10. VCDS Alternatives
While VCDS is a powerful and popular diagnostic tool, there are several alternatives available that offer similar functionality. Here are some notable VCDS alternatives:
-
OBD-II Scanners:
- Functionality: Basic OBD-II scanners can read and clear diagnostic trouble codes (DTCs) from the engine and transmission control modules.
- Limitations: They typically lack advanced features such as coding, adaptations, and access to other control modules.
- Popular Options: Autel MaxiSys, Launch X431, BlueDriver.
-
Standalone Diagnostic Tools:
- Functionality: These tools offer more advanced diagnostic capabilities than basic OBD-II scanners but may not be as comprehensive as VCDS.
- Limitations: They may not support all VAG vehicle models or offer the same level of coding and adaptation capabilities.
- Popular Options: Autel MaxiDiag, iCarsoft VAWS V2.0.
-
Manufacturer-Specific Diagnostic Tools:
- Functionality: These tools are designed specifically for a particular manufacturer (e.g., BMW, Mercedes-Benz) and offer comprehensive diagnostic capabilities for those vehicles.
- Limitations: They are typically limited to a single manufacturer and cannot be used on VAG vehicles.
- Popular Options: BMW ISTA, Mercedes-Benz XENTRY.
-
Generic Diagnostic Software:
- Functionality: These software programs can be used with a variety of OBD-II interfaces to perform basic diagnostics.
- Limitations: They typically lack advanced features and may not support all VAG vehicle models.
- Popular Options: ScanXL, Torque Pro (with appropriate adapters).
-
Mobile Apps:
- Functionality: Mobile apps can be used with a Bluetooth or Wi-Fi OBD-II adapter to perform basic diagnostics on your smartphone or tablet.
- Limitations: They typically lack advanced features and may not support all VAG vehicle models.
- Popular Options: OBDeleven, Carista.
Comparison Table
| Tool | Functionality | Limitations |
|---|---|---|
| OBD-II Scanners | Read and clear DTCs | Lack advanced features |
| Standalone Tools | Advanced diagnostics | May not support all models |
| Manufacturer-Specific Tools | Comprehensive diagnostics for specific brands | Limited to a single manufacturer |
| Generic Software | Basic diagnostics | Lack advanced features |
| Mobile Apps | Basic diagnostics on mobile devices | Lack advanced features |
When choosing a VCDS alternative, consider your specific diagnostic needs, budget, and the types of vehicles you’ll be working on. While VCDS offers unparalleled capabilities for VAG vehicles, other options may be suitable for basic diagnostics or for working on vehicles from other manufacturers.
11. Expert Tips and Recommendations
To get the most out of your VCDS 17.1.3 interface, consider these expert tips and recommendations:
- Use a Dedicated Laptop: Dedicate a laptop specifically for VCDS diagnostics. This helps avoid software conflicts and ensures consistent performance.
- Regular Maintenance: Perform regular maintenance on your VCDS system, including software updates, driver checks, and hardware inspections.
- Backup Control Module Data: Always back up your vehicle’s control module data before making any changes. This allows you to restore the original settings if something goes wrong.
- Use Correct Coding Values: Always use the correct coding values when performing coding or adaptations. Refer to the Ross-Tech Wiki or other reliable sources for accurate information.
- Join VCDS Forums: Join VCDS forums and online communities to share knowledge, ask questions, and learn from other users.
- Take Training Courses: Consider taking training courses on VCDS diagnostics and coding. This can help you develop your skills and get the most out of the system.
- Use a High-Quality Interface: Invest in a high-quality VCDS interface from a reputable source like CARDIAGTECH.NET. This ensures reliable performance and access to the latest features.
- Follow Official Instructions: Always follow the official instructions provided by Ross-Tech when installing and using VCDS. This helps avoid common problems and ensures proper operation.
- Avoid Clone Interfaces: Avoid using clone VCDS interfaces. These interfaces often lack the reliability and support of genuine Ross-Tech products and may cause damage to your vehicle.
- Document Your Work: Keep a detailed record of the diagnostic steps you’ve taken, the changes you’ve made, and the results you’ve achieved. This can be helpful for future troubleshooting and reference.
By following these expert tips and recommendations, you can ensure your VCDS system operates smoothly and effectively, allowing you to perform accurate and reliable vehicle diagnostics, coding, and adaptations.
12. Understanding VCDS Hardware Versions
Understanding the different VCDS hardware versions is crucial for ensuring compatibility and optimal performance. Each version has its own characteristics, capabilities, and limitations. Here’s a detailed overview of the common VCDS hardware versions:
Common Hardware Versions
- HW 0x44: This is an older hardware version that is commonly found in clone VCDS interfaces. It typically uses an ATmega162 microcontroller and an FTDI FT232RL USB-to-serial converter.
- Characteristics:
- Uses ATmega162 microcontroller
- Uses FTDI FT232RL USB-to-serial converter
- Limited support for newer vehicles and protocols
- May require custom firmware and software
- Limitations:
- May not support all VAG vehicle models
- May have compatibility issues with newer VCDS software versions
- May lack advanced features such as UDS support
- Characteristics:
- HW 0x46: This is a newer hardware version that is also commonly found in clone VCDS interfaces. It also uses an ATmega162 microcontroller and an FTDI FT232RL USB-to-serial converter but may have some improvements over HW 0x44.
- Characteristics:
- Uses ATmega162 microcontroller
- Uses FTDI FT232RL USB-to-serial converter
- Improved support for newer vehicles and protocols compared to HW 0x44
- May require custom firmware and software
- Limitations:
- May not support all VAG vehicle models
- May have compatibility issues with newer VCDS software versions
- May lack some advanced features
- Characteristics:
- Genuine Ross-Tech Interfaces (HEX-NET, HEX-V2): These are the official VCDS interfaces developed and sold by Ross-Tech. They offer the best performance, reliability, and support.
- Characteristics:
- Uses advanced hardware components
- Supports all VAG vehicle models and protocols
- Offers advanced features such as UDS support, cloud-based diagnostics, and wireless connectivity
- Comes with official Ross-Tech software and support
- Limitations:
- More expensive than clone interfaces
- Characteristics:
Identifying Hardware Versions
- Using HWType Detect Tool: Use a hardware detection tool to accurately identify the hardware version of your VCDS interface.
- Checking the PCB: Inspect the printed circuit board (PCB) of the VCDS interface for any identifying marks or labels.
- Software Information: Some VCDS software versions may display the hardware version in the About or Options dialog.
Compatibility Considerations
- Software Compatibility: Ensure that the VCDS software version you’re using is compatible with the hardware version of your interface.
- Firmware Compatibility: Use the correct firmware for your specific VCDS interface model.
- Feature Support: Be aware that certain features may not be supported on older hardware versions.
Understanding the different VCDS hardware versions and their characteristics is essential for ensuring compatibility, optimal performance, and access to the features you need.
13. Exploring Advanced VCDS Functions
VCDS offers a wide range of advanced functions that go beyond basic diagnostics. These functions allow you to customize your vehicle, perform advanced troubleshooting, and access hidden features. Here’s an overview of some of the most useful advanced VCDS functions:
Advanced Functions
- Coding: Coding allows you to modify the behavior of your vehicle’s control modules by changing the coding values.
- Examples: Enabling cornering fog lights, disabling daytime running lights, adjusting rain sensor sensitivity.
- Considerations: Always back up the original coding values before making any changes.
- Adaptations: Adaptations allow you to adjust various settings within the control modules to optimize performance or customize features.
- Examples: Adjusting throttle body adaptation, calibrating sensors, resetting service reminders.
- Considerations: Refer to the Ross-Tech Wiki or other reliable sources for accurate adaptation procedures.
- Output Tests: Output tests allow you to activate various components and systems in your vehicle to verify their functionality.
- Examples: Activating ABS pump, testing cooling fan operation, cycling fuel injectors.
- Considerations: Follow the instructions carefully to avoid damaging the components.
- Advanced Measuring Values: Advanced measuring values allow you to view real-time data from various sensors and systems in your vehicle.
- Examples: Monitoring engine temperature, fuel pressure, air flow,

