VCDS 16.8.0 for MacOS provides unparalleled diagnostic capabilities for your vehicles. CARDIAGTECH.NET offers the solutions to get it running smoothly, ensuring optimal performance. Unlock the full potential of your VCDS software with our comprehensive guide and diagnostic tools.
1. Understanding VCDS 16.8.0 and MacOS Compatibility
VCDS (VAG-COM Diagnostic System) is a powerful tool used for diagnosing and troubleshooting Volkswagen, Audi, Skoda, and SEAT vehicles. While VCDS is primarily designed for Windows, many users seek to run it on MacOS. Understanding the compatibility and necessary steps is crucial for a seamless experience.
1.1. What is VCDS?
VCDS is a software application that, when used with a compatible interface, allows users to perform dealer-level diagnostics on VAG (Volkswagen Audi Group) vehicles. This includes reading and clearing fault codes, viewing live data, performing adaptations, and more. VCDS offers capabilities far beyond generic OBD-II scanners, making it an essential tool for automotive enthusiasts and professional technicians. The current version is superior to basic car diagnostic tools and OBD2 scanners.
1.2. Why Use VCDS on MacOS?
MacOS users often prefer their operating system for its stability, security, and user-friendly interface. Running VCDS on MacOS allows users to leverage the power of VCDS without switching to a Windows-based PC. However, direct compatibility is limited, requiring workarounds such as virtualization or Boot Camp.
1.3. Compatibility Challenges
VCDS is not natively designed for MacOS. This presents several challenges:
- Driver Issues: VCDS interfaces require specific USB drivers that are typically designed for Windows.
- Software Compatibility: The VCDS application itself is a Windows executable (.exe) file, which MacOS cannot run directly.
- Performance: Running VCDS through virtualization can sometimes impact performance, especially with older hardware.
2. Essential Tools and Software
Before installing VCDS 16.8.0 on MacOS, ensure you have the necessary tools and software to facilitate the installation process.
2.1. Required Hardware
- MacOS Computer: A Mac running MacOS X 10.5 or later.
- VCDS Interface: A genuine VCDS interface cable from Ross-Tech (HEX-NET, HEX-V2, etc.).
- USB Port: A functional USB port for connecting the VCDS interface.
- Vehicle: A compatible VW, Audi, Skoda, or SEAT vehicle with an OBD-II port.
2.2. Required Software
- Virtualization Software:
- VMware Fusion: A popular virtualization solution for running Windows on MacOS.
- Parallels Desktop: Another leading virtualization software known for its ease of use and performance.
- VirtualBox: A free and open-source virtualization option.
- Windows ISO: A Windows installation file (ISO) to install Windows within the virtualization software.
- VCDS Software: The VCDS 16.8.0 installation file, which can be downloaded from the Ross-Tech website or CARDIAGTECH.NET.
3. Step-by-Step Installation Guide Using Virtualization
Virtualization allows you to run Windows and its applications, like VCDS, within MacOS. Here’s how to set it up using VMware Fusion as an example:
3.1. Install VMware Fusion
- Download VMware Fusion: Visit the VMware website and download the latest version of VMware Fusion.
- Install the Application: Double-click the downloaded file and follow the on-screen instructions to install VMware Fusion.
- License Activation: Enter your license key if you have a paid version, or use the trial version.
3.2. Create a Windows Virtual Machine
- Launch VMware Fusion: Open VMware Fusion from your Applications folder.
- Create a New Virtual Machine: Click on “Create a new Virtual Machine.”
- Select Installation Method: Choose “Install from disc or image” and select your Windows ISO file.
- Choose Operating System: Select the appropriate version of Windows (e.g., Windows 10, Windows 7).
- Easy Install: Follow the prompts to create a user account and set a password, or skip this step for manual configuration.
- Virtual Machine Settings: Customize the virtual machine settings, such as allocating RAM and hard drive space. A minimum of 2GB RAM and 40GB hard drive space is recommended.
- Start the Virtual Machine: Click “Finish” to create the virtual machine, then click “Start Up” to begin the Windows installation process.
3.3. Install Windows
- Follow Windows Installation: The Windows installation process will start automatically. Follow the on-screen instructions to complete the installation.
- Install VMware Tools: Once Windows is installed, install VMware Tools. This suite of utilities improves performance and integration between MacOS and the virtualized Windows environment. Go to “VM” in the menu bar and select “Install VMware Tools.” Follow the prompts to complete the installation.
3.4. Install VCDS 16.8.0
- Download VCDS: Download the VCDS 16.8.0 installation file from the Ross-Tech website or CARDIAGTECH.NET.
- Copy the File: Copy the downloaded file to your Windows virtual machine. You can do this by dragging and dropping the file into the virtual machine window or by using shared folders.
- Run the Installer: Double-click the VCDS installation file to start the installation process.
- Follow the Prompts: Follow the on-screen instructions to install VCDS. Accept the license agreement, choose the installation directory, and complete the installation.
3.5. Configure VCDS
- Connect the VCDS Interface: Plug your VCDS interface into a USB port on your Mac.
- Connect to Virtual Machine: In VMware Fusion, go to “VM” > “USB & Bluetooth” and select your VCDS interface. This connects the interface to the Windows virtual machine.
- Launch VCDS: Open VCDS from the Start menu in your Windows virtual machine.
- Test the Interface: Go to “Options” and click “Test.” Ensure that VCDS recognizes your interface and that the test is successful. You may need to connect the interface to a vehicle for a complete test.
- Save Settings: Save the settings and exit the Options screen.
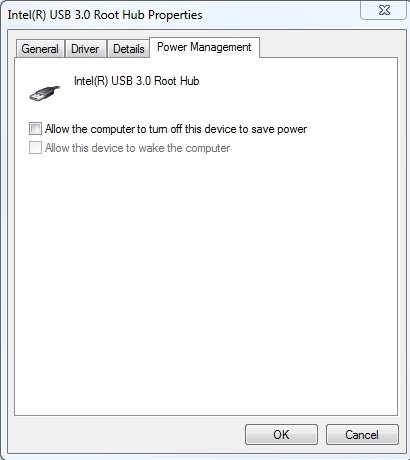 VCDS Interface
VCDS Interface
Screenshot of VCDS interface connection showing USB Root Hub power management settings in Device Manager to prevent Windows from turning off the USB ports.
4. Installation Guide Using Boot Camp
Boot Camp allows you to install Windows directly on your Mac, creating a dual-boot system. This provides native performance without virtualization overhead.
4.1. Prepare for Boot Camp
- Check Compatibility: Ensure your Mac is compatible with the version of Windows you intend to install. Refer to Apple’s Boot Camp documentation for compatibility information.
- Back Up Your Mac: Before making any changes to your system, back up your entire Mac using Time Machine or another backup solution.
- Download Windows ISO: Download the Windows ISO file from Microsoft or an authorized source.
- Sufficient Storage: Ensure you have at least 64 GB of free storage space on your Mac’s hard drive for the Windows partition.
4.2. Use Boot Camp Assistant
- Open Boot Camp Assistant: Open Boot Camp Assistant from the Utilities folder (Applications > Utilities).
- Introduction: Read the introduction and click “Continue.”
- Select Tasks: Boot Camp Assistant will guide you through the process of creating a Windows partition, downloading the necessary drivers, and installing Windows.
- Create Partition: Drag the divider to specify the size of the Windows partition. A minimum of 40GB is recommended, but allocating more space is advisable if you plan to install multiple applications.
- Install Windows: Click “Install” to start the partitioning process and create a bootable USB drive (if required).
4.3. Install Windows
- Boot from USB: Your Mac will restart and boot from the Windows installation media.
- Follow Installation: Follow the on-screen instructions to install Windows on the Boot Camp partition.
- Select Partition: When prompted, select the “BOOTCAMP” partition and format it.
- Complete Installation: Complete the Windows installation process, setting up your user account and preferences.
4.4. Install Boot Camp Drivers
- Boot Camp Drivers: After Windows is installed, the Boot Camp drivers will automatically start installing. If they don’t, locate the Boot Camp folder on the USB drive and run the “Setup.exe” file.
- Follow the Prompts: Follow the on-screen instructions to install the Boot Camp drivers. These drivers are essential for proper hardware functionality, including USB ports, audio, and graphics.
- Restart: Restart your computer when prompted to complete the driver installation.
4.5. Install VCDS 16.8.0
- Download VCDS: Download the VCDS 16.8.0 installation file from the Ross-Tech website or CARDIAGTECH.NET.
- Run the Installer: Double-click the VCDS installation file to start the installation process.
- Follow the Prompts: Follow the on-screen instructions to install VCDS. Accept the license agreement, choose the installation directory, and complete the installation.
4.6. Configure VCDS
- Connect the VCDS Interface: Plug your VCDS interface into a USB port on your Mac.
- Launch VCDS: Open VCDS from the Start menu in Windows.
- Test the Interface: Go to “Options” and click “Test.” Ensure that VCDS recognizes your interface and that the test is successful. You may need to connect the interface to a vehicle for a complete test.
- Save Settings: Save the settings and exit the Options screen.
5. Troubleshooting Common Issues
Running VCDS on MacOS can sometimes present challenges. Here are some common issues and how to resolve them:
5.1. USB Driver Issues
Problem: VCDS interface not recognized.
Solution:
- Reinstall Drivers: Ensure the correct USB drivers are installed. If using virtualization, ensure the USB device is connected to the virtual machine.
- Update Drivers: Download the latest drivers from the Ross-Tech website and reinstall them.
- Check USB Settings: In the virtual machine settings, ensure the USB controller is enabled and set to USB 2.0 compatibility mode.
5.2. VCDS Won’t Start
Problem: VCDS application fails to launch.
Solution:
- Antivirus Interference: Check if your antivirus software is blocking VCDS. Add VCDS to the exception list in your antivirus settings.
- Reinstall VCDS: Reinstall VCDS, ensuring you have administrative privileges.
- Compatibility Mode: Try running VCDS in compatibility mode for an older version of Windows.
5.3. Firmware Update Issues
Problem: Unable to update the VCDS interface firmware.
Solution:
- Internet Connection: Ensure your Windows virtual machine has a stable internet connection.
- Direct Connection: Connect the VCDS interface directly to the USB port, avoiding USB hubs or extension cables.
- Disable Firewall: Temporarily disable the Windows Firewall to allow VCDS to communicate with the interface.
5.4. Slow Performance
Problem: VCDS runs slowly in the virtual machine.
Solution:
- Allocate More Resources: Increase the RAM and CPU cores allocated to the virtual machine.
- Optimize Virtual Machine Settings: Adjust the virtual machine settings for optimal performance. Disable unnecessary features like graphics acceleration if they are causing issues.
- Use SSD: Run the virtual machine from a Solid State Drive (SSD) for faster performance.
5.5 Connectivity Problems
Problem: VCDS cannot connect to the vehicle.
Solution:
- Check OBD-II Port: Ensure the VCDS interface is securely connected to the vehicle’s OBD-II port.
- Ignition On: Make sure the vehicle’s ignition is turned on.
- Battery Voltage: Verify the vehicle’s battery voltage is sufficient. Low voltage can prevent proper communication.
- Check Fuses: Inspect the vehicle’s fuses related to the OBD-II port to ensure they are not blown.
6. Optimizing VCDS Performance on MacOS
To ensure VCDS runs smoothly on MacOS, consider these optimization tips:
6.1. Resource Allocation
- RAM: Allocate at least 4GB of RAM to the virtual machine for optimal performance.
- CPU Cores: Assign multiple CPU cores to the virtual machine, especially if your Mac has a multi-core processor.
6.2. Storage
- SSD: Use an SSD for the virtual machine’s virtual hard drive. SSDs provide significantly faster read and write speeds compared to traditional hard drives.
- Storage Space: Ensure sufficient free storage space on your Mac’s hard drive for the virtual machine and VCDS files.
6.3. Virtual Machine Settings
- Graphics: Adjust the graphics settings in the virtual machine to balance performance and visual quality.
- Networking: Use a bridged network connection for the virtual machine to allow it to communicate directly with the network.
6.4. Regular Maintenance
- Updates: Keep VMware Fusion, Parallels Desktop, or VirtualBox updated to the latest version.
- Windows Updates: Regularly update Windows within the virtual machine to ensure optimal performance and security.
- Defragmentation: Defragment the virtual hard drive periodically to improve performance.
7. Advanced VCDS Functions and Capabilities
VCDS offers a wide array of advanced functions that can greatly enhance your diagnostic and repair capabilities.
7.1. Advanced Identification (Adv. ID)
This function allows you to retrieve detailed information about control modules in the vehicle, including part numbers, software versions, and coding information. This is particularly useful when diagnosing complex issues or retrofitting components.
7.2. Adaptations
Adaptations allow you to modify the behavior of control modules to suit your specific needs. For example, you can adjust the sensitivity of the rain sensor, enable or disable certain features, or calibrate sensors.
7.3. Coding
Coding allows you to change the way a control module operates by modifying its software configuration. This is often used to enable or disable features, customize vehicle settings, or retrofit components.
7.4. Basic Settings
Basic Settings allow you to perform various calibration and testing procedures, such as throttle body alignment, ABS brake bleeding, and steering angle sensor calibration.
7.5. Output Tests
Output Tests allow you to activate various components in the vehicle to test their functionality. This can be used to diagnose electrical issues, test actuators, or verify sensor operation.
7.6. Data Logging
Data Logging allows you to record live data from various sensors and control modules in the vehicle. This can be used to diagnose intermittent issues, monitor performance, or fine-tune engine parameters.
8. Benefits of Using Genuine VCDS Interfaces from CARDIAGTECH.NET
Purchasing a genuine VCDS interface from CARDIAGTECH.NET offers several advantages:
8.1. Full Functionality
Genuine VCDS interfaces provide full access to all VCDS functions and capabilities, ensuring you can perform comprehensive diagnostics and repairs.
8.2. Software Updates
Genuine interfaces are eligible for free software updates from Ross-Tech, ensuring you always have the latest features and bug fixes.
8.3. Technical Support
CARDIAGTECH.NET and Ross-Tech provide excellent technical support for genuine VCDS interfaces, helping you resolve any issues you may encounter.
8.4. Reliable Performance
Genuine interfaces are built to high-quality standards, ensuring reliable performance and durability.
8.5. Legal Compliance
Using a genuine VCDS interface ensures you are using the software legally and ethically.
9. Alternative Diagnostic Tools for MacOS
While VCDS is a powerful tool, several alternative diagnostic tools are available for MacOS:
9.1. OBDeleven
OBDeleven is a diagnostic tool that uses a Bluetooth dongle and a smartphone app to perform diagnostics on VAG vehicles. It offers many of the same functions as VCDS, including fault code reading, adaptations, and coding.
9.2. Carly
Carly is another smartphone-based diagnostic tool that supports various vehicle brands, including BMW, Mercedes-Benz, and Volkswagen. It offers fault code reading, coding, and live data monitoring.
9.3. Generic OBD-II Scanners
Generic OBD-II scanners can read basic fault codes and display live data from any OBD-II compliant vehicle. However, they lack the advanced functions and vehicle-specific capabilities of VCDS and other specialized tools.
10. Maximizing Your Investment in VCDS
To maximize your investment in VCDS, consider these tips:
10.1. Training and Education
Attend VCDS training courses or workshops to learn how to use the software effectively and understand advanced diagnostic techniques.
10.2. Community Forums
Join online VCDS forums and communities to share knowledge, ask questions, and learn from other users.
10.3. Documentation
Study the VCDS documentation and help files to understand the software’s functions and capabilities.
10.4. Regular Use
Use VCDS regularly to diagnose and repair vehicles, even if there are no apparent issues. This will help you become familiar with the software and identify potential problems early on.
10.5. Stay Updated
Keep your VCDS software and interface firmware updated to the latest versions to ensure optimal performance and compatibility.
11. Future Trends in Automotive Diagnostics
The field of automotive diagnostics is constantly evolving, with new technologies and techniques emerging all the time. Here are some future trends to watch out for:
11.1. Remote Diagnostics
Remote diagnostics allows technicians to diagnose and repair vehicles remotely, using telematics data and remote access tools. This can save time and money and improve customer service.
11.2. Artificial Intelligence (AI)
AI is being used to analyze diagnostic data, identify patterns, and predict potential problems. This can help technicians diagnose issues more quickly and accurately.
11.3. Augmented Reality (AR)
AR is being used to overlay diagnostic information onto the technician’s view of the vehicle, providing real-time guidance and assistance.
11.4. Wireless Diagnostics
Wireless diagnostic tools are becoming increasingly popular, allowing technicians to move freely around the vehicle while performing diagnostics.
11.5. Cloud-Based Diagnostics
Cloud-based diagnostic platforms allow technicians to access diagnostic data, software updates, and technical support from anywhere with an internet connection.
12. Integrating VCDS into Your Automotive Business
For automotive businesses, integrating VCDS into your operations can lead to significant improvements in efficiency, customer satisfaction, and profitability.
12.1. Streamlining Diagnostic Processes
Using VCDS can significantly reduce the time it takes to diagnose and repair vehicles. Its advanced functions and capabilities allow technicians to quickly identify issues and perform necessary repairs.
12.2. Enhancing Customer Service
By providing accurate and reliable diagnostics, VCDS can help improve customer satisfaction. Customers will appreciate the thoroughness and expertise of your service.
12.3. Increasing Revenue
VCDS can help increase revenue by enabling you to perform a wider range of diagnostic and repair services. You can also charge more for your services due to the advanced capabilities of VCDS.
12.4. Improving Technician Training
VCDS can be used as a training tool for technicians, helping them learn about vehicle systems and diagnostic techniques. This can improve the skills and knowledge of your staff.
12.5. Marketing Your Services
Promote your VCDS diagnostic capabilities to attract new customers. Highlight the benefits of VCDS, such as accurate diagnostics, quick repairs, and improved vehicle performance.
13. Understanding Diagnostic Trouble Codes (DTCs)
Diagnostic Trouble Codes (DTCs) are codes stored in a vehicle’s computer that indicate a problem with a specific system or component. VCDS is an invaluable tool for reading and interpreting these codes.
13.1. Reading DTCs
VCDS allows you to easily read DTCs from various control modules in the vehicle. Simply connect the VCDS interface to the vehicle’s OBD-II port, launch the software, and select the appropriate control module.
13.2. Interpreting DTCs
Each DTC consists of a five-character code that provides information about the nature and location of the problem. VCDS provides detailed descriptions of each DTC, helping you understand the issue.
13.3. Clearing DTCs
After repairing the problem, you can use VCDS to clear the DTCs from the vehicle’s computer. This will turn off the check engine light and reset the system.
13.4. Freeze Frame Data
VCDS also allows you to view freeze frame data, which is a snapshot of the vehicle’s operating conditions at the time the DTC was stored. This can provide valuable clues about the cause of the problem.
13.5. Common DTCs
Familiarize yourself with common DTCs for VAG vehicles, such as those related to the engine, transmission, ABS, and airbag systems. This will help you diagnose problems more quickly and accurately.
14. VCDS and Vehicle Maintenance
VCDS can also be used for vehicle maintenance tasks, helping you keep your vehicle in top condition.
14.1. Service Resets
VCDS allows you to reset the service reminder indicator after performing routine maintenance, such as oil changes and filter replacements.
14.2. Battery Registration
When replacing the battery in a modern vehicle, it is often necessary to register the new battery with the vehicle’s computer. VCDS can perform this function, ensuring proper charging and battery management.
14.3. Throttle Body Alignment
VCDS can perform throttle body alignment, which is necessary after cleaning or replacing the throttle body. This ensures smooth idling and proper engine performance.
14.4. Injector Coding
VCDS can code fuel injectors, which is necessary after replacing the injectors. This ensures proper fuel delivery and engine performance.
14.5. Tire Pressure Monitoring System (TPMS)
VCDS can calibrate the Tire Pressure Monitoring System (TPMS), which is necessary after changing tires or adjusting tire pressures.
15. Addressing Customer Challenges with CARDIAGTECH.NET
At CARDIAGTECH.NET, we understand the challenges faced by automotive technicians and shop owners. Our mission is to provide tools and solutions that enhance efficiency, accuracy, and profitability.
15.1. Overcoming Physical Demands
Our diagnostic tools, like VCDS, reduce the physical strain of manual diagnostics, allowing technicians to focus on repairs.
15.2. Staying Updated with Technology
We offer continuous software updates and training resources to keep you ahead of the curve in automotive technology.
15.3. Managing Time Constraints
Our tools streamline diagnostic processes, helping you complete repairs faster and more efficiently.
15.4. Competitive Advantage
By using advanced tools like VCDS, you can offer superior service and gain a competitive edge in the market.
15.5. Finding the Right Tools
CARDIAGTECH.NET provides expert guidance to help you select the right tools for your specific needs and budget.
16. Call to Action: Get Your VCDS Solution Today
Ready to take your automotive diagnostics to the next level? Contact CARDIAGTECH.NET today to learn more about our VCDS solutions and how they can benefit your business.
16.1. Contact Information
- Address: 276 Reock St, City of Orange, NJ 07050, United States
- WhatsApp: +1 (641) 206-8880
- Website: CARDIAGTECH.NET
16.2. Benefits of Contacting Us
- Expert Advice: Get personalized recommendations from our experienced team.
- Product Information: Learn about the latest VCDS interfaces and software features.
- Technical Support: Receive prompt and reliable technical support to resolve any issues.
- Special Offers: Find out about exclusive deals and promotions on VCDS products.
Don’t miss out on the opportunity to enhance your diagnostic capabilities with VCDS from CARDIAGTECH.NET. Contact us today and experience the difference!
FAQ: VCDS 16.8.0 on MacOS
1. Can I run VCDS 16.8.0 directly on MacOS?
No, VCDS is designed for Windows. You need to use virtualization software (like VMware Fusion or Parallels Desktop) or Boot Camp to run Windows on your Mac.
2. Is it legal to run VCDS on MacOS using virtualization?
Yes, as long as you have a genuine VCDS interface and a valid Windows license, it is legal to run VCDS on MacOS using virtualization.
3. What is the best virtualization software for running VCDS on MacOS?
VMware Fusion and Parallels Desktop are both popular and reliable options. VirtualBox is a free alternative, but it may not offer the same level of performance.
4. How much RAM should I allocate to the Windows virtual machine?
At least 4GB of RAM is recommended for optimal performance.
5. Do I need an internet connection to update VCDS on MacOS?
Yes, you need an internet connection to download VCDS updates and update the VCDS interface firmware.
6. Can I use a USB hub with the VCDS interface?
It is recommended to connect the VCDS interface directly to a USB port on your Mac, avoiding USB hubs or extension cables.
7. What should I do if VCDS won’t recognize my interface?
Ensure the correct USB drivers are installed and that the interface is properly connected to the virtual machine. Try reinstalling the drivers or using a different USB port.
8. How do I activate VCDS after installing it on MacOS?
Follow the activation instructions provided by Ross-Tech or CARDIAGTECH.NET. You will need your VCDS interface serial number and activation key.
9. Can I use VCDS to perform advanced coding and adaptations on my vehicle?
Yes, VCDS offers a wide range of advanced functions, including coding, adaptations, basic settings, and output tests.
10. Where can I find support and resources for using VCDS on MacOS?
Visit the Ross-Tech website or CARDIAGTECH.NET for documentation, FAQs, and community forums.
By following this guide, you can successfully install and run VCDS 16.8.0 on MacOS, unlocking the full diagnostic potential of your VAG vehicles. Remember to purchase genuine VCDS interfaces from CARDIAGTECH.NET for optimal performance, reliability, and support.
