Are you struggling with your Ross-Tech VCDS USB driver on Windows 10? CARDIAGTECH.NET understands the frustration of a malfunctioning diagnostic tool. We offer solutions and high-quality diagnostic equipment to get you back on track. Find robust support and premium automotive tools right here!
1. Understanding the Ross-Tech VCDS USB Driver Issue on Windows 10
Many automotive technicians and enthusiasts face compatibility issues between the Ross-Tech VCDS (Vag-Com Diagnostic System) USB interface and Windows 10. When the VCDS software fails to recognize the USB interface, it prevents proper vehicle diagnostics and coding. Let’s dive into the common causes and how to address them, ensuring you can effectively use your VCDS tool.
1.1. Common Causes of the Driver Issue
Several factors can contribute to the Ross-Tech VCDS USB driver not working correctly on Windows 10:
- Driver Corruption: The existing driver files may be corrupted, preventing Windows from loading them properly.
- Incompatible Driver Version: The installed driver version might not be fully compatible with Windows 10, particularly after a major OS update.
- Windows Update Interference: Windows Update can sometimes replace or modify drivers, leading to conflicts.
- USB Port Issues: A faulty or incompatible USB port can prevent the interface from being recognized.
- Incorrect Installation: Improper installation of the VCDS software or drivers can lead to recognition problems.
1.2. Initial Troubleshooting Steps
Before diving into more complex solutions, start with these basic checks:
- Check the USB Connection: Ensure the VCDS USB cable is securely connected to both your computer and the vehicle’s OBD-II port.
- Try a Different USB Port: Some USB ports might function better than others. Test multiple ports to rule out port-specific issues.
- Restart Your Computer: A simple restart can often resolve temporary software glitches.
- Run VCDS as Administrator: Right-click the VCDS shortcut and select “Run as administrator” to ensure the software has the necessary permissions.
- Disable Antivirus Software: Temporarily disable your antivirus software, as it might interfere with driver installation. Just remember to re-enable it afterward.
2. Step-by-Step Guide to Resolving the Ross-Tech VCDS USB Driver Issue
If the initial troubleshooting steps don’t resolve the problem, follow this comprehensive guide to fix the Ross-Tech VCDS USB driver issue on Windows 10.
2.1. Uninstalling the Current Driver
A clean slate is often the best approach. Here’s how to completely uninstall the current driver:
- Open Device Manager:
- Press
Win + Xand select “Device Manager” from the menu. - Alternatively, search for “Device Manager” in the Windows search bar.
- Press
- Locate the Ross-Tech Interface:
- Expand “Universal Serial Bus controllers” or “Other devices.”
- Look for “Ross-Tech Direct USB Interface.”
- Uninstall the Driver:
- Right-click on “Ross-Tech Direct USB Interface.”
- Select “Uninstall device.”
- If prompted, check the box that says “Delete the driver software for this device” and click “Uninstall.”
2.2. Downloading the Latest VCDS Software from Ross-Tech
Always use the latest software version to ensure compatibility and access to the newest features.
- Visit the Ross-Tech Website: Go to the official Ross-Tech website (www.ross-tech.com).
- Download the Latest VCDS Software:
- Navigate to the “Downloads” section.
- Download the latest full version of VCDS for Windows. Make sure it is compatible with your VCDS interface (HEX-USB+CAN, etc.).
- Save the Installation File: Save the downloaded file to a location you can easily access, such as your desktop or Downloads folder.
2.3. Installing VCDS Software and Drivers
Proper installation is critical. Follow these steps carefully:
- Run the Installer as Administrator:
- Right-click on the downloaded VCDS installation file.
- Select “Run as administrator.”
- Follow the On-Screen Instructions:
- Accept the license agreement.
- Choose an installation location. The default location (C:Ross-TechVCDS) is usually fine.
- Complete the installation process.
- Connect the VCDS Interface:
- Connect the VCDS USB cable to your computer.
- Windows should detect the new hardware.
- Driver Installation:
- If Windows does not automatically install the driver, open Device Manager again.
- Locate the “Ross-Tech Direct USB Interface” under “Other devices.”
- Right-click on it and select “Update driver.”
- Choose “Browse my computer for drivers.”
- Navigate to the VCDS installation folder (e.g., C:Ross-TechVCDS).
- Make sure the “Include subfolders” box is checked.
- Click “Next” to install the driver.
2.4. Verifying Driver Installation
After installation, verify that the driver is correctly installed:
- Open Device Manager: Navigate to Device Manager as described earlier.
- Check for Errors:
- Expand “Universal Serial Bus controllers.”
- “Ross-Tech Direct USB Interface” should be listed without any warning symbols (e.g., yellow exclamation mark).
- Driver Properties:
- Right-click on “Ross-Tech Direct USB Interface.”
- Select “Properties.”
- Under the “General” tab, the “Device status” should say, “This device is working properly.”
- Under the “Driver” tab, you can see the driver details, such as the driver date and version.
2.5. Testing the VCDS Interface
With the driver installed, test the VCDS interface to ensure it is functioning correctly:
- Launch VCDS Software: Open the VCDS software by double-clicking the shortcut.
- Access Options: Click on the “Options” button.
- Select USB Port:
- In the “Options” window, select “USB” under “Select Port.”
- Click the “Test” button.
- Check Interface Status:
- VCDS should display the interface status. A successful test will show the interface as “Found” and provide details such as the firmware version and interface type.
- If the test fails, double-check the driver installation and USB connection.
2.6. Addressing Code 39 and Code 28 Errors
If you encounter “Code 39” or “Code 28” errors in Device Manager, these indicate specific driver problems:
- Code 39: Driver Corrupted or Missing
- This error often means the driver files are corrupted or incomplete. Follow these steps:
- Uninstall the Driver: As described in Section 2.1, completely uninstall the driver.
- Clean the Registry (Optional): Use a registry cleaner tool (e.g., CCleaner) to remove any残余registry entries related to the Ross-Tech driver. Be cautious when using registry cleaners, as incorrect use can cause system instability.
- Reinstall the Driver: Reinstall the VCDS software and drivers as described in Section 2.3.
- This error often means the driver files are corrupted or incomplete. Follow these steps:
- Code 28: Drivers Not Installed
- This error indicates that the drivers for the device are not installed. Follow these steps:
- Update Driver Manually: In Device Manager, right-click on the “Ross-Tech Direct USB Interface” and select “Update driver.”
- Browse for Driver Software: Choose “Browse my computer for drivers” and point to the VCDS installation folder (e.g., C:Ross-TechVCDS).
- Install the Driver: Ensure “Include subfolders” is checked and click “Next” to install the driver.
- This error indicates that the drivers for the device are not installed. Follow these steps:
2.7. Using DPInst (Driver Package Installer)
The DPInst utility can help install the drivers if the standard installation method fails:
- Locate DPInst:
- Navigate to the VCDS installation folder (e.g., C:Ross-TechVCDS).
- Look for a folder named “Drivers” or similar.
- Inside this folder, you should find a file named
DPInst.exeorDPInst64.exe(for 64-bit systems).
- Run DPInst as Administrator:
- Right-click on
DPInst.exe(orDPInst64.exe). - Select “Run as administrator.”
- Right-click on
- Follow the On-Screen Instructions: The DPInst utility will guide you through the driver installation process.
- Restart Your Computer: After the installation is complete, restart your computer.
2.8. Checking USB Port Power Management Settings
Sometimes, Windows power management settings can cause USB ports to be disabled to save power. This can prevent the VCDS interface from being recognized:
- Open Device Manager: Navigate to Device Manager as described earlier.
- Expand Universal Serial Bus Controllers: Expand the “Universal Serial Bus controllers” section.
- USB Root Hub Properties:
- Right-click on each “USB Root Hub” entry.
- Select “Properties.”
- Go to the “Power Management” tab.
- Uncheck the box that says “Allow the computer to turn off this device to save power.”
- Click “OK.”
- Apply to All USB Root Hubs: Repeat this process for all “USB Root Hub” entries.
2.9. Disabling Driver Signature Enforcement
Windows requires drivers to be digitally signed for security reasons. However, sometimes this can prevent unsigned drivers from working correctly. Disabling driver signature enforcement can resolve this issue, but it should be done with caution:
- Access Advanced Startup Options:
- Press
Win + Ito open the Settings app. - Click on “Update & Security.”
- Select “Recovery” in the left sidebar.
- Under “Advanced startup,” click “Restart now.”
- Press
- Navigate to Startup Settings:
- After your computer restarts, you will see a “Choose an option” screen.
- Select “Troubleshoot.”
- Click on “Advanced options.”
- Choose “Startup Settings.”
- Click “Restart.”
- Disable Driver Signature Enforcement:
- After your computer restarts again, you will see a list of startup options.
- Press
7orF7to select “Disable driver signature enforcement.” - Your computer will start with driver signature enforcement disabled.
- Install the Driver: Install the VCDS driver as described in Section 2.3.
- Re-enable Driver Signature Enforcement (Recommended): For security reasons, it is recommended to re-enable driver signature enforcement after installing the driver. Restart your computer normally.
2.10. Checking Compatibility Mode
Running the VCDS software in compatibility mode for an older version of Windows can sometimes resolve compatibility issues:
- Locate the VCDS Executable: Find the VCDS executable file (usually named
VCDS.exe). It is typically located in the VCDS installation folder (e.g., C:Ross-TechVCDS). - Open Properties:
- Right-click on
VCDS.exe. - Select “Properties.”
- Right-click on
- Compatibility Tab:
- Go to the “Compatibility” tab.
- Check the box that says “Run this program in compatibility mode for.”
- Select an older version of Windows from the dropdown menu (e.g., Windows 7, Windows XP).
- Click “Apply” and then “OK.”
- Run VCDS: Launch the VCDS software and see if the issue is resolved.
3. Advanced Solutions for Persistent Issues
If the above steps don’t work, consider these advanced solutions.
3.1. Using a Virtual Machine
If you continue to have trouble with Windows 10, you can run VCDS in a virtual machine with an older operating system:
- Install Virtual Machine Software:
- Download and install virtual machine software such as VMware Workstation or VirtualBox.
- Create a Virtual Machine:
- Create a new virtual machine and install an older version of Windows (e.g., Windows 7 or Windows XP).
- Install VCDS in the Virtual Machine:
- Install the VCDS software and drivers in the virtual machine.
- Connect the USB Interface:
- Configure the virtual machine to recognize the VCDS USB interface.
- Run VCDS: Run the VCDS software within the virtual machine.
3.2. Contacting Ross-Tech Support
If you have exhausted all troubleshooting steps, contact Ross-Tech support for assistance. They can provide specialized guidance based on your specific situation.
- Visit the Ross-Tech Website: Go to the official Ross-Tech website (www.ross-tech.com).
- Access the Support Section:
- Navigate to the “Support” or “Contact” section.
- Follow the instructions to submit a support request or contact their technical support team.
- Provide Detailed Information:
- When contacting support, provide detailed information about your system, including:
- Your version of Windows 10.
- The version of VCDS you are using.
- The type of VCDS interface (HEX-USB+CAN, etc.).
- Any error messages you are receiving.
- The troubleshooting steps you have already tried.
- When contacting support, provide detailed information about your system, including:
4. The Importance of Genuine VCDS Tools
Using genuine Ross-Tech VCDS tools is crucial for reliable and accurate diagnostics. Counterfeit or cloned tools can cause significant problems.
4.1. Risks of Using Cloned or Counterfeit Tools
- Unreliable Performance: Cloned tools often lack the quality and reliability of genuine tools, leading to inaccurate diagnostic results.
- Software Compatibility Issues: Cloned tools may not be compatible with the latest VCDS software versions.
- Damage to Vehicle Systems: Incorrect coding or diagnostics with a cloned tool can potentially damage your vehicle’s electronic systems.
- Lack of Support and Updates: You won’t receive support or software updates for cloned tools.
4.2. Benefits of Genuine Ross-Tech VCDS Tools
- Reliable and Accurate Diagnostics: Genuine tools provide accurate and reliable diagnostic information.
- Full Software Compatibility: Genuine tools are fully compatible with the latest VCDS software versions.
- Access to Support and Updates: You’ll receive technical support and software updates from Ross-Tech.
- Safe Vehicle Coding: Genuine tools ensure safe and correct vehicle coding.
5. Why Choose CARDIAGTECH.NET for Your Diagnostic Needs
At CARDIAGTECH.NET, we understand the challenges faced by automotive technicians and enthusiasts. We provide top-quality diagnostic tools and comprehensive support to help you succeed.
5.1. Our Commitment to Quality
We offer only the highest quality diagnostic tools, ensuring reliability and accuracy.
5.2. Wide Range of Products
From VCDS interfaces to advanced diagnostic scanners, we have the tools you need.
5.3. Expert Support
Our expert team is available to provide technical support and guidance.
5.4. Customer Satisfaction
We are committed to ensuring your satisfaction with our products and services.
5.5 Featured Products
| Product | Description | Price |
|---|---|---|
| VCDS Interface (HEX-USB+CAN) | Genuine Ross-Tech VCDS interface for comprehensive diagnostics. | $399.00 |
| Advanced Diagnostic Scanner | Professional-grade scanner for advanced diagnostics and coding. | $1,299.00 |
| OBD-II Cable | High-quality OBD-II cable for reliable connection. | $29.99 |
| VCDS Software License | License for the latest version of VCDS software. | $199.00 |
| Diagnostic Software | Advanced diagnostic software for in-depth vehicle analysis. | $799.00 |
6. Optimizing Your Workflow with VCDS
Effective use of VCDS can significantly enhance your diagnostic and repair workflow.
6.1. Performing Basic Diagnostics
- Reading Fault Codes: Quickly identify issues by reading and interpreting fault codes.
- Clearing Fault Codes: Clear fault codes after addressing the underlying problems.
- Live Data Monitoring: Monitor live data parameters to diagnose real-time issues.
6.2. Advanced Coding and Programming
- Adaptations: Perform adaptations to adjust vehicle settings and parameters.
- Coding: Perform coding to enable or disable vehicle features.
- Module Programming: Program new or replacement modules.
6.3. Tips for Efficient VCDS Use
- Keep Software Updated: Regularly update your VCDS software to access the latest features and bug fixes.
- Use a Stable USB Connection: Ensure a stable USB connection to prevent interruptions during diagnostics or coding.
- Follow Ross-Tech Guidelines: Adhere to Ross-Tech’s recommended procedures and guidelines.
- Backup Vehicle Data: Before performing any coding or programming, back up your vehicle’s data to prevent data loss.
7. Understanding VCDS Functions and Capabilities
VCDS offers a wide range of functions and capabilities to help you diagnose and repair vehicles effectively.
7.1. Supported Vehicle Systems
VCDS supports a wide range of vehicle systems, including:
- Engine Control Unit (ECU)
- Transmission Control Unit (TCU)
- Anti-lock Braking System (ABS)
- Airbag System
- Climate Control System
- Infotainment System
- Central Electronics System
7.2. Key Diagnostic Functions
- Fault Code Reading and Clearing: Read and clear diagnostic trouble codes (DTCs) from various vehicle systems.
- Live Data Monitoring: Monitor real-time data parameters, such as engine speed, temperature, and sensor values.
- Actuator Testing: Perform actuator tests to verify the functionality of various components, such as fuel injectors, relays, and solenoids.
- Adaptations and Coding: Perform adaptations and coding to adjust vehicle settings and enable or disable features.
- Module Programming: Program new or replacement modules.
7.3. Using VCDS for Specific Tasks
- Throttle Body Alignment: Perform throttle body alignment to ensure smooth engine operation.
- Injector Coding: Code new or replacement fuel injectors.
- Steering Angle Sensor Calibration: Calibrate the steering angle sensor after replacing or adjusting steering components.
- DPF Regeneration: Initiate diesel particulate filter (DPF) regeneration to clear accumulated soot.
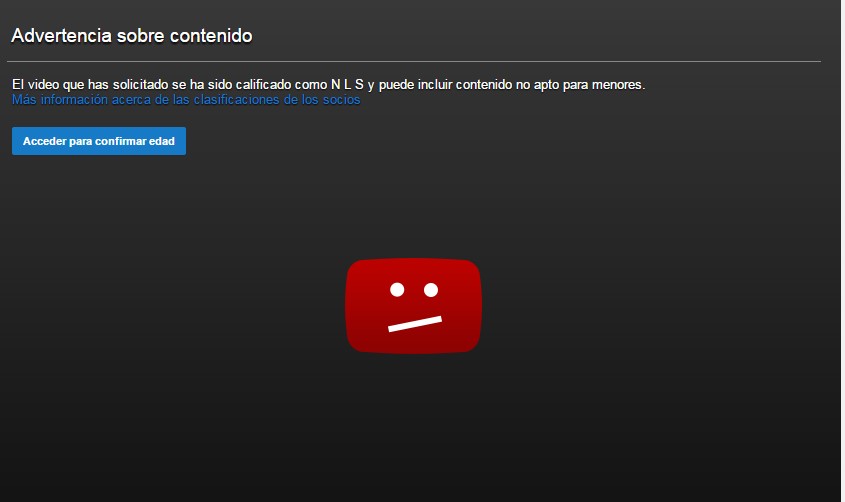 VCDS Interface
VCDS Interface
8. Maintaining Your VCDS Tool for Longevity
Proper maintenance can extend the life of your VCDS tool and ensure reliable performance.
8.1. Storing the VCDS Interface
- Keep It Clean: Keep the VCDS interface clean and free from dust, dirt, and moisture.
- Store in a Safe Place: Store the interface in a safe place where it won’t be damaged or exposed to extreme temperatures.
- Use a Protective Case: Use a protective case to prevent damage during storage and transportation.
8.2. Cable Care
- Avoid Excessive Bending: Avoid bending the USB cable excessively, as this can damage the internal wires.
- Secure Connections: Ensure that the USB cable is securely connected to both the computer and the VCDS interface.
- Replace Damaged Cables: Replace damaged cables immediately to prevent communication problems.
8.3. Software Maintenance
- Regular Updates: Regularly update your VCDS software to access the latest features and bug fixes.
- Backup Settings: Back up your VCDS settings and data to prevent data loss in case of software issues.
- Uninstall Unused Software: Uninstall any unused or unnecessary software to prevent conflicts.
9. Integrating VCDS with Other Diagnostic Tools
Combining VCDS with other diagnostic tools can provide a more comprehensive diagnostic solution.
9.1. Using VCDS with Multimeters
Use a multimeter to verify electrical signals and component functionality.
9.2. Combining VCDS with Oscilloscopes
Use an oscilloscope to analyze waveforms and diagnose complex electrical issues.
9.3. Integrating VCDS with Scan Tools
Use a scan tool to supplement VCDS diagnostics and perform additional tests.
9.4. Example Integration Scenario
Imagine you’re diagnosing an engine misfire. First, use VCDS to read the fault codes and identify the cylinder with the misfire. Then, use live data monitoring to check the fuel injector parameters for that cylinder. If the injector seems faulty, use a multimeter to verify the electrical connections to the injector. Finally, if necessary, use an oscilloscope to analyze the injector’s waveform and confirm the diagnosis.
10. Addressing Common VCDS Errors and Issues
Even with proper installation and maintenance, you may encounter occasional errors or issues with VCDS. Here are some common problems and how to address them.
10.1. “Interface Not Found” Error
- Check USB Connection: Ensure the USB cable is securely connected to both the computer and the VCDS interface.
- Try a Different USB Port: Try using a different USB port on your computer.
- Reinstall Drivers: Reinstall the VCDS drivers as described in Section 2.3.
- Check Device Manager: Verify that the VCDS interface is listed in Device Manager without any errors.
10.2. Communication Errors
- Check Vehicle Compatibility: Ensure that VCDS supports the vehicle you are trying to diagnose.
- Verify Ignition Status: Make sure the vehicle’s ignition is turned on.
- Check for Wiring Issues: Check for any wiring issues or damaged connectors.
- Try a Different Vehicle: Try connecting VCDS to a different vehicle to rule out vehicle-specific problems.
10.3. Software Crashes
- Update VCDS Software: Ensure that you are using the latest version of VCDS software.
- Close Unnecessary Programs: Close any unnecessary programs running on your computer to free up system resources.
- Reinstall VCDS: Reinstall the VCDS software to fix any corrupted files.
- Check System Requirements: Verify that your computer meets the minimum system requirements for VCDS.
10.4. Error Messages During Coding or Adaptations
- Follow Ross-Tech Guidelines: Adhere to Ross-Tech’s recommended procedures and guidelines for coding and adaptations.
- Verify Coding Values: Double-check the coding values before applying them.
- Backup Vehicle Data: Back up your vehicle’s data before performing any coding or programming.
- Seek Expert Assistance: If you are unsure about the coding process, seek assistance from a qualified technician.
11. VCDS and the Future of Automotive Diagnostics
VCDS continues to evolve and adapt to the changing landscape of automotive technology.
11.1. Emerging Technologies
VCDS is being updated to support emerging technologies such as electric vehicles (EVs), advanced driver-assistance systems (ADAS), and connected car features.
11.2. Software Updates
Ross-Tech regularly releases software updates to add new features, improve performance, and support new vehicle models.
11.3. Community Support
The VCDS community is a valuable resource for sharing knowledge, troubleshooting issues, and learning new techniques.
11.4. Staying Informed
Stay informed about the latest VCDS developments by following Ross-Tech’s website, forums, and social media channels.
12. Testimonials and Success Stories
Read what our satisfied customers have to say about CARDIAGTECH.NET and our products.
12.1. Real-World Examples
- John, Automotive Technician: “CARDIAGTECH.NET provided me with a genuine VCDS tool that has significantly improved my diagnostic capabilities. The support team is excellent and always available to help.”
- Emily, Car Enthusiast: “I purchased a VCDS interface from CARDIAGTECH.NET and was able to diagnose and fix several issues on my VW. The tool is easy to use and the software is comprehensive.”
- Mark, Garage Owner: “CARDIAGTECH.NET has been a reliable partner for our garage. Their diagnostic tools are top-quality and have helped us increase our efficiency and customer satisfaction.”
12.2. Customer Reviews
“I highly recommend CARDIAGTECH.NET for anyone in need of diagnostic tools. Their products are genuine and their service is outstanding.” – Sarah K.
“The VCDS interface I bought from CARDIAGTECH.NET has been a game-changer for my automotive repairs. It’s accurate, reliable, and easy to use.” – David L.
“CARDIAGTECH.NET offers competitive prices and fast shipping. I’m very happy with my purchase.” – Michael B.
13. Frequently Asked Questions (FAQ)
Here are some frequently asked questions about the Ross-Tech VCDS USB driver and VCDS in general.
13.1. What is VCDS?
VCDS (Vag-Com Diagnostic System) is a software and hardware package developed by Ross-Tech for diagnosing and coding Volkswagen, Audi, Skoda, and SEAT vehicles.
13.2. What vehicles are supported by VCDS?
VCDS supports most Volkswagen, Audi, Skoda, and SEAT vehicles from the early 1990s to the present day.
13.3. What can I do with VCDS?
With VCDS, you can read and clear fault codes, monitor live data, perform actuator tests, perform adaptations and coding, and program modules.
13.4. Is VCDS compatible with Windows 10?
Yes, VCDS is compatible with Windows 10, but you may need to follow specific steps to install the drivers correctly.
13.5. What is the latest version of VCDS?
The latest version of VCDS can be found on the Ross-Tech website (www.ross-tech.com).
13.6. How do I update VCDS?
To update VCDS, download the latest version from the Ross-Tech website and follow the installation instructions.
13.7. What is the difference between a genuine VCDS tool and a clone?
Genuine VCDS tools are reliable, fully compatible with the latest software, and come with technical support. Clones are often unreliable, may not be compatible with the latest software, and lack support.
13.8. How do I troubleshoot VCDS driver issues on Windows 10?
Follow the steps outlined in Section 2 of this guide to troubleshoot VCDS driver issues on Windows 10.
13.9. Where can I buy genuine VCDS tools?
You can purchase genuine VCDS tools from authorized resellers like CARDIAGTECH.NET.
13.10. How do I contact Ross-Tech support?
You can contact Ross-Tech support through their website (www.ross-tech.com).
14. Conclusion: Get Your VCDS Working Smoothly Today
Don’t let driver issues keep you from effectively diagnosing and repairing vehicles. With the steps outlined in this guide, you can resolve the Ross-Tech VCDS USB driver issue on Windows 10 and get back to work. Remember, using genuine tools and keeping your software updated are key to reliable performance.
Ready to experience the best in automotive diagnostic tools? Visit CARDIAGTECH.NET today and discover our wide range of products and expert support. Whether you’re a professional technician or a car enthusiast, we have the tools you need to succeed. Contact us now for a consultation!
Address: 276 Reock St, City of Orange, NJ 07050, United States
Whatsapp: +1 (641) 206-8880
Website: CARDIAGTECH.NET
Don’t wait—optimize your diagnostic process with CARDIAGTECH.NET today.

