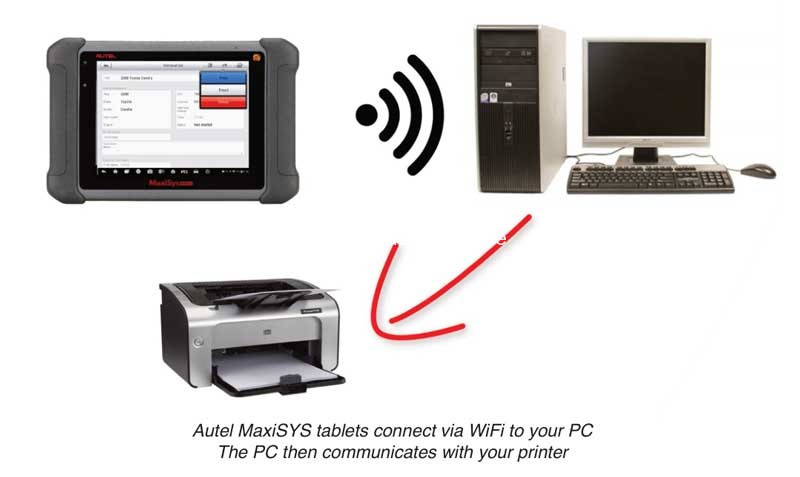Setting up your Autel MaxiSys to print diagnostic reports is crucial for professional auto repair. This guide from CARDIAGTECH.NET provides a detailed walkthrough, ensuring you can easily print from your MaxiSys device. Enhance your workflow and deliver clear reports to your customers with this easy-to-follow setup process. We will also cover common troubleshooting steps and solutions to keep you running smoothly.
1. Understanding the Need for Printer Setup on Your Autel MaxiSys
In the fast-paced automotive repair industry, efficient and accurate documentation is paramount. Setting up a printer with your Autel MaxiSys diagnostic tool isn’t just a convenience; it’s a necessity. Let’s delve into why this setup is so important and how it addresses key challenges faced by automotive technicians like you.
1.1. Why Printing Diagnostic Reports Matters
Printing diagnostic reports directly from your Autel MaxiSys offers several key advantages:
- Professionalism: Providing customers with printed reports enhances your shop’s professionalism and builds trust. A detailed, tangible report demonstrates transparency and thoroughness.
- Clarity and Comprehension: Printed reports are easier to read and understand than viewing data on a screen, especially for customers who may not be technically inclined.
- Record Keeping: Having physical copies of diagnostic reports allows for easy filing and retrieval for future reference. This is crucial for tracking vehicle history and identifying recurring issues.
- Legal Protection: In case of disputes, printed reports serve as documented evidence of the diagnostic findings and recommended repairs.
- Efficiency: Quickly printing reports saves time and allows you to focus on the actual repair work.
1.2. Addressing Technician Challenges
Consider the daily challenges faced by automotive technicians:
- Time Constraints: Technicians are often under pressure to diagnose and repair vehicles quickly. Setting up a printer streamlines the process of generating reports, saving valuable time.
- Technical Complexity: Modern vehicles are equipped with complex electronic systems. Printed reports help technicians organize and analyze diagnostic data more effectively.
- Communication Barriers: Explaining technical issues to customers can be challenging. Printed reports provide a clear and concise way to communicate diagnostic findings and recommended repairs.
- Keeping Up with Technology: The automotive industry is constantly evolving, with new technologies and diagnostic procedures emerging regularly. Having a reliable printing solution ensures technicians can stay up-to-date and efficient.
- Physical Demands: The job can be physically demanding, and technicians need tools and processes that minimize strain and maximize efficiency. A well-integrated printer setup helps reduce manual effort and improves overall workflow.
1.3. Intent Behind Setting Up a Printer
When users search for “Maxisys Autel Set Up Printer,” their intentions typically fall into these categories:
- Setup Instructions: Users need a step-by-step guide on how to connect their Autel MaxiSys device to a printer.
- Compatibility Information: Users want to know which printers are compatible with their Autel MaxiSys model.
- Troubleshooting: Users are experiencing issues with printing and need solutions to common problems.
- Software Downloads: Users require links to download the necessary software for printer connectivity.
- Wireless Setup: Users want to set up wireless printing for added convenience.
By addressing these intentions, CARDIAGTECH.NET provides a comprehensive resource that meets the needs of automotive technicians seeking to optimize their diagnostic workflow.
2. Essential Preparations Before You Begin
Before diving into the setup process, it’s crucial to ensure you have everything you need for a smooth and efficient experience. Proper preparation can save you time and frustration.
2.1. Verifying Network Compatibility
A stable and compatible network connection is the backbone of successful printer setup. Follow these steps to ensure your network is ready:
- Same Network Requirement: Confirm that your Autel MaxiSys tablet, computer, and printer are all connected to the same Wi-Fi network. This is essential for seamless communication between devices.
- Network Strength: Check the Wi-Fi signal strength on your MaxiSys tablet. A weak signal can cause printing errors. Move closer to the router if necessary or consider using a Wi-Fi extender to boost the signal.
- Network Type: Ensure your network is compatible with the Autel MaxiSys. Most modern Wi-Fi networks (2.4GHz and 5GHz) are supported, but older or less common network types may cause issues.
- Firewall Settings: Verify that your network’s firewall settings are not blocking communication between your MaxiSys tablet and the printer. You may need to add exceptions for the Autel software in your firewall settings.
- IP Address Configuration: Check that your devices are configured to obtain IP addresses automatically (DHCP). This ensures that each device has a unique IP address on the network.
2.2. Gathering Necessary Equipment
Having the right equipment on hand is essential for a hassle-free setup. Here’s a checklist of items you’ll need:
- Autel MaxiSys Tablet: Ensure your MaxiSys tablet is fully charged and updated to the latest software version.
- Compatible Printer: Verify that your printer is compatible with the Autel MaxiSys. Refer to the printer’s manual or the Autel website for compatibility information.
- Computer: You’ll need a computer to download and install the Maxi PC Suite software.
- USB Cable (Optional): If you prefer a wired connection, have a USB cable on hand to connect your MaxiSys tablet to your computer.
- Internet Connection: A stable internet connection is required to download the necessary software and drivers.
- Printer Driver: Make sure you have the latest printer driver installed on your computer. You can usually download the driver from the printer manufacturer’s website.
2.3. Software and Driver Updates
Keeping your software and drivers up-to-date is crucial for optimal performance and compatibility. Follow these steps:
- Autel MaxiSys Software: Check for software updates on your MaxiSys tablet. Go to “Settings” > “System Update” to download and install any available updates.
- Maxi PC Suite: Download the latest version of the Maxi PC Suite software from the Autel website (www.autel.com). This software is required for printing from your MaxiSys tablet to your computer.
- Adobe Acrobat Reader: Ensure you have the latest version of Adobe Acrobat Reader installed on your computer. This is necessary for viewing and printing PDF reports.
- Printer Driver: Visit the printer manufacturer’s website and download the latest driver for your printer. Install the driver on your computer.
- Operating System Updates: Keep your computer’s operating system (Windows or macOS) up-to-date with the latest security patches and updates.
By completing these essential preparations, you’ll be well-equipped to proceed with the printer setup process.
3. Step-by-Step Guide to Setting Up Your Printer with Autel MaxiSys
Now, let’s walk through the process of setting up your printer with your Autel MaxiSys diagnostic tool. This step-by-step guide will ensure a smooth and successful setup.
3.1. Connecting Your Autel MaxiSys to Wi-Fi
The first step is to connect your Autel MaxiSys tablet to the same Wi-Fi network as your printer and computer.
- Access Settings: On your MaxiSys tablet, go to the “Settings” menu. This is usually represented by a gear icon.
- Select Wi-Fi: In the Settings menu, find and select the “Wi-Fi” option.
- Choose Your Network: A list of available Wi-Fi networks will appear. Select your network from the list.
- Enter Password: If prompted, enter the password for your Wi-Fi network.
- Connect: Tap the “Connect” button to join the network.
- Verify Connection: Once connected, your MaxiSys tablet should display a “Connected” status next to your Wi-Fi network name.
3.2. Downloading and Installing Maxi PC Suite
The Maxi PC Suite software is essential for enabling printing functionality between your Autel MaxiSys tablet and your computer.
- Visit Autel Website: On your computer, open a web browser and go to www.autel.com.
- Navigate to Downloads: Select “Support & Updates” > “Firmware & Downloads” > “Update Client” > “Maxi PC Suite”.
- Download Software: Click the “Download” button to download the Maxi PC Suite software.
- Run Installer: Once the download is complete, locate the installer file (usually in your “Downloads” folder) and double-click it to run the installer.
- Follow Instructions: Follow the on-screen instructions to install the Maxi PC Suite software. You may need to accept the license agreement and choose an installation location.
3.3. Using the Printing Software
Once the Maxi PC Suite is installed, you’ll need to configure it to work with your printer.
- Open PC Link: After installation, open the PC Link software. An icon will appear in the system tray (usually in the bottom right corner of your screen).
- Locate PC Link Icon: Find the PC Link icon in the system tray. It usually looks like a small Autel logo.
- Configure Printing Options: Right-click the PC Link icon to open the menu. Here, you can configure your printing options.
- Auto Print: To automatically print to a default printer, select “Auto Print”. This will send all print jobs directly to your default printer without prompting you for confirmation.
- Manual Print: To manually select a printer for each print job, leave “Auto Print” unchecked. When you print from your MaxiSys tablet, you’ll be prompted to choose a printer.
3.4. Printing from Your Autel MaxiSys Tablet
Now that everything is set up, you can print directly from your Autel MaxiSys tablet.
- Perform Diagnostic Test: Perform a diagnostic test on a vehicle using your MaxiSys tablet.
- View Report: Once the test is complete, view the diagnostic report on your tablet.
- Select Print: Tap the “Print” button on the report screen.
- Confirm Printer: If you have “Auto Print” enabled, the report will automatically be sent to your default printer. If not, you’ll be prompted to choose a printer from the list.
- Print: Tap the “Print” button to send the report to the selected printer.
By following these steps, you can easily set up your printer with your Autel MaxiSys diagnostic tool and streamline your workflow.
4. Troubleshooting Common Printing Issues
Even with careful setup, you might encounter printing issues. Here are some common problems and their solutions.
4.1. “Upload Failed” or “Cannot Find Printer” Error
This error typically occurs when there’s a communication problem between your Autel MaxiSys tablet and your computer. Here’s how to troubleshoot it:
- Verify Network Connection: Ensure that your MaxiSys tablet, computer, and printer are all connected to the same Wi-Fi network.
- Check PC Link Status: Make sure the PC Link software is running on your computer and that the icon is visible in the system tray.
- Firewall Settings: Verify that your firewall settings are not blocking communication between the MaxiSys tablet and the computer. You may need to add exceptions for the Autel software.
- Disable Virtual Networks: Virtual networks can sometimes interfere with printing. Disable any virtual networks on your computer.
- Windows 7: Go to “Control Panel” > “Network and Sharing Center” > “Change adapter settings”. Right-click to disable all virtual networks.
- Windows 10: Go to “Ethernet” > “Change adapter options”. Disable all virtual networks.
- Restart PC Link: Right-click the PC Link icon in the system tray and select “Exit”. Then, restart the PC Link software.
- Restart Computer: If the problem persists, try restarting your computer.
4.2. Printer Not Listed in Print Options
If your printer is not listed in the print options on your MaxiSys tablet, try the following:
- Check Printer Connection: Ensure that your printer is properly connected to your computer and that it is turned on.
- Install Printer Driver: Verify that the latest printer driver is installed on your computer. You can usually download the driver from the printer manufacturer’s website.
- Restart Printer: Try turning your printer off and then back on again.
- Update Maxi PC Suite: Make sure you have the latest version of the Maxi PC Suite software installed on your computer.
- Reinstall Printer Driver: If the problem persists, try uninstalling and then reinstalling the printer driver on your computer.
4.3. Garbled or Incorrect Print Output
If your printer is producing garbled or incorrect output, try these solutions:
- Check Printer Settings: Verify that the printer settings are correct. Ensure that the paper size, orientation, and print quality settings are appropriate.
- Update Printer Driver: Make sure you have the latest printer driver installed on your computer.
- Restart Printer: Try turning your printer off and then back on again.
- Print a Test Page: Print a test page from your computer to verify that the printer is working correctly.
- Contact Printer Support: If the problem persists, contact the printer manufacturer’s support for assistance.
4.4. Slow Printing Speed
If your printer is printing slowly, try these tips:
- Check Print Quality: Lower the print quality settings to reduce the amount of data being sent to the printer.
- Use a Faster Connection: If possible, use a wired connection instead of Wi-Fi to improve printing speed.
- Update Printer Driver: Make sure you have the latest printer driver installed on your computer.
- Defragment Hard Drive: Defragmenting your computer’s hard drive can improve performance and printing speed.
- Close Unnecessary Programs: Close any unnecessary programs that are running on your computer to free up resources.
By following these troubleshooting steps, you can resolve common printing issues and ensure that your Autel MaxiSys diagnostic tool is working correctly with your printer.
5. Optimizing Your Workflow with CARDIAGTECH.NET
Now that you’ve set up your printer with your Autel MaxiSys, let’s explore how CARDIAGTECH.NET can further optimize your workflow and enhance your automotive repair business.
5.1. Benefits of Purchasing Autel Tools from CARDIAGTECH.NET
CARDIAGTECH.NET offers several advantages when it comes to purchasing Autel diagnostic tools:
- Wide Selection: We offer a wide range of Autel MaxiSys diagnostic tools to meet the needs of any automotive repair shop.
- Competitive Pricing: We offer competitive pricing on all of our Autel products.
- Expert Support: Our team of experts can help you choose the right Autel tool for your needs and provide ongoing support.
- Fast Shipping: We offer fast shipping on all orders.
- Secure Transactions: We use secure payment processing to protect your financial information.
5.2. How CARDIAGTECH.NET Addresses Customer Challenges
CARDIAGTECH.NET understands the challenges faced by automotive technicians and offers solutions to help overcome them:
- Finding the Right Tools: We help you find the right Autel tools to meet your specific needs.
- Staying Up-to-Date: We provide access to the latest software updates and training materials to help you stay up-to-date with the latest technology.
- Improving Efficiency: Our Autel tools are designed to help you diagnose and repair vehicles more quickly and efficiently.
- Enhancing Customer Satisfaction: By providing accurate and reliable diagnostic reports, you can enhance customer satisfaction and build trust.
- Increasing Profitability: By improving efficiency and accuracy, you can increase your shop’s profitability.
5.3. Call to Action: Contact CARDIAGTECH.NET for Expert Advice
Ready to take your automotive repair business to the next level? Contact CARDIAGTECH.NET today for expert advice on choosing the right Autel diagnostic tools for your needs.
- Address: 276 Reock St, City of Orange, NJ 07050, United States
- WhatsApp: +1 (641) 206-8880
- Website: CARDIAGTECH.NET
Our team of experts is ready to help you find the perfect Autel tools to optimize your workflow, enhance customer satisfaction, and increase profitability. Don’t wait – contact us today!
6. Advanced Printing Techniques
Beyond basic setup, there are advanced techniques to enhance your printing capabilities.
6.1. Wireless Printing Setup
Wireless printing offers flexibility and convenience. Here’s how to set it up:
- Ensure Printer Compatibility: Verify that your printer supports wireless printing.
- Connect Printer to Wi-Fi: Follow the printer’s instructions to connect it to your Wi-Fi network.
- Install Printer Driver: Install the printer driver on your computer.
- Add Printer to PC Link: In the PC Link software, add the wireless printer to the list of available printers.
- Select Wireless Printer: When printing from your MaxiSys tablet, select the wireless printer from the list.
6.2. Customizing Print Settings
Customizing print settings can improve the quality and appearance of your reports.
- Access Printer Settings: In the PC Link software, access the printer settings.
- Adjust Print Quality: Adjust the print quality settings to improve the clarity of the reports.
- Change Paper Size: Change the paper size to fit your needs.
- Adjust Margins: Adjust the margins to optimize the layout of the reports.
- Add Headers and Footers: Add headers and footers to include your shop’s name and logo on the reports.
6.3. Printing Specific Data
Sometimes you only need to print specific data from a diagnostic report.
- Select Data: On your MaxiSys tablet, select the specific data you want to print.
- Copy and Paste: Copy the selected data and paste it into a document on your computer.
- Print Document: Print the document from your computer.
7. Understanding Autel MaxiSys Updates and Compatibility
Staying updated with Autel MaxiSys software is crucial for optimal performance.
7.1. Importance of Regular Updates
Regular updates provide:
- New Features: Access to the latest features and enhancements.
- Bug Fixes: Resolution of known issues and bugs.
- Improved Compatibility: Enhanced compatibility with new vehicles and systems.
- Security Updates: Protection against potential security threats.
7.2. Checking for Updates
To check for updates:
- Connect to Wi-Fi: Ensure your MaxiSys tablet is connected to Wi-Fi.
- Go to Settings: Navigate to the “Settings” menu.
- Select System Update: Choose the “System Update” option.
- Check for Updates: Tap the “Check for Updates” button.
- Install Updates: Follow the on-screen instructions to install any available updates.
7.3. Compatibility with Different Printers
While Autel MaxiSys tools are generally compatible with most standard printers, it’s essential to ensure compatibility.
- Check Autel Website: Refer to the Autel website for a list of recommended printers.
- Consult Printer Manual: Check your printer’s manual for compatibility information.
- Test Printing: Before committing to a printer, test printing from your MaxiSys tablet to ensure it works correctly.
8. Maximizing the Lifespan of Your Autel MaxiSys and Printer
Proper maintenance ensures your equipment lasts longer.
8.1. Caring for Your Autel MaxiSys
- Keep it Clean: Clean the screen and housing regularly with a soft, dry cloth.
- Protect from Extreme Temperatures: Avoid exposing the device to extreme temperatures or direct sunlight.
- Use a Screen Protector: Use a screen protector to prevent scratches and damage.
- Store Properly: Store the device in a safe and secure location when not in use.
8.2. Maintaining Your Printer
- Clean Regularly: Clean the printer regularly to prevent dust and debris from accumulating.
- Use Quality Paper: Use high-quality paper to prevent jams and ensure clear printouts.
- Replace Ink Cartridges: Replace ink cartridges as needed.
- Perform Maintenance Tasks: Perform regular maintenance tasks, such as cleaning the print heads and aligning the cartridges.
9. FAQs About Autel MaxiSys Printer Setup
Here are some frequently asked questions to further assist you.
Q1: What do I do if my Autel MaxiSys won’t connect to the printer?
A1: Ensure both devices are on the same Wi-Fi network, check firewall settings, and restart both devices.
Q2: Can I use any printer with my Autel MaxiSys?
A2: Most standard printers are compatible, but check the Autel website for recommended models.
Q3: How do I update the software on my Autel MaxiSys?
A3: Go to Settings > System Update and follow the on-screen instructions.
Q4: Why is my printer printing blank pages?
A4: Check ink levels, ensure the printer is properly connected, and clean the print heads.
Q5: How do I set up wireless printing with my Autel MaxiSys?
A5: Connect the printer to your Wi-Fi network, install the printer driver on your computer, and add the printer to PC Link.
Q6: What is Maxi PC Suite and why do I need it?
A6: Maxi PC Suite is software that enables communication between your Autel MaxiSys and your computer, allowing you to print reports.
Q7: How do I disable virtual networks on Windows 10?
A7: Go to Ethernet > Change adapter options and disable all virtual networks.
Q8: Can I print directly from the Autel MaxiSys without a computer?
A8: No, you need a computer with the Maxi PC Suite installed to print from your Autel MaxiSys.
Q9: What should I do if the print quality is poor?
A9: Adjust the print quality settings, ensure you are using high-quality paper, and clean the print heads.
Q10: How often should I update my Autel MaxiSys software?
A10: Check for updates regularly, at least once a month, to ensure you have the latest features and bug fixes.
10. Conclusion: Enhance Your Diagnostic Capabilities with CARDIAGTECH.NET
Setting up your printer with your Autel MaxiSys diagnostic tool is essential for improving efficiency, enhancing professionalism, and ensuring accurate record-keeping. By following this comprehensive guide and utilizing the resources available at CARDIAGTECH.NET, you can optimize your workflow and take your automotive repair business to the next level.
Remember, CARDIAGTECH.NET is your trusted partner for all your Autel diagnostic tool needs. Contact us today at +1 (641) 206-8880 or visit our website at CARDIAGTECH.NET for expert advice and support. Let us help you find the perfect Autel tools to enhance your diagnostic capabilities and drive your business forward.