Setting up wireless printing on your Autel 908 diagnostic tool just got easier With CARDIAGTECH.NET’s guide, effortlessly print diagnostic reports and data. Equip yourself with the knowledge to streamline your workflow and boost productivity. Delve into wireless printing solutions, diagnostic tool integration, and efficient report generation.
1. Understanding the Need for Wireless Printing with Autel 908
For automotive technicians and shop owners, the ability to wirelessly print from diagnostic tools like the Autel MaxiSys 908 is a game-changer. Gone are the days of being tethered to a computer with cables. Wireless printing offers unparalleled flexibility and convenience, allowing you to:
- Print diagnostic reports directly from the vehicle bay.
- Share information with customers immediately.
- Keep a digital record of all diagnostic procedures.
- Streamline your workflow and improve efficiency.
Imagine diagnosing a complex engine issue and being able to hand the customer a detailed report right then and there. This level of service not only impresses customers but also builds trust and transparency.
1.1. Why Wireless Printing Matters for Autel 908 Users
Wireless printing transforms the way automotive professionals interact with diagnostic data. Here’s why it’s essential:
- Enhanced Efficiency: Technicians can print reports without interrupting their workflow, saving valuable time.
- Improved Communication: Sharing diagnostic findings with colleagues and customers becomes seamless.
- Professionalism: Providing printed reports enhances the perception of your services.
- Data Management: Wireless printing facilitates easier record-keeping and data analysis.
1.2. Benefits of Going Wireless with Your Autel Diagnostic Tool
Choosing wireless printing with your Autel 908 unlocks a host of advantages, including:
- Increased Mobility: Work freely around the shop without being restricted by cables.
- Faster Turnaround Times: Quickly generate and share reports to keep jobs moving.
- Reduced Clutter: Eliminate the need for extra cables and connections in your workspace.
- Modernized Operations: Embrace cutting-edge technology to stay ahead in the automotive industry.
Wireless printing isn’t just a convenience; it’s a strategic upgrade that empowers you to deliver superior service and boost your bottom line.
2. Essential Equipment for Wireless Printing on Autel 908
To successfully set up wireless printing on your Autel 908, you’ll need a few key pieces of equipment:
- Autel MaxiSys 908 Diagnostic Tool: This is the heart of your operation, providing the diagnostic data you need to print.
- Wireless Printer: Choose a printer that supports Wi-Fi connectivity and is compatible with your network.
- Computer with Internet Access: You’ll need a computer to install the necessary software and drivers.
- Stable Wi-Fi Network: A reliable wireless network is crucial for seamless communication between your Autel 908, printer, and computer.
2.1. Selecting the Right Wireless Printer
When choosing a wireless printer for your Autel 908, consider the following factors:
- Wi-Fi Connectivity: Ensure the printer supports Wi-Fi and can connect to your existing network.
- Compatibility: Check if the printer is compatible with the Autel MaxiSys 908 and the PC Link software.
- Print Quality: Look for a printer that produces clear, legible reports for easy reading.
- Print Speed: Choose a printer that can quickly print reports to minimize waiting times.
- Paper Size and Type: Consider the size and type of paper you’ll be using for your reports.
- Cost: Balance your needs with your budget to find the best value for your money.
2.2. Software Requirements: Maxi PC Suite
The Maxi PC Suite is essential software for setting up wireless printing on your Autel 908. It acts as a bridge between your diagnostic tool and your computer, allowing you to transfer files and print reports.
- Download: You can download the Maxi PC Suite from the Autel website (www.autel.com).
- Installation: Follow the installation instructions to install the software on your computer.
- Compatibility: Ensure the software is compatible with your operating system.
- Updates: Keep the software up to date to ensure optimal performance and compatibility.
3. Step-by-Step Guide to Setting Up Wireless Printing
Follow these steps to set up wireless printing on your Autel MaxiSys 908:
-
Connect to Wi-Fi:
- Ensure your Autel MaxiSys 908 is connected to the same Wi-Fi network as your computer and printer.
- Go to the settings menu on your Autel device and select “Wi-Fi”.
- Choose your network and enter the password if prompted.
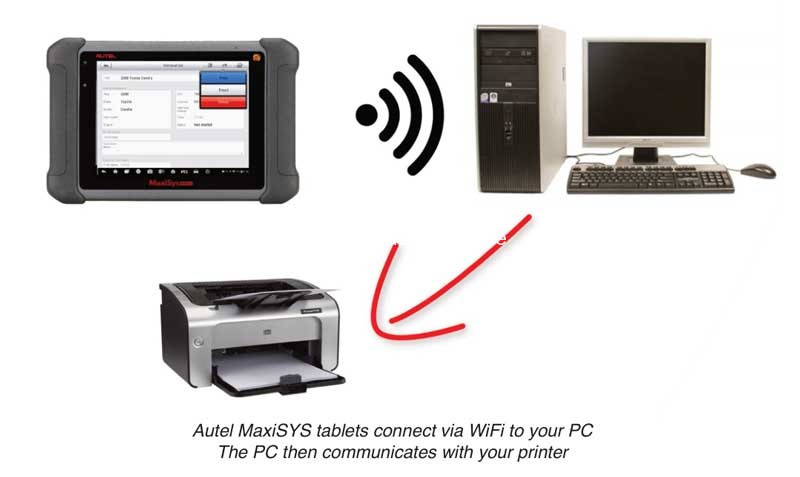 Autel MaxiSys 908 Wi-Fi settings showing the option to connect to a wireless network
Autel MaxiSys 908 Wi-Fi settings showing the option to connect to a wireless network -
Download and Install Maxi PC Suite:
- Visit the Autel website (www.autel.com) and navigate to the “Support & Updates” section.
- Select “Firmware & Downloads” and then “Update Client”.
- Download the “Maxi PC Suite” software.
- Run the installer and follow the on-screen instructions to install the software on your computer.
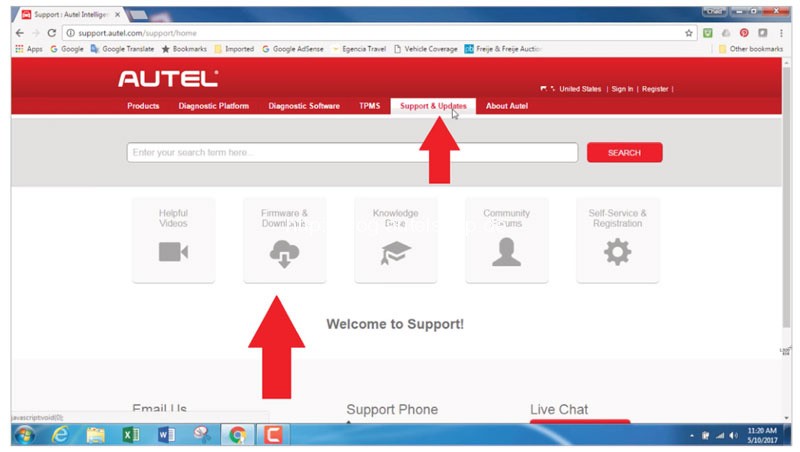 Screenshot of the Autel website showing the location of the Maxi PC Suite download
Screenshot of the Autel website showing the location of the Maxi PC Suite download -
Configure PC Link:
- Open the PC Link software on your computer.
- An icon will appear in the system tray (usually in the bottom right corner of your screen).
- Right-click on the PC Link icon to access the settings menu.
- Select “Auto Print” if you want to automatically print reports to your default printer.
- Alternatively, you can click “Print” to manually select a printer each time you print a report.
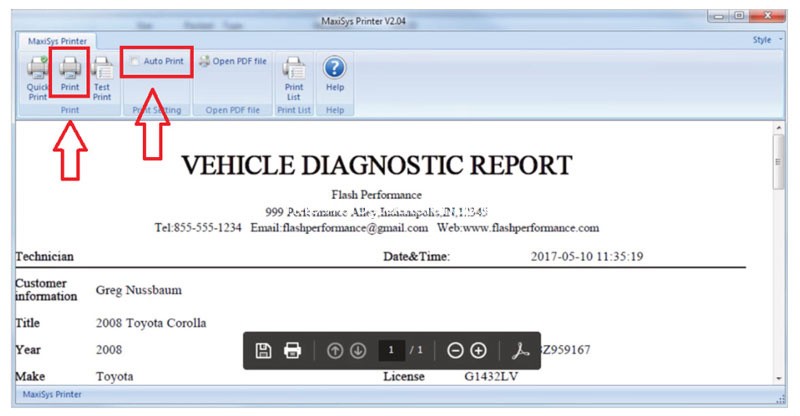 Screenshot of the PC Link software showing the "Auto Print" option selected
Screenshot of the PC Link software showing the "Auto Print" option selected -
Print from Autel MaxiSys 908:
- On your Autel MaxiSys 908, navigate to the report or data you want to print.
- Select the “Print” option.
- Choose “Confirm Printer” to send the file to your computer for printing.
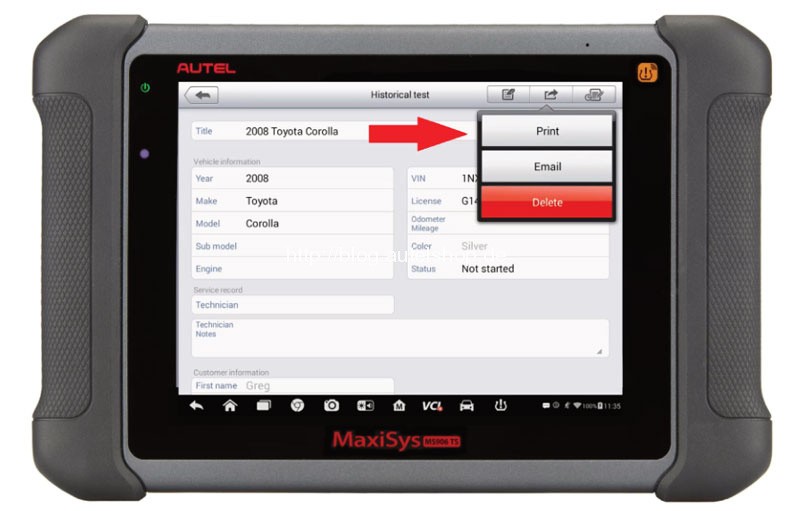 Autel MaxiSys 908 screen showing the "Print" option selected
Autel MaxiSys 908 screen showing the "Print" option selected
3.1. Connecting Your Autel 908 to the Same Wi-Fi Network as Your PC
Ensure both your Autel 908 and your computer are on the same Wi-Fi network for seamless communication. Here’s how:
- On Your Autel 908:
- Go to “Settings” > “Wi-Fi”.
- Select your Wi-Fi network and enter the password if required.
- On Your Computer:
- Ensure your computer is connected to the same Wi-Fi network.
- You can usually find the Wi-Fi settings in the system tray or network settings.
3.2. Downloading and Installing the Maxi PC Suite Software
The Maxi PC Suite software is essential for enabling wireless printing. Follow these steps to download and install it:
- Visit the Autel Website: Go to www.autel.com in your web browser.
- Navigate to Downloads: Find the “Support & Updates” section, then click on “Firmware & Downloads”.
- Select Maxi PC Suite: Look for the “Update Client” option and choose “Maxi PC Suite” to download.
- Install the Software: Run the downloaded installer and follow the on-screen instructions.
3.3. Configuring the PC Link for Wireless Printing
PC Link acts as a bridge between your Autel 908 and your printer. Configure it as follows:
- Open PC Link: After installation, open the PC Link software on your computer.
- Locate the Icon: An icon will appear in the system tray, usually at the bottom right of your screen.
- Set Printing Preferences: Right-click the PC Link icon and choose “Auto Print” for automatic printing or “Print” to manually select a printer each time.
3.4. Printing a Test Page from Your Autel 908
To ensure everything is set up correctly, print a test page from your Autel 908:
- Select “Print”: From any screen with printable data, select the “Print” option.
- Confirm Printer: Choose “Confirm Printer” to send the data to your computer.
- Check the Printout: Verify that the test page prints correctly on your chosen printer.
4. Troubleshooting Common Wireless Printing Issues
Even with careful setup, you might encounter issues with wireless printing. Here are some common problems and solutions:
- Problem: “Upload Failed” or “Cannot find printer” error on Autel MaxiSys 908.
- Solution: Ensure both your Autel 908 and computer are on the same Wi-Fi network. Disable any virtual networks on your computer. Restart the PC Link software.
- Problem: Printer not recognized by PC Link.
- Solution: Ensure your printer is turned on and connected to the Wi-Fi network. Update your printer drivers. Restart your computer.
- Problem: Print quality is poor.
- Solution: Check your printer’s ink or toner levels. Clean the print heads. Adjust the print quality settings on your computer.
4.1. Addressing “Upload Failed” or “Cannot Find Printer” Errors
These errors often indicate network connectivity issues. Try these steps:
- Verify Wi-Fi Connection: Make sure both devices are connected to the same network.
- Disable Virtual Networks: Virtual networks can interfere with printing. Disable them in your network adapter settings.
- Restart PC Link: Close and reopen the PC Link software.
4.2. Resolving Printer Recognition Problems
If PC Link doesn’t recognize your printer, try the following:
- Check Printer Status: Ensure the printer is powered on and connected to the network.
- Update Drivers: Outdated printer drivers can cause issues. Update them through your computer’s device manager.
- Restart Computer: A simple restart can sometimes resolve connectivity problems.
4.3. Improving Print Quality for Clear Reports
If your printouts are blurry or faded, try these tips:
- Check Ink Levels: Low ink or toner can lead to poor print quality.
- Clean Print Heads: Clogged print heads can also cause issues. Use your printer’s cleaning function to resolve this.
- Adjust Print Settings: Increase the print resolution and choose the appropriate paper type in your printer settings.
4.4. Firewall and Antivirus Conflicts
Firewall and antivirus software can sometimes block PC Link from communicating with your printer.
- Allow PC Link: Add PC Link to your firewall’s list of allowed programs.
- Disable Antivirus Temporarily: As a test, temporarily disable your antivirus software to see if it’s causing the issue. Be sure to re-enable it afterward.
4.5. Ensuring Compatibility Between Autel 908 and Printer Models
While most printers are compatible, some may require specific drivers or settings.
- Check Autel’s Website: Autel may have a list of recommended printers or specific instructions for certain models.
- Contact Printer Support: The printer manufacturer’s support team can provide guidance on compatibility and setup.
5. Advanced Tips for Optimal Wireless Printing Performance
To get the most out of your wireless printing setup, consider these advanced tips:
- Use a Dedicated Wireless Network: If possible, create a separate Wi-Fi network for your Autel 908 and printer to avoid interference from other devices.
- Position Your Router Strategically: Place your Wi-Fi router in a central location to ensure a strong signal throughout your shop.
- Update Firmware Regularly: Keep your Autel 908 and printer firmware up to date to benefit from the latest performance improvements and bug fixes.
- Optimize Print Settings: Experiment with different print settings to find the best balance between print quality and speed.
5.1. Setting Up a Dedicated Wireless Network for Your Autel 908
A dedicated network can improve printing performance by reducing interference from other devices.
- Create a New Network: Use your router’s settings to create a separate Wi-Fi network.
- Connect Devices: Connect only your Autel 908 and printer to this network.
- Reduce Interference: This minimizes disruptions and ensures a stable connection.
5.2. Optimizing Router Placement for Stronger Signal Strength
The placement of your router can significantly impact wireless performance.
- Central Location: Place the router in a central, open area for optimal coverage.
- Avoid Obstacles: Keep the router away from walls, metal objects, and other sources of interference.
- Elevate the Router: Raising the router can improve signal distribution.
5.3. Updating Firmware for Enhanced Performance
Regular firmware updates can enhance the performance and stability of your devices.
- Check for Updates: Visit Autel’s website and your printer manufacturer’s website to check for firmware updates.
- Follow Instructions: Follow the provided instructions to update the firmware on your Autel 908 and printer.
- Benefit from Improvements: Firmware updates often include bug fixes and performance enhancements.
5.4. Customizing Print Settings for Best Results
Experiment with print settings to achieve the best balance between quality and speed.
- Access Print Settings: Open the printer settings on your computer.
- Adjust Quality: Increase the print resolution for better quality.
- Optimize Speed: Reduce the resolution for faster printing.
- Choose Paper Type: Select the appropriate paper type for optimal results.
6. Maximizing Efficiency with Wireless Printing in Your Auto Shop
Wireless printing isn’t just about convenience; it’s about transforming your auto shop into a more efficient and productive environment.
- Reduce Wait Times: Quickly print reports to keep jobs moving and minimize customer wait times.
- Improve Communication: Share diagnostic findings with technicians and customers in real-time.
- Enhance Organization: Keep a digital record of all diagnostic procedures for easy access and analysis.
- Boost Customer Satisfaction: Provide professional, printed reports to build trust and confidence.
6.1. Streamlining Workflow with Instant Report Generation
Instant report generation streamlines your workflow, reducing downtime and improving efficiency.
- Diagnose Issues: Use your Autel 908 to diagnose vehicle problems.
- Generate Reports: Instantly generate detailed diagnostic reports.
- Print Wirelessly: Print the reports wirelessly for technicians and customers.
- Keep Jobs Moving: This quick process keeps jobs moving and reduces wait times.
6.2. Facilitating Team Collaboration Through Shared Diagnostic Data
Wireless printing enhances team collaboration by making it easier to share diagnostic data.
- Diagnose and Print: Diagnose vehicle issues and print reports.
- Share Reports: Share the reports with technicians for collaboration.
- Discuss Findings: Discuss findings and develop effective solutions.
- Improve Outcomes: This improves outcomes and enhances team performance.
6.3. Creating Professional Reports for Enhanced Customer Service
Professional reports enhance customer service by providing clear and detailed information.
- Diagnose Issues: Diagnose vehicle problems and generate reports.
- Customize Reports: Customize the reports with your shop’s branding.
- Print Reports: Print professional reports for customers.
- Build Trust: This builds trust and enhances customer satisfaction.
6.4. Maintaining Digital Records for Future Reference
Wireless printing facilitates the creation and maintenance of digital records for future reference.
- Print and Scan: Print diagnostic reports and scan them into your computer.
- Organize Files: Organize the files in a digital filing system.
- Access Information: Access the information easily for future reference.
- Improve Efficiency: This improves efficiency and enhances data management.
7. The Business Impact of Wireless Printing for Auto Repair Shops
Investing in wireless printing can have a significant impact on your auto repair shop’s bottom line.
- Increased Revenue: By streamlining your workflow and improving efficiency, you can take on more jobs and generate more revenue.
- Reduced Costs: Wireless printing eliminates the need for expensive cables and reduces paper waste.
- Improved Customer Loyalty: Providing professional, printed reports builds trust and encourages repeat business.
- Competitive Advantage: Staying up-to-date with the latest technology sets you apart from the competition and attracts new customers.
7.1. Enhancing Customer Perception Through Modern Technology
Modern technology enhances customer perception and builds trust.
- Invest in Technology: Invest in modern tools like Autel 908 and wireless printers.
- Showcase Technology: Showcase the technology to customers.
- Build Confidence: This builds confidence and enhances your shop’s reputation.
- Attract Customers: Attract new customers and retain existing ones.
7.2. Optimizing Resource Allocation with Efficient Printing Solutions
Efficient printing solutions optimize resource allocation and reduce waste.
- Use Wireless Printing: Implement wireless printing to reduce cable clutter.
- Reduce Paper Waste: Optimize print settings to reduce paper waste.
- Allocate Resources: Allocate resources more efficiently to improve productivity.
- Reduce Costs: Reduce costs and improve profitability.
7.3. Gaining a Competitive Edge in the Automotive Industry
Wireless printing gives you a competitive edge by improving efficiency and customer service.
- Implement Solutions: Implement wireless printing and other advanced solutions.
- Improve Service: Improve service quality and efficiency.
- Attract Customers: Attract more customers and increase revenue.
- Stay Ahead: Stay ahead of the competition and grow your business.
7.4. Measuring the ROI of Wireless Printing Implementation
Measuring the ROI helps you understand the benefits of your investment.
- Track Metrics: Track key metrics like revenue, costs, and customer satisfaction.
- Analyze Data: Analyze the data to measure the impact of wireless printing.
- Calculate ROI: Calculate the ROI to understand the financial benefits.
- Make Adjustments: Make adjustments as needed to optimize performance.
8. Why Choose CARDIAGTECH.NET for Your Autel Diagnostic Needs
At CARDIAGTECH.NET, we understand the demands of modern auto repair shops. That’s why we offer a wide range of Autel diagnostic tools and accessories, including the Autel MaxiSys 908, to help you stay ahead of the competition. When you choose CARDIAGTECH.NET, you benefit from:
- Expert Advice: Our team of experienced professionals can help you choose the right tools for your specific needs.
- Competitive Prices: We offer competitive prices on all of our products, so you can get the best value for your money.
- Fast Shipping: We offer fast shipping on all orders, so you can get your tools quickly and start improving your workflow right away.
- Excellent Customer Support: We’re committed to providing excellent customer support, so you can always count on us to help you with any questions or issues you may have.
Contact CARDIAGTECH.NET Today
Ready to experience the benefits of wireless printing with your Autel MaxiSys 908? Contact CARDIAGTECH.NET today to learn more about our products and services. Our team is standing by to answer your questions and help you find the perfect solution for your auto repair shop.
- Address: 276 Reock St, City of Orange, NJ 07050, United States
- WhatsApp: +1 (641) 206-8880
- Website: CARDIAGTECH.NET
8.1. Comprehensive Selection of Autel Diagnostic Tools
CARDIAGTECH.NET offers a comprehensive selection of Autel diagnostic tools to meet your needs.
- Explore Our Range: Explore our range of Autel MaxiSys tools.
- Find the Right Tool: Find the right tool for your specific requirements.
- Get Expert Advice: Get expert advice from our knowledgeable team.
- Improve Diagnostics: Improve your diagnostic capabilities and efficiency.
8.2. Expert Guidance and Support for Your Diagnostic Needs
Our team provides expert guidance and support to help you make the right choices.
- Consult Our Experts: Consult our experts for personalized advice.
- Get Recommendations: Get recommendations tailored to your needs.
- Receive Support: Receive ongoing support and assistance.
- Maximize Your Investment: Maximize your investment in Autel tools.
8.3. Competitive Pricing and Exclusive Deals
CARDIAGTECH.NET offers competitive pricing and exclusive deals to help you save money.
- Check Our Prices: Check our competitive prices on Autel tools.
- Find Exclusive Deals: Find exclusive deals and promotions.
- Save Money: Save money on your diagnostic equipment.
- Improve Profitability: Improve your shop’s profitability.
8.4. Fast and Reliable Shipping Services
We offer fast and reliable shipping services to get your tools to you quickly.
- Place Your Order: Place your order with CARDIAGTECH.NET.
- Enjoy Fast Shipping: Enjoy fast and reliable shipping services.
- Get Your Tools Quickly: Get your tools quickly and efficiently.
- Minimize Downtime: Minimize downtime and start improving your workflow.
9. Future Trends in Wireless Printing for Automotive Diagnostics
The future of wireless printing in automotive diagnostics is bright, with exciting new developments on the horizon.
- Cloud-Based Printing: Print reports directly to the cloud for easy access and sharing.
- Mobile Printing: Print reports from your smartphone or tablet.
- Integration with Diagnostic Software: Seamless integration between diagnostic software and printing solutions.
- Advanced Reporting Features: Create customized reports with detailed data and analysis.
9.1. The Rise of Cloud-Based Printing Solutions
Cloud-based printing offers enhanced accessibility and collaboration.
- Print to the Cloud: Print reports directly to cloud storage.
- Access Anywhere: Access reports from any device with internet access.
- Collaborate Easily: Collaborate with team members by sharing reports.
- Improve Efficiency: Improve efficiency and data management.
9.2. Mobile Printing Capabilities for On-the-Go Technicians
Mobile printing allows technicians to print reports from their smartphones or tablets.
- Use Mobile Devices: Use your smartphone or tablet for printing.
- Print Wirelessly: Print reports wirelessly from anywhere in the shop.
- Improve Mobility: Improve mobility and flexibility.
- Enhance Productivity: Enhance productivity and reduce downtime.
9.3. Integration with Advanced Diagnostic Software Platforms
Seamless integration with diagnostic software enhances efficiency and accuracy.
- Connect Software: Connect your diagnostic software to your printer.
- Print Directly: Print reports directly from the software interface.
- Reduce Steps: Reduce the number of steps required for printing.
- Improve Accuracy: Improve accuracy and reduce errors.
9.4. Predictive Maintenance and Data-Driven Reporting
Predictive maintenance and data-driven reporting are transforming the automotive industry.
- Collect Data: Collect data from vehicle diagnostics.
- Analyze Trends: Analyze trends to predict maintenance needs.
- Generate Reports: Generate detailed reports for customers.
- Improve Service: Improve service quality and customer satisfaction.
10. Frequently Asked Questions (FAQs) About Wireless Printing on Autel 908
Here are some frequently asked questions about setting up and using wireless printing on your Autel 908:
- Q: What printers are compatible with the Autel MaxiSys 908?
- A: Most Wi-Fi-enabled printers should be compatible. Check the Autel website for a list of recommended printers.
- Q: Do I need to install any special drivers on my computer?
- A: Yes, you need to install the Maxi PC Suite software, which includes the necessary drivers for wireless printing.
- Q: Can I print directly from the Autel MaxiSys 908 without using a computer?
- A: No, you need to use a computer with the Maxi PC Suite software installed as a bridge between the Autel device and the printer.
- Q: What should I do if I can’t connect to my Wi-Fi network?
- A: Make sure your Wi-Fi network is working properly and that you have the correct password. Restart your Autel MaxiSys 908 and try again.
- Q: How do I update the Maxi PC Suite software?
- A: The Maxi PC Suite software should automatically check for updates when you open it. You can also manually check for updates by going to the settings menu.
- Q: Can I customize the reports that are printed from the Autel MaxiSys 908?
- A: Yes, you can customize the reports to include your shop’s logo and contact information.
- Q: What should I do if my print quality is poor?
- A: Check your printer’s ink or toner levels and clean the print heads. You can also adjust the print quality settings on your computer.
- Q: Is it possible to print diagnostic reports in color?
- A: Yes, if your printer supports color printing, you can print diagnostic reports in color.
- Q: How do I troubleshoot printing issues on my Autel MaxiSys 908?
- A: Refer to the troubleshooting section of this guide or contact Autel customer support for assistance.
- Q: Where can I purchase Autel diagnostic tools and accessories?
- A: You can purchase Autel diagnostic tools and accessories from CARDIAGTECH.NET.
10.1. What Printers Are Compatible With Autel MaxiSys 908?
Most Wi-Fi-enabled printers are compatible, but it’s best to check Autel’s website for a list of recommended models.
10.2. Do I Need to Install Any Special Drivers on My Computer?
Yes, install the Maxi PC Suite, which includes the necessary drivers for wireless printing.
10.3. Can I Print Directly From Autel MaxiSys 908 Without a Computer?
No, a computer with Maxi PC Suite is required as a bridge.
10.4. What Should I Do if I Can’t Connect to My Wi-Fi Network?
Ensure your Wi-Fi network is working and you have the correct password. Restart your Autel MaxiSys 908 and try again.
10.5. How Do I Update the Maxi PC Suite Software?
The software checks for updates automatically. You can also manually check in the settings menu.
10.6. Can I Customize the Reports Printed From Autel MaxiSys 908?
Yes, you can customize reports with your shop’s logo and contact information.
10.7. What Should I Do if My Print Quality Is Poor?
Check ink levels, clean print heads, and adjust print quality settings.
10.8. Is It Possible to Print Diagnostic Reports in Color?
Yes, if your printer supports color printing.
10.9. How Do I Troubleshoot Printing Issues on My Autel MaxiSys 908?
Refer to the troubleshooting section or contact Autel customer support.
10.10. Where Can I Purchase Autel Diagnostic Tools and Accessories?
Purchase from CARDIAGTECH.NET for reliable products and support.
By following this comprehensive guide, you can set up wireless printing on your Autel 908 and transform your auto repair shop into a more efficient and productive environment. Don’t hesitate to contact CARDIAGTECH.NET for all your Autel diagnostic needs.
