Printing directly from your Autel diagnostic scanner can streamline your workflow and provide tangible reports for your customers. This comprehensive guide, brought to you by CARDIAGTECH.NET, covers everything you need to know about How To Print From Autel diagnostic tools, maximizing their utility in your auto repair shop. We’ll explore setup, troubleshooting, and best practices for seamless printing, ensuring you get the most out of your Autel investment. Optimize your automotive diagnostics process today with effortless report generation and documentation using Autel’s robust printing capabilities.
1. Understanding the Importance of Printing from Autel Scanners
In today’s fast-paced automotive repair industry, efficiency and documentation are key to success. Printing directly from your Autel diagnostic scanner offers several significant advantages that can streamline your workflow, enhance customer service, and improve overall shop management.
- Enhanced Communication: Printed reports provide a clear and concise way to communicate diagnostic findings to customers. Technicians can highlight specific issues and recommended repairs, fostering trust and transparency.
- Improved Record Keeping: Maintaining accurate records of diagnostic tests is crucial for warranty claims, legal compliance, and tracking vehicle history. Printed reports serve as a valuable archive, ensuring you have a detailed record of every repair.
- Streamlined Workflow: Printing directly from the scanner eliminates the need to manually transcribe or copy diagnostic data, saving time and reducing the risk of errors. This streamlined process allows technicians to focus on repairs, increasing productivity and efficiency.
- Professional Image: Providing customers with professional-looking printed reports enhances your shop’s image and reinforces your commitment to quality service. This can lead to increased customer satisfaction and repeat business.
- On-the-Spot Documentation: Technicians can quickly generate and provide printed reports to customers immediately after completing a diagnostic scan, facilitating faster decision-making and approval for repairs.
- Detailed Visual Data Representation: Present complex data insights in an easy-to-understand format with graphs and charts on printed reports.
By understanding these benefits, you can appreciate the value of mastering the printing capabilities of your Autel scanner and integrating it seamlessly into your daily operations.
2. Essential Prerequisites for Printing from Your Autel Device
Before diving into the process of printing from your Autel diagnostic scanner, it’s crucial to ensure that you have all the necessary prerequisites in place. This will help you avoid common pitfalls and ensure a smooth and efficient printing experience.
2.1. Network Connectivity: The Foundation for Wireless Printing
A stable and reliable network connection is essential for wireless printing from your Autel scanner. Here’s what you need to know:
- Wi-Fi Network: Your Autel scanner and your computer (or printer, if it’s a network printer) must be connected to the same Wi-Fi network.
- Signal Strength: Ensure that the Wi-Fi signal strength is strong enough at the location where you’re using the scanner. Weak signals can lead to connectivity issues and failed print jobs.
- Network Security: Verify that your Wi-Fi network is secure and password-protected. This will prevent unauthorized access and protect your sensitive diagnostic data.
- IP Address: Take note of the IP address of both your Autel scanner and your computer. This information may be required for troubleshooting network connectivity issues.
- Wireless Printer Compatibility: Confirm your printer is compatible with wireless printing. Many modern printers support Wi-Fi connectivity, simplifying the printing process.
2.2. Software Installation: Bridging the Gap Between Scanner and Printer
Proper software installation is critical for enabling communication between your Autel scanner and your printer. Here’s a breakdown of the necessary software components:
- Maxi PC Suite: This is the primary software package required for printing from your Autel scanner to your computer. It includes the PC Link printer program, which facilitates communication between the scanner and your printer. You can download the latest version of Maxi PC Suite from the Autel website (www.autel.com). Navigate to “Support & Updates >> Firmware & Downloads >> Update Client >> Maxi PC Suite.”
- Printer Drivers: Ensure that you have the correct printer drivers installed on your computer. These drivers allow your computer to communicate with your printer and send print jobs. You can typically download the latest drivers from the printer manufacturer’s website.
- Adobe Acrobat Reader: This software is required to view and print PDF files generated by the Autel scanner. Make sure you have the latest version installed to avoid compatibility issues.
- Third-Party Printing Apps: Explore options like PrinterShare or similar apps that enable printing without PC connections.
2.3. System Requirements: Ensuring Compatibility and Performance
Meeting the minimum system requirements for both your Autel scanner and your computer is essential for optimal performance and compatibility.
- Autel Scanner: Check the user manual or Autel website for the recommended software and firmware versions for your specific scanner model.
- Computer: Ensure that your computer meets the minimum operating system, processor, memory, and storage requirements for the Maxi PC Suite software.
- Operating System: The Maxi PC Suite software is typically compatible with Windows operating systems. Check the Autel website for the specific supported versions.
2.4. Firewall and Antivirus Settings: Allowing Communication
Firewall and antivirus software can sometimes interfere with the communication between your Autel scanner and your printer. Here’s how to address this issue:
- Firewall Exceptions: Configure your firewall to allow the PC Link printer program to communicate through the firewall. This may involve adding an exception for the program in your firewall settings.
- Antivirus Software: Temporarily disable your antivirus software or add an exception for the PC Link printer program to prevent it from blocking communication.
- Software Updates: Regularly update your antivirus definitions to ensure accurate identification of safe applications.
2.5. Physical Connections: Making Sure Everything is Plugged In
Although wireless printing is the focus, ensuring all physical connections are correct is important for troubleshooting.
- Check Cables: Confirm that any USB or Ethernet cables are securely connected if you’re not using a wireless setup.
- Power Supply: Verify that your printer and computer are properly powered on.
By carefully addressing these prerequisites, you can minimize the risk of encountering printing issues and ensure a smooth and efficient printing experience with your Autel diagnostic scanner. If issues persist, consider consulting CARDIAGTECH.NET for expert advice.
3. Step-by-Step Guide: How to Print from Your Autel Scanner
Once you have all the prerequisites in place, you can proceed with the printing process. Here’s a step-by-step guide on how to print from your Autel scanner:
3.1. Connecting to the Same Wi-Fi Network
- On Your Autel Scanner: Navigate to the “Settings” menu.
- Select “Wi-Fi” and choose your Wi-Fi network from the list of available networks.
- Enter the Wi-Fi password if prompted and connect to the network.
- On Your Computer: Ensure that your computer is connected to the same Wi-Fi network. You can typically do this by clicking on the Wi-Fi icon in the system tray and selecting your network.
3.2. Downloading and Installing Maxi PC Suite
- Visit Autel Website: Go to www.autel.com in your web browser.
- Navigate to Downloads: Select “Support & Updates >> Firmware & Downloads >> Update Client >> Maxi PC Suite.”
- Download Maxi PC Suite: Click on the download button to download the latest version of the software.
- Install the Software: Once the download is complete, run the installer and follow the on-screen instructions to install Maxi PC Suite on your computer.
3.3. Configuring PC Link Printer Program
- Open PC Link: After installing Maxi PC Suite, open the PC Link program. An icon will appear in the system tray on the bottom right of your screen.
- Select Printing Mode:
- Auto Print: To automatically print to a default printer, select “Auto Print” in PC Link.
- Print: To manually select a printer and configure print settings, click “Print.”
3.4. Printing from Your Autel Scanner
- Perform Diagnostic Test: Use your Autel scanner to perform the desired diagnostic test or function.
- Select “Print” Option: Once the test is complete, look for a “Print” or “Report” option on the scanner’s screen.
- Confirm Printer: Select “Print >> Confirm printer.” Your Autel scanner will send the file to your computer to print.
- Print: Your computer will automatically print the report if “Auto Print” is selected. If not, a print dialog box will appear, allowing you to select a printer and configure print settings. Click “Print” to print the report.
3.5. Alternative Printing Methods
- USB Connection: Some Autel scanners allow you to connect directly to your computer via USB and transfer files for printing.
- SD Card: You can also save reports to an SD card and then transfer the card to your computer for printing.
- Cloud Printing: Utilize cloud printing services like Google Cloud Print to print reports remotely.
By following these steps, you can successfully print from your Autel diagnostic scanner and take advantage of the many benefits it offers.
4. Troubleshooting Common Printing Issues
Even with careful setup and configuration, you may occasionally encounter printing issues. Here are some common problems and their solutions:
4.1. “Upload Failed” or “Cannot Find Printer” Error
This error typically indicates a network connectivity issue or a problem with the PC Link printer program. Here’s how to troubleshoot it:
- Verify Network Connection: Ensure that both your Autel scanner and your computer are connected to the same Wi-Fi network and that the signal strength is strong.
- Restart PC Link: Right-click on the PC Link icon in the system tray and select “Exit.” Then, restart the program.
- Firewall Settings: Check your firewall settings to ensure that the PC Link program is allowed to communicate through the firewall.
- Disable Virtual Networks:
- For Windows 7: Go to “Control Panel >> Network and Sharing Center >> Change adapter settings.” Disable all virtual networks.
- For Windows 10: Go to “Ethernet >> Change adapter options.” Disable all virtual networks.
- Restart Computer: Restart your computer and try printing again.
4.2. Printer Not Listed in PC Link
If your printer is not listed in the PC Link program, it may indicate a driver issue or a problem with the printer’s network connectivity. Here’s how to resolve it:
- Install Printer Drivers: Ensure that you have the correct printer drivers installed on your computer. You can download the latest drivers from the printer manufacturer’s website.
- Check Printer Connection: Verify that your printer is properly connected to the network and that it is turned on.
- Restart Printer: Restart your printer and try printing again.
- Update PC Link: Ensure you’re using the latest version of PC Link.
4.3. Garbled or Incomplete Printouts
Garbled or incomplete printouts can be caused by a variety of factors, including driver issues, incorrect print settings, or corrupted files. Here’s how to address this issue:
- Check Print Settings: Verify that the print settings in PC Link and on your Autel scanner are correct. Ensure that you are using the correct paper size, orientation, and print quality settings.
- Update Printer Drivers: Update your printer drivers to the latest version.
- Reinstall PC Link: Uninstall and reinstall the PC Link program.
- Check the Source File: Ensure that the file being printed is not corrupted.
4.4. Slow Printing Speed
Slow printing speed can be frustrating, especially when you need to quickly generate reports for customers. Here’s how to improve printing speed:
- Check Print Quality: Reduce the print quality settings in PC Link and on your Autel scanner. Higher print quality settings require more processing power and can slow down printing speed.
- Close Unnecessary Programs: Close any unnecessary programs running on your computer to free up system resources.
- Update Printer Drivers: Update your printer drivers to the latest version.
- Defragment Hard Drive: Defragment your computer’s hard drive to improve performance.
- Network Congestion: Reduce network traffic during printing by minimizing other network activities.
4.5. Compatibility Issues
- Software Version: Make sure that your Autel scanner’s software is compatible with the PC Link software.
- OS Compatibility: Verify that the PC Link software is compatible with your computer’s operating system.
By following these troubleshooting steps, you can resolve most common printing issues and ensure a smooth and efficient printing experience with your Autel diagnostic scanner. If problems persist, don’t hesitate to contact CARDIAGTECH.NET for specialized support.
5. Maximizing the Utility of Printed Reports
Printing from your Autel scanner is not just about creating a hard copy of diagnostic data. It’s about leveraging that information to improve communication, enhance customer service, and streamline your shop’s operations. Here are some tips on how to maximize the utility of printed reports:
5.1. Customizing Reports for Clarity and Impact
- Add Your Shop’s Logo: Customize your printed reports by adding your shop’s logo and contact information. This will reinforce your brand and make it easy for customers to contact you.
- Highlight Key Findings: Use bold text, highlighting, or annotations to draw attention to the most important diagnostic findings. This will help customers quickly understand the issues affecting their vehicle.
- Include Recommended Repairs: Clearly outline the recommended repairs and their associated costs. This will help customers make informed decisions and approve necessary work.
- Use Visual Aids: Incorporate graphs, charts, and diagrams to visually represent diagnostic data. This will make the information more accessible and easier to understand.
5.2. Enhancing Customer Communication and Trust
- Explain Diagnostic Results: Take the time to explain the diagnostic results to your customers in clear and simple language. Use the printed report as a visual aid to support your explanation.
- Answer Questions Thoroughly: Encourage customers to ask questions and address their concerns patiently and thoroughly. This will build trust and foster a positive relationship.
- Provide Options and Recommendations: Offer customers a range of repair options and recommendations to suit their budget and needs.
- Seek Feedback: Ask customers for feedback on your service and the clarity of your printed reports. Use this feedback to improve your communication and enhance customer satisfaction.
5.3. Streamlining Shop Operations and Record Keeping
- Maintain a Filing System: Establish a well-organized filing system for your printed reports. This will make it easy to retrieve information for warranty claims, legal compliance, and tracking vehicle history.
- Use Digital Archiving: Scan and archive your printed reports digitally. This will save space and make it easier to search and retrieve information.
- Integrate with Shop Management Software: Integrate your Autel scanner with your shop management software to automatically upload diagnostic data and generate reports.
- Track Trends and Patterns: Analyze your diagnostic data to identify common issues and trends. This can help you improve your diagnostic skills, optimize your inventory, and anticipate future repair needs.
5.4. Educating Customers on Vehicle Maintenance
- Include Maintenance Recommendations: Add maintenance recommendations to your printed reports. Educate customers on the importance of regular maintenance and provide them with a schedule for future service.
- Offer Preventative Maintenance Packages: Offer preventative maintenance packages to help customers keep their vehicles in top condition and avoid costly repairs down the road.
- Promote Seasonal Maintenance: Promote seasonal maintenance services, such as winterization and summerization, to help customers prepare their vehicles for changing weather conditions.
- Provide Informational Brochures: Provide customers with informational brochures on common vehicle maintenance topics. This will help them become more knowledgeable about their vehicles and make informed decisions about their care.
By implementing these strategies, you can transform printed reports from simple documents into powerful tools for communication, customer service, and shop management.
6. Advanced Printing Techniques for Autel Scanners
Beyond the basic printing functionality, Autel scanners offer advanced techniques that can further enhance your diagnostic capabilities and streamline your workflow. Here are some advanced printing techniques to consider:
6.1. Wireless Printing Directly to a Printer
Some advanced Autel scanners can connect directly to a wireless printer without needing a computer as an intermediary.
- Check Compatibility: Verify that your printer supports direct wireless printing and is compatible with your Autel scanner.
- Connect to Wi-Fi: Ensure both the printer and the scanner are connected to the same Wi-Fi network.
- Configure Scanner: Follow the scanner’s instructions to add and configure the printer for direct printing.
- Print Directly: Choose the print option on the scanner to send reports directly to the printer.
6.2. Printing from Mobile Devices via Wi-Fi
Printing from mobile devices offers flexibility in accessing and sharing diagnostic reports.
- Install Mobile App: Download and install the Autel Mobile app (if available) on your smartphone or tablet.
- Connect to Wi-Fi: Connect both your mobile device and the Autel scanner to the same Wi-Fi network.
- Transfer Reports: Transfer the diagnostic reports from the Autel scanner to your mobile device via Wi-Fi.
- Print via Mobile: Use mobile printing features (like AirPrint for iOS or Google Cloud Print for Android) to print the reports.
6.3. Customizing Print Templates
Tailoring print templates allows you to include specific information and branding elements.
- Access Template Settings: Navigate to the print template settings on your Autel scanner or PC Link software.
- Customize Layout: Modify the layout to include your shop’s logo, contact information, and preferred data fields.
- Save Template: Save the customized template for future use.
- Apply Template: Ensure the customized template is applied when printing reports.
6.4. Utilizing Cloud Printing Services
Cloud printing services enable you to print reports remotely from any location.
- Set Up Cloud Printer: Configure a cloud printing service like Google Cloud Print or similar service.
- Connect Autel Scanner: Connect your Autel scanner to the cloud printing service.
- Print Remotely: Send print jobs from the Autel scanner to the cloud printer for remote printing.
6.5. Generating and Printing QR Codes
Creating and printing QR codes allows quick access to diagnostic reports via mobile devices.
- Generate QR Code: Use the Autel scanner to generate a QR code for a specific diagnostic report.
- Print QR Code: Print the QR code along with a summary of the report.
- Scan for Access: Customers or technicians can scan the QR code using a mobile device to quickly access the full report.
By mastering these advanced printing techniques, you can unlock the full potential of your Autel scanner and optimize your diagnostic workflow.
7. Choosing the Right Printer for Your Autel Scanner
Selecting the appropriate printer can significantly impact the efficiency and quality of your printed diagnostic reports. Here are key factors to consider when choosing a printer for your Autel scanner:
7.1. Printer Types: Inkjet vs. Laser
- Inkjet Printers:
- Pros: Lower initial cost, excellent for color printing, suitable for occasional use.
- Cons: Higher cost per page, slower printing speed, prone to smudging if not using high-quality paper.
- Laser Printers:
- Pros: Faster printing speed, lower cost per page, sharp text quality, durable prints.
- Cons: Higher initial cost, typically better for monochrome printing, can be bulky.
Recommendation: For automotive shops that require frequent printing and sharp text quality, laser printers are generally more suitable. If color printing is essential and the volume is low, an inkjet printer can be a cost-effective option.
7.2. Connectivity Options: Wi-Fi, USB, and Network
- Wi-Fi: Allows wireless printing, offering flexibility in printer placement.
- USB: Provides a direct connection between the printer and the computer, ensuring stable data transfer.
- Network (Ethernet): Enables multiple users to access the printer via a network, ideal for larger shops.
Recommendation: A printer with Wi-Fi connectivity is highly recommended for use with Autel scanners, as it allows for convenient wireless printing. Ensure the printer also has USB connectivity as a backup.
7.3. Print Quality and Resolution
- Resolution (DPI – Dots Per Inch): Higher DPI results in sharper and more detailed prints.
- Color vs. Monochrome: Decide whether you need color printing for diagnostic reports.
Recommendation: A resolution of at least 600 DPI is recommended for clear and readable diagnostic reports. If color-coded data is essential, choose a printer with good color accuracy.
7.4. Paper Handling and Size
- Paper Size: Standard letter size (8.5 x 11 inches) is typically sufficient, but consider larger sizes if needed.
- Paper Tray Capacity: A larger paper tray reduces the frequency of refills.
- Duplex Printing: Automatic duplex printing (printing on both sides) saves paper and reduces costs.
Recommendation: Choose a printer that supports standard letter-size paper and has a decent paper tray capacity. Duplex printing can be a valuable feature for reducing paper consumption.
7.5. Cost of Consumables (Ink/Toner)
- Ink/Toner Cartridge Cost: Compare the cost of ink or toner cartridges and their yield (number of pages per cartridge).
- Third-Party Options: Consider whether third-party ink or toner cartridges are available, as they can often be more affordable.
Recommendation: Calculate the total cost of ownership, including the initial printer cost and the cost of consumables. Laser printers generally have a lower cost per page compared to inkjet printers.
7.6. Printer Brands and Models
- Popular Brands: HP, Canon, Brother, Epson.
- Specific Models: Research specific models known for reliability, print quality, and compatibility with diagnostic tools.
Recommendation: Research printer models that are known for their reliability, print quality, and compatibility with diagnostic tools. Check online reviews and forums for feedback from other automotive professionals.
Here’s a comparison table of recommended printers for Autel scanners:
| Feature | HP LaserJet Pro M404dn | Canon PIXMA G6020 | Brother HL-L2395DW | Epson EcoTank ET-2720 |
|---|---|---|---|---|
| Printer Type | Laser (Monochrome) | Inkjet (Color) | Laser (Monochrome) | Inkjet (Color) |
| Connectivity | Wi-Fi, USB, Ethernet | Wi-Fi, USB | Wi-Fi, USB | Wi-Fi, USB |
| Print Resolution | 1200 x 1200 DPI | 4800 x 1200 DPI | 2400 x 600 DPI | 5760 x 1440 DPI |
| Paper Handling | Duplex, 250-sheet tray | Duplex, 350-sheet | Duplex, 250-sheet | Manual Duplex, 100-sheet |
| Cost per Page | Low | Very Low | Low | Very Low |
| Recommended Use | High-volume, text-heavy | Color reports, low volume | Text-heavy, duplex printing | Low-volume, color printing |

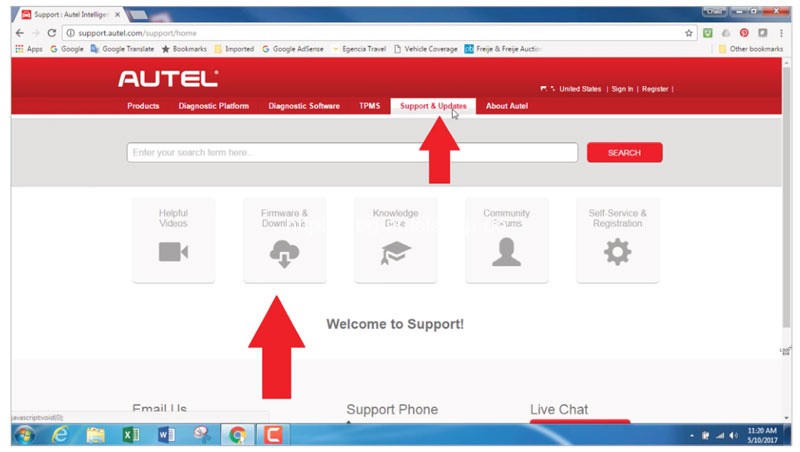
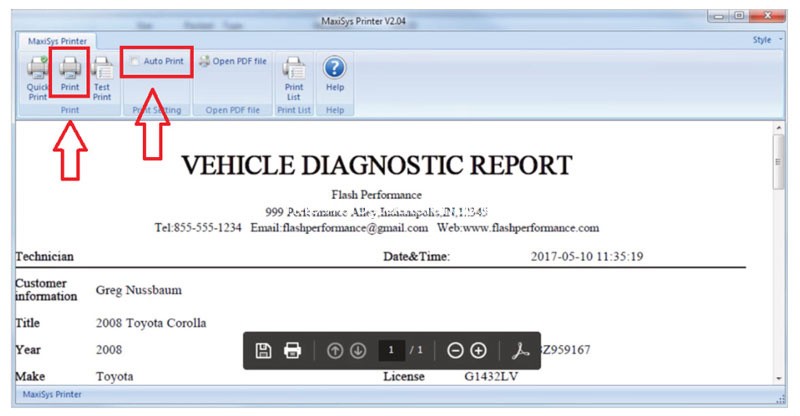
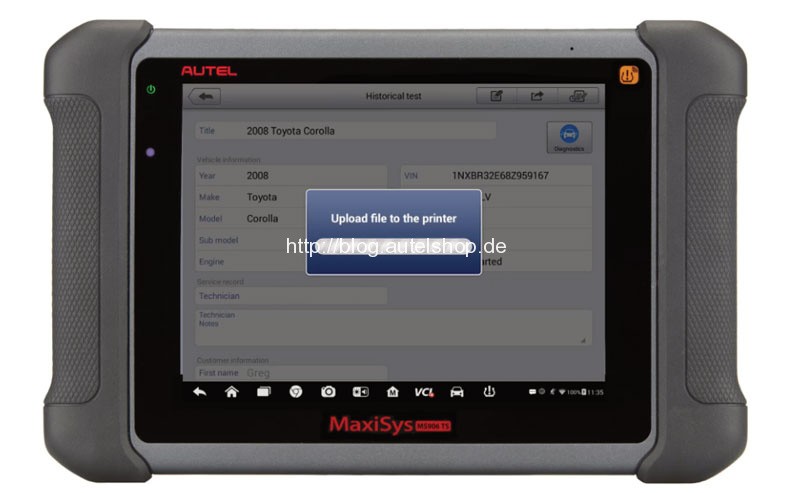
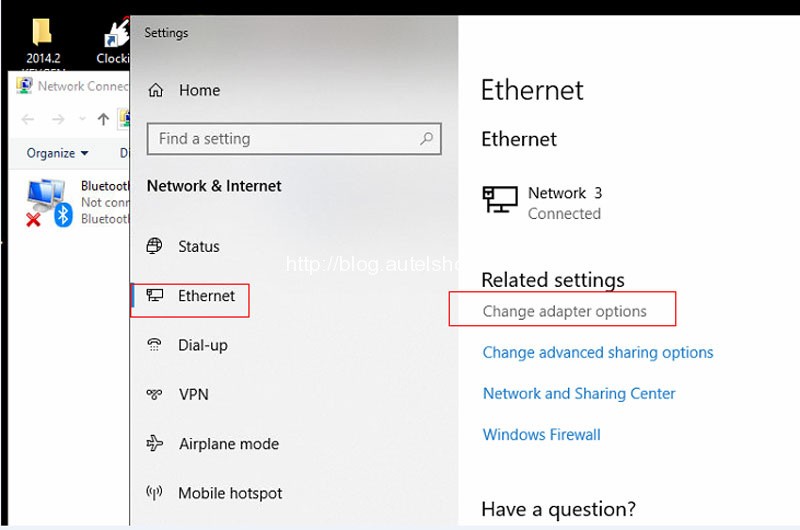
Choosing the right printer will enhance your diagnostic workflow by ensuring clear, reliable, and cost-effective printing of diagnostic reports. Remember to factor in your specific needs and budget when making your decision.
8. Maintaining Your Autel Scanner and Printer for Optimal Performance
Proper maintenance of your Autel scanner and printer is essential for ensuring optimal performance, extending their lifespan, and preventing costly downtime. Here are some key maintenance practices to follow:
8.1. Regular Software and Firmware Updates
- Autel Scanner: Regularly check for software and firmware updates for your Autel scanner. These updates often include bug fixes, performance improvements, and new features.
- Printer: Keep your printer’s drivers and firmware updated to ensure compatibility and optimal performance.
How to Update:
- Autel Scanner: Use the Autel update tool or visit the Autel website to download and install updates.
- Printer: Download updates from the printer manufacturer’s website and follow the installation instructions.
8.2. Cleaning Your Devices
- Autel Scanner: Clean the scanner’s screen and exterior with a soft, lint-free cloth. Avoid using harsh chemicals or abrasive cleaners.
- Printer: Clean the printer’s interior and exterior regularly. Follow the manufacturer’s instructions for cleaning print heads, rollers, and other components.
Cleaning Schedule:
- Autel Scanner: Clean weekly or as needed.
- Printer: Clean monthly or as recommended by the manufacturer.
8.3. Proper Storage and Handling
- Autel Scanner: Store the scanner in a clean, dry place when not in use. Avoid exposing it to extreme temperatures, humidity, or direct sunlight.
- Printer: Keep the printer in a stable environment, away from dust, moisture, and direct sunlight.
Storage Tips:
- Autel Scanner: Use a protective case or cover to prevent damage.
- Printer: Cover the printer when not in use to protect it from dust.
8.4. Monitoring Consumable Levels
- Ink/Toner: Keep an eye on ink or toner levels and replace cartridges before they run out completely.
- Paper: Ensure that you always have an adequate supply of paper on hand.
Inventory Management:
- Ink/Toner: Order replacement cartridges in advance to avoid downtime.
- Paper: Keep a stock of different paper types and sizes to meet your printing needs.
8.5. Troubleshooting Minor Issues Promptly
- Address Issues Early: Resolve minor issues, such as paper jams or error messages, promptly to prevent them from escalating into more serious problems.
- Consult Manuals: Refer to the user manuals for your Autel scanner and printer for troubleshooting tips and solutions.
Troubleshooting Steps:
- Paper Jams: Follow the manufacturer’s instructions for clearing paper jams.
- Error Messages: Consult the user manuals or online resources for troubleshooting error messages.
8.6. Professional Servicing
- Regular Check-ups: Schedule regular servicing for your Autel scanner and printer with a qualified technician.
- Maintenance Contracts: Consider purchasing maintenance contracts to cover the cost of repairs and servicing.
Servicing Schedule:
- Autel Scanner: Service annually or as needed.
- Printer: Service annually or as recommended by the manufacturer.
By following these maintenance practices, you can ensure that your Autel scanner and printer continue to perform optimally, providing you with reliable and efficient diagnostic printing for years to come.
9. Future Trends in Automotive Diagnostic Printing
The landscape of automotive diagnostic printing is continually evolving, driven by advancements in technology and changing industry needs. Here are some future trends to watch:
9.1. Integration with Cloud-Based Diagnostic Platforms
- Trend: Diagnostic tools are increasingly integrating with cloud-based platforms for data storage, analysis, and reporting.
- Impact: Cloud integration will enable seamless printing from anywhere with an internet connection, enhancing collaboration and remote diagnostics.
9.2. Enhanced Wireless Connectivity
- Trend: Future Autel scanners and printers will feature enhanced wireless connectivity options, such as 5G and Wi-Fi 6, for faster and more reliable printing.
- Impact: Faster wireless speeds will reduce printing times and improve overall efficiency.
9.3. Augmented Reality (AR) Printing
- Trend: AR technology may be integrated into diagnostic printing, allowing technicians to overlay diagnostic data onto real-world images of vehicle components.
- Impact: AR printing will provide technicians with a more intuitive and informative way to visualize diagnostic results.
9.4. 3D Printing of Replacement Parts
- Trend: While not directly related to diagnostic printing, 3D printing technology is emerging as a viable solution for creating replacement parts on-demand.
- Impact: 3D printing will enable technicians to quickly fabricate custom parts, reducing downtime and improving repair efficiency.
9.5. Voice-Activated Printing
- Trend: Voice-activated printing will allow technicians to initiate print jobs using voice commands, freeing up their hands and improving workflow efficiency.
- Impact: Voice-activated printing will streamline the printing process and reduce the need for manual input.
9.6. Sustainable Printing Practices
- Trend: There is a growing emphasis on sustainable printing practices, such as using recycled paper, reducing paper consumption, and recycling used ink and toner cartridges.
- Impact: Sustainable printing practices will help reduce the environmental impact of automotive diagnostics.
9.7. Integration with Electric Vehicle (EV) Diagnostics
- Trend: As electric vehicles become more prevalent, diagnostic printing will need to adapt to the unique requirements of EV diagnostics.
- Impact: Future diagnostic reports will include data specific to EV systems, such as battery health, charging performance, and regenerative braking.
By staying informed about these future trends, you can prepare your shop for the future of automotive diagnostic printing and leverage new technologies to improve efficiency, enhance customer service, and stay ahead of the competition.
10. Why Choose CARDIAGTECH.NET for Your Autel Needs
When it comes to automotive diagnostic tools and equipment, choosing the right supplier is crucial. CARDIAGTECH.NET stands out as a premier provider, offering a wide range of Autel scanners and exceptional support services. Here’s why you should choose CARDIAGTECH.NET for your Autel needs:
- Extensive Selection: CARDIAGTECH.NET offers an extensive selection of Autel diagnostic scanners, catering to various needs and budgets. From entry-level models to advanced diagnostic platforms, you’ll find the perfect tool for your shop.
- Expert Advice: The team at CARDIAGTECH.NET possesses in-depth knowledge of Autel products and can provide expert advice to help you choose the right scanner for your specific requirements.
- Competitive Pricing: CARDIAGTECH.NET offers competitive pricing on all Autel products, ensuring you get the best value for your investment.
- Exceptional Customer Support: CARDIAGTECH.NET is committed to providing exceptional customer support. Their knowledgeable and friendly staff is available to answer your questions, troubleshoot issues, and provide technical assistance.
- Training and Resources: CARDIAGTECH.NET offers training resources to help you master your Autel scanner and maximize its potential. They also provide access to a wealth of online resources, including user manuals, troubleshooting guides, and software updates.
- Fast Shipping: CARDIAGTECH.NET offers fast and reliable shipping, ensuring you receive your Autel scanner promptly.
- Secure Online Ordering: CARDIAGTECH.NET provides a secure online ordering platform, protecting your personal and financial information.
- Warranty Support: CARDIAGTECH.NET honors all Autel warranties and provides support for warranty claims.
Ready to enhance your automotive diagnostics capabilities? Contact CARDIAGTECH.NET today for expert advice and support on choosing the right Autel scanner for your shop. Reach out to us at:
- Address: 276 Reock St, City of Orange, NJ 07050, United States
- WhatsApp: +1 (641) 206-8880
- Website: CARDIAGTECH.NET
Don’t let outdated tools hold you back. Invest in the latest Autel technology from CARDIAGTECH.NET and experience the difference.
FAQ: Frequently Asked Questions About Printing From Autel Scanners
Here are some frequently asked questions about printing from Autel scanners:
-
Why is it important to print from an Autel diagnostic scanner?
Printing offers concrete documentation for customers, assists in record-keeping, and streamlines workflows for better communication and efficiency.
-
What do I need to print from my Autel scanner?
You’ll need a Wi-Fi network, the Maxi PC Suite software installed on your computer, compatible printer drivers, and potentially Adobe Acrobat Reader.
-
How do I connect my Autel scanner to my printer?
Ensure both the scanner and printer (or your computer if printing via PC Link) are on the same Wi-Fi network. Configure the PC Link software and select your printer.
-
What do I do if my printer isn’t listed in the PC Link software?
Verify the printer drivers are properly installed and the printer is connected to the network. Restart both the printer and computer.
-
What causes the “Upload Failed” error when printing?
This usually results from a network issue or firewall interference. Check the network connection and firewall settings.
-
Can I print directly from my Autel scanner to a wireless printer?
Yes, some Autel scanners support direct wireless printing. Ensure compatibility and follow the scanner’s instructions to connect.
-
How can I improve the printing speed of my Autel scanner?
Lower the print quality settings, close unnecessary programs on your computer, and ensure your printer drivers are up-to-date.
-
What type of printer is best for use with Autel scanners?
Laser printers are generally recommended for their speed and cost-effectiveness, but inkjet printers work well for color reports.
-
Can I customize the print templates on my Autel scanner?
Yes, many Autel scanners and the PC Link software allow you to customize print templates with your shop’s logo and specific data fields.
-
How do I maintain my Autel scanner and printer for optimal performance?
Regularly update software and firmware, clean the devices, store them properly, monitor consumable levels, and address issues promptly.
By understanding these FAQs, you’ll be better equipped to handle printing tasks with your Autel scanner efficiently.
