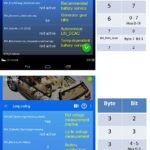The process of How To Install Autel Usb Camera To Pc involves connecting your Autel inspection camera to your personal computer for a detailed view during automotive diagnostics. At CARDIAGTECH.NET, we provide expert guidance and high-quality tools to streamline this process, making it easier than ever to conduct thorough inspections. Enhance your diagnostic capabilities and efficiency with the right tools and setup for your Autel USB camera, including seamless integration with your PC for in-depth analysis and reporting.
1. Understanding the Autel USB Camera
The Autel USB camera, such as the MV108, is a valuable tool for automotive diagnostics. These cameras allow technicians to inspect hard-to-reach areas of a vehicle without extensive disassembly. Understanding the camera’s specifications and compatibility is crucial for a successful installation.
1.1. Key Features of Autel USB Cameras
Autel USB cameras come with several features that make them indispensable for automotive professionals:
- High Resolution: Provides clear and detailed images.
- LED Lighting: Ensures visibility in dark or confined spaces.
- Flexible Cable: Allows easy access to various parts of the vehicle.
- Compatibility: Works with Autel diagnostic tablets and PCs.
1.2. Popular Autel USB Camera Models
Several Autel camera models are available, each with unique features:
- MV105: Features a 5.5mm camera head, ideal for very tight spaces.
- MV108: Features an 8.5mm camera head with enhanced lighting and resolution.
- MV400: A more advanced model with video recording capabilities and a larger screen.
| Model | Camera Head Size | Resolution | Lighting | Features |
|---|---|---|---|---|
| MV105 | 5.5mm | Standard | Standard | Compact Design |
| MV108 | 8.5mm | Enhanced | Brighter | Improved Image Quality |
| MV400 | N/A | High | High | Video Recording, Larger Screen |
1.3. Why Use an Autel USB Camera with a PC?
Connecting your Autel USB camera to a PC offers several advantages:
- Larger Display: Provides a more detailed view compared to a tablet screen.
- Data Storage: Easily store and manage images and videos on your PC.
- Reporting: Create detailed reports with captured images for customers.
- Software Integration: Use PC-based software for advanced image analysis.
 Autel Mv108 Inspection Camera
Autel Mv108 Inspection Camera
2. Preparing for Installation
Before you begin, ensure you have everything you need for a smooth installation. This includes checking system requirements, gathering necessary components, and downloading the required software.
2.1. System Requirements
Ensure your PC meets the following minimum requirements:
- Operating System: Windows 7, 8, or 10 (32-bit or 64-bit)
- Processor: Intel Pentium 4 or higher
- RAM: 2GB or more
- USB Port: USB 2.0 or higher
- Storage: 100MB free space
2.2. Gathering Necessary Components
You will need the following items:
- Autel USB camera (e.g., MV108)
- USB cable (usually included with the camera)
- PC with the necessary system requirements
- Installation software (if required)
2.3. Downloading Required Software
Some Autel USB cameras may require specific software for PC connectivity. Check the Autel website or the camera’s documentation for any software downloads. Here are a few options:
- Autel PC Suite: A comprehensive software package for managing Autel devices.
- Windows Camera App: The built-in Windows camera application.
- Third-Party Software: Programs like Windows Movie Maker or other USB camera viewers.
3. Step-by-Step Installation Guide
Follow these steps to install your Autel USB camera on your PC:
3.1. Connecting the Camera to Your PC
- Locate a USB port on your PC.
- Connect the Autel USB camera to the PC using the USB cable.
- Wait for the PC to recognize the device. This may take a few moments.
3.2. Installing Drivers (If Necessary)
- If the PC does not automatically recognize the camera, you may need to install drivers.
- Insert the driver installation disc (if provided) or download the drivers from the Autel website.
- Run the driver installation program and follow the on-screen instructions.
3.3. Using the Windows Camera App
- Open the Windows Camera app. You can find it by searching in the Windows search bar.
- The app should automatically detect the Autel USB camera. If not, go to the settings and select the Autel camera from the list of available cameras.
- Adjust the settings as needed, such as resolution and brightness.
- Begin using the camera for inspections.
3.4. Using Third-Party Software
- Install a third-party USB camera viewing software like Windows Movie Maker.
- Open the software and navigate to the camera settings.
- Select the Autel USB camera as the input device.
- Adjust the settings as needed.
- Start using the camera for your diagnostic needs.
4. Troubleshooting Common Issues
Even with careful preparation, you may encounter issues during installation. Here are some common problems and their solutions.
4.1. Camera Not Recognized
- Problem: The PC does not detect the Autel USB camera.
- Solution:
- Ensure the USB cable is securely connected.
- Try a different USB port.
- Install the necessary drivers.
- Restart your PC.
4.2. Driver Installation Problems
- Problem: The driver installation fails.
- Solution:
- Download the latest drivers from the Autel website.
- Run the installation program as an administrator.
- Disable any antivirus software temporarily.
4.3. Image Quality Issues
- Problem: The image quality is poor.
- Solution:
- Adjust the camera settings (resolution, brightness, contrast).
- Ensure the camera lens is clean.
- Check the LED lighting.
4.4. Software Compatibility Issues
- Problem: The camera is not compatible with the software.
- Solution:
- Try a different software program.
- Update the software to the latest version.
- Check the software documentation for compatibility information.
5. Advanced Usage Tips
To get the most out of your Autel USB camera, consider these advanced usage tips.
5.1. Optimizing Image Quality
- Adjust Resolution: Use the highest resolution for the clearest images.
- Control Lighting: Use the LED lighting to illuminate dark areas.
- Focus Adjustment: Adjust the focus for optimal clarity.
- Clean Lens: Regularly clean the camera lens to remove dirt and debris.
5.2. Storing and Organizing Images
- Create Folders: Organize images into folders by vehicle and inspection date.
- Use Descriptive Names: Name files with relevant information like vehicle VIN and part being inspected.
- Backup Regularly: Back up your images to an external drive or cloud storage.
5.3. Creating Detailed Inspection Reports
- Use Templates: Create a template for your inspection reports to ensure consistency.
- Include Images: Add relevant images to the report with annotations.
- Provide Recommendations: Offer clear recommendations based on your findings.
6. Integrating with Autel Diagnostic Tools
The Autel USB camera is designed to integrate seamlessly with Autel diagnostic tablets. This integration provides a comprehensive diagnostic solution for automotive technicians.
6.1. Connecting to Autel Tablets
- Connect the Autel USB camera to the Autel tablet using the USB cable.
- Open the MaxiSys app on the tablet.
- Select the “Inspection Camera” function.
- The camera feed will appear on the tablet screen.
6.2. Using the MaxiSys App
The MaxiSys app offers several features for using the Autel USB camera:
- Image Capture: Take still images of the inspection area.
- Video Recording: Record video of the inspection process.
- Zoom: Zoom in for a closer look at specific areas.
- Annotation: Add annotations to images to highlight important details.
6.3. Compatible Autel Tablets
The Autel USB camera is compatible with a wide range of Autel tablets, including:
- MaxiSys MS906S
- MaxiSys MS906TS
- MS906BT
- MK906BT
- MS906 Pro
- MS906 Pro-TS
- MS908
- MS908 Pro
- MS908S
- MS908S Pro
- MK908
- MK908P
- Maxisys Elite
- Elite II
- MS909
- MS919
- IM608
- IM608 Pro
- IM608 II
- Ultra
- MK808
- MK808BT
- MK808TS
- MP808
- MP808BT
- MP808TS
- MX808
- MX808TS
- DS808
- DS808BT
- DS808K
- DS808TS
 Autel Mv108 Laptop 1
Autel Mv108 Laptop 1
7. Benefits of Using Autel Tools from CARDIAGTECH.NET
Choosing CARDIAGTECH.NET for your Autel tools provides several advantages.
7.1. High-Quality Products
CARDIAGTECH.NET offers only genuine Autel products, ensuring you receive high-quality, reliable tools.
7.2. Expert Support
Our team of experts can provide guidance and support to help you choose the right tools and troubleshoot any issues.
7.3. Competitive Pricing
We offer competitive pricing on all our Autel products, making advanced diagnostic tools accessible to all automotive professionals.
7.4. Wide Range of Products
From USB cameras to diagnostic tablets, CARDIAGTECH.NET offers a wide range of Autel products to meet all your diagnostic needs.
7.5. Customer Satisfaction
We are committed to customer satisfaction and strive to provide the best possible shopping experience.
8. Real-World Applications
The Autel USB camera can be used in a variety of real-world automotive applications.
8.1. Engine Diagnostics
Inspect cylinders, valves, and pistons for wear and damage without disassembling the engine.
8.2. Transmission Inspections
Examine gears, clutches, and other transmission components for signs of wear and damage.
8.3. Exhaust System Analysis
Inspect catalytic converters, mufflers, and exhaust pipes for corrosion and blockages.
8.4. Brake System Inspections
Examine brake pads, rotors, and calipers for wear and damage without removing the wheels.
8.5. Body and Interior Inspections
Inspect hard-to-reach areas for rust, damage, and hidden problems.
 Autel Mv108 Laptop 2
Autel Mv108 Laptop 2
9. Maintaining Your Autel USB Camera
Proper maintenance is essential to ensure your Autel USB camera remains in good working condition.
9.1. Cleaning the Camera
- Use a soft, lint-free cloth to clean the camera lens.
- Avoid using harsh chemicals or abrasive cleaners.
- Clean the camera body with a damp cloth.
9.2. Storing the Camera
- Store the camera in a clean, dry place.
- Protect the camera from extreme temperatures and humidity.
- Store the camera in its original case or a protective bag.
9.3. Cable Care
- Avoid bending or kinking the USB cable.
- Store the cable neatly to prevent damage.
- Replace the cable if it becomes damaged.
10. Frequently Asked Questions (FAQs)
10.1. What is the difference between the MV105 and MV108?
The MV105 has a 5.5mm camera head, while the MV108 has an 8.5mm camera head. The MV108 also features enhanced lighting and resolution. According to Autel, the lighting on the MV108 is much brighter.
10.2. Is the Autel USB camera compatible with all PCs?
The Autel USB camera is compatible with PCs running Windows 7, 8, or 10. Ensure your PC meets the minimum system requirements.
10.3. Do I need to install drivers to use the Autel USB camera with my PC?
In some cases, you may need to install drivers. If the PC does not automatically recognize the camera, download the drivers from the Autel website or use the driver installation disc (if provided).
10.4. Can I use the Autel USB camera with my smartphone or tablet?
Yes, you can connect the MV108 to a tablet or phone using a special cable for data. You can find standalone free USB camera software on the Google App Store.
10.5. What software can I use to view the camera feed on my PC?
You can use the built-in Windows Camera app, Windows Movie Maker, or other third-party USB camera viewing software.
10.6. How do I improve the image quality of the Autel USB camera?
Adjust the camera settings (resolution, brightness, contrast), ensure the camera lens is clean, and use the LED lighting to illuminate dark areas.
10.7. Can I record videos with the Autel USB camera?
Yes, you can record videos with the Autel USB camera when using the MaxiSys app on an Autel tablet or with compatible third-party software on your PC. The MV400 model also offers video recording capabilities.
10.8. Which Autel tablets are compatible with the Autel USB camera?
The Autel USB camera is compatible with a wide range of Autel tablets, including MaxiSys MS906S, MS906TS, MS906BT, MK906BT, MS906 Pro, MS906 Pro-TS, MS908, MS908 Pro, MS908S, MS908S Pro, MK908, MK908P, Maxisys Elite, Elite II, MS909, MS919, IM608, IM608 Pro, IM608 II, Ultra, MK808, MK808BT, MK808TS, MP808, MP808BT, MP808TS, MX808, MX808TS, DS808, DS808BT, DS808K, and DS808TS.
10.9. Where can I purchase an Autel USB camera?
You can purchase an Autel USB camera from CARDIAGTECH.NET, a trusted provider of high-quality Autel diagnostic tools.
10.10. How do I clean the Autel USB camera?
Use a soft, lint-free cloth to clean the camera lens. Avoid using harsh chemicals or abrasive cleaners. Clean the camera body with a damp cloth.
 Autel Mv108 Laptop 3
Autel Mv108 Laptop 3
11. Conclusion: Enhance Your Diagnostics with Autel and CARDIAGTECH.NET
The process of how to install Autel USB camera to PC is straightforward, offering significant benefits for automotive diagnostics. By following the steps outlined in this guide, you can easily connect your Autel USB camera to your PC and enhance your inspection capabilities. For high-quality Autel tools, expert support, and competitive pricing, trust CARDIAGTECH.NET.
Ready to take your automotive diagnostics to the next level? Contact CARDIAGTECH.NET today for expert advice on selecting the right Autel tools for your needs. Whether you’re a young technician just starting out or a seasoned garage owner, we have the tools and support to help you succeed. Don’t let outdated tools hold you back – upgrade to Autel and experience the difference! Contact us now at +1 (641) 206-8880 or visit our website CARDIAGTECH.NET. Our address is 276 Reock St, City of Orange, NJ 07050, United States.