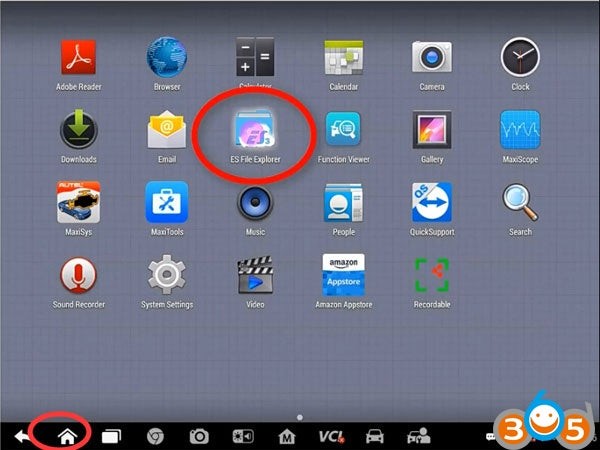Backing up your Autel MaxiDiag MD806 Pro software is crucial for protecting your diagnostic data and ensuring you can quickly recover from unexpected issues. This guide provides a step-by-step process for backing up your Autel MD806 Pro software to a USB drive.
Why Back Up Your Autel MD806 Pro Software?
Data loss can occur due to various reasons, such as software corruption, accidental deletion, or hardware failure. Regular backups mitigate these risks. A backup allows you to:
- Recover from data loss: Restore your software and settings to a previous working state.
- Protect against corruption: Safeguard your data from unexpected errors or viruses.
- Facilitate software updates: Ensure a smooth transition during software upgrades or migrations.
- Preserve vehicle history: Maintain a record of diagnostic reports and vehicle data.
When to Back Up Your Autel MD806 Pro Data
It’s recommended to back up your Autel scanner data in the following situations:
- Before software updates: Create a backup before installing any new software updates.
- After important diagnoses: Back up your data after performing critical diagnostic sessions.
- Regularly scheduled backups: Implement a routine backup schedule, such as weekly or monthly.
- Before and after repairs: Back up before and after any repairs to the Autel device itself.
Autel MD806 Pro Software Backup Process
The backup process involves copying the crucial “SCAN” folder from your Autel MD806 Pro tablet to a USB drive. Here’s a detailed guide:
-
Prepare a USB Drive: Use a USB drive with a capacity of 32GB or less. Autel devices may not recognize larger drives. Ensure the drive is formatted to FAT32.
-
Connect the USB Drive: Insert the USB drive into the USB port of your Autel MaxiDiag MD806 Pro tablet.
-
Access File Explorer: On your Autel tablet, tap the “Home” button, then navigate to the “ES File Explorer” application.
-
Locate the SCAN Folder: In the ES File Explorer, find the “SCAN” folder. This folder contains all your essential diagnostic data and settings. It’s typically located in the root directory of the tablet’s internal storage.
-
Copy the SCAN Folder: Long-press the “SCAN” folder to select it. Then, choose the “Copy” option.
-
Paste to USB Drive: Navigate to your USB drive within the ES File Explorer. Select a location on the USB drive and choose the “Paste” option. This will copy the entire “SCAN” folder to your USB drive.
- Safely Remove USB Drive: Once the copying process is complete, safely eject the USB drive from your Autel tablet. This ensures data integrity.
Restoring from a Backup
To restore your Autel MD806 Pro from a backup, simply reverse the process: copy the “SCAN” folder from your USB drive back to the root directory of your Autel tablet’s internal storage using the ES File Explorer. Always ensure your device is powered off before inserting or removing the USB drive.
Conclusion
Regularly backing up your Autel MaxiDiag MD806 Pro software is a simple yet essential practice for protecting your valuable diagnostic data. By following these steps, you can ensure the safety and recoverability of your information, allowing for uninterrupted workflow and peace of mind. Remember to store your backup USB drive in a safe and secure location.