The OBDLink® app’s Settings function offers a wide array of customization options, allowing you to tailor the app’s behavior to perfectly match your vehicle and specific needs. Whether you’re aiming to optimize performance monitoring or personalize your driving experience, understanding these settings is key. You’ll unlock the full spectrum of available options once your phone or tablet is Connected to your OBDLink adapter, providing real-time access to your vehicle’s data.
It’s important to remember that the settings you see can vary based on the OBDLink adapter model you’re using, ensuring compatibility and feature relevance.
Many of these Settings adjustments can be made even when you’re disconnected from your adapter. However, keep in mind that any changes you make offline will only be applied the next time you establish a connection with your OBDLink adapter and your vehicle.
Note: The OBDLink app has recently been updated with a refreshed look and enhanced features. The app icons on the home screen now feature a distinctive yellow accent, replacing the previous blue (iOS) and green (Android) accents. This updated guide reflects these visual and functional improvements. To experience the latest features and performance enhancements, ensure you’ve downloaded the newest version of the OBDLink app from the App Store for iOS devices or Google Play for Android devices.
| iOS | Android |
|---|---|
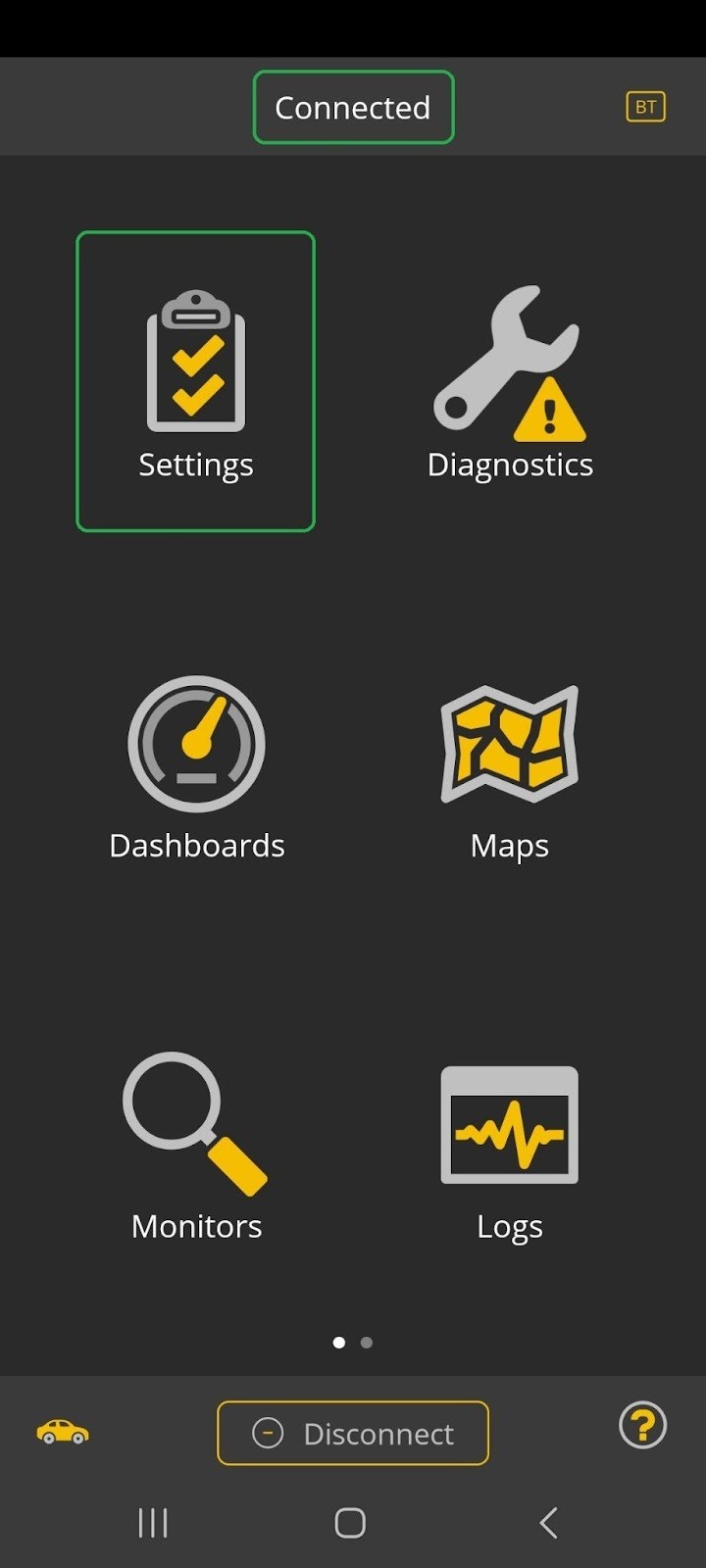
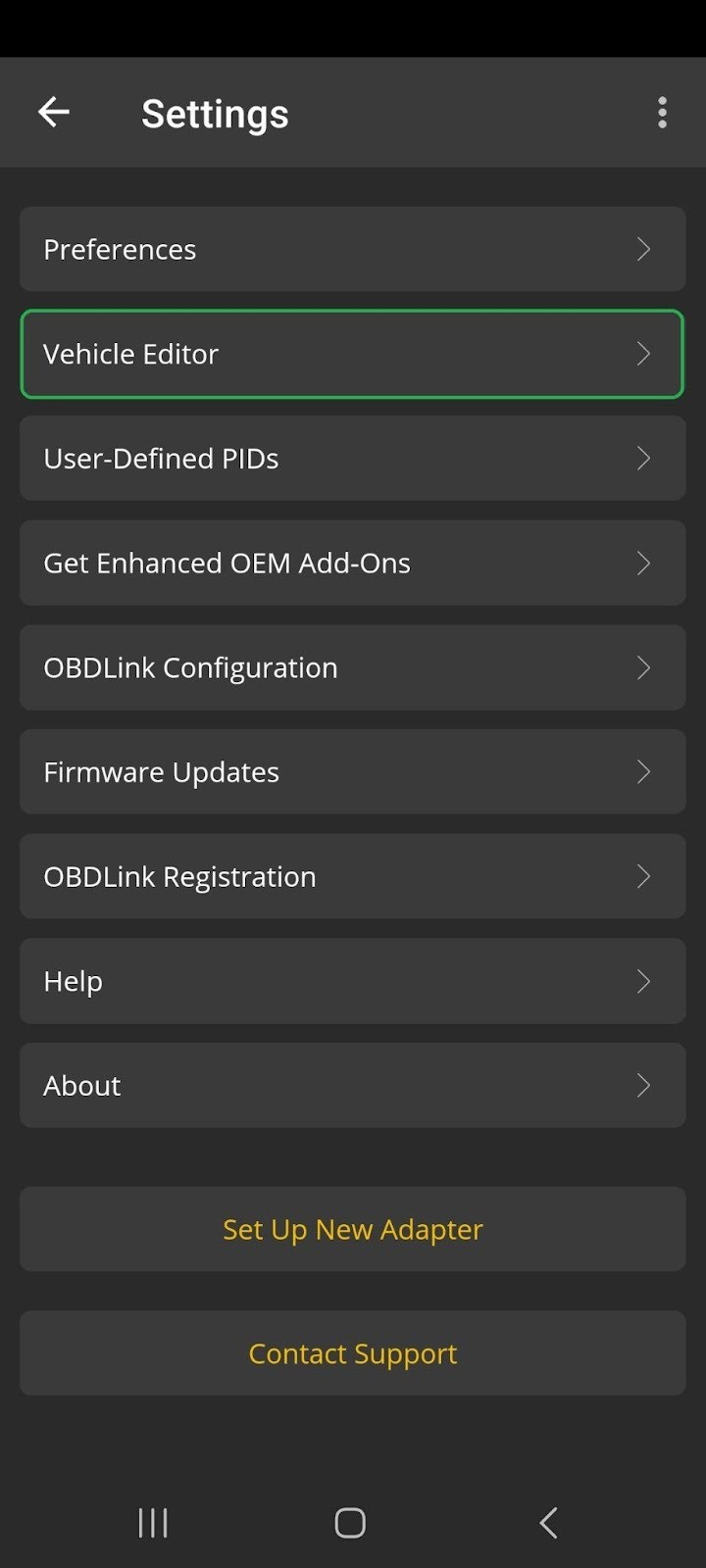
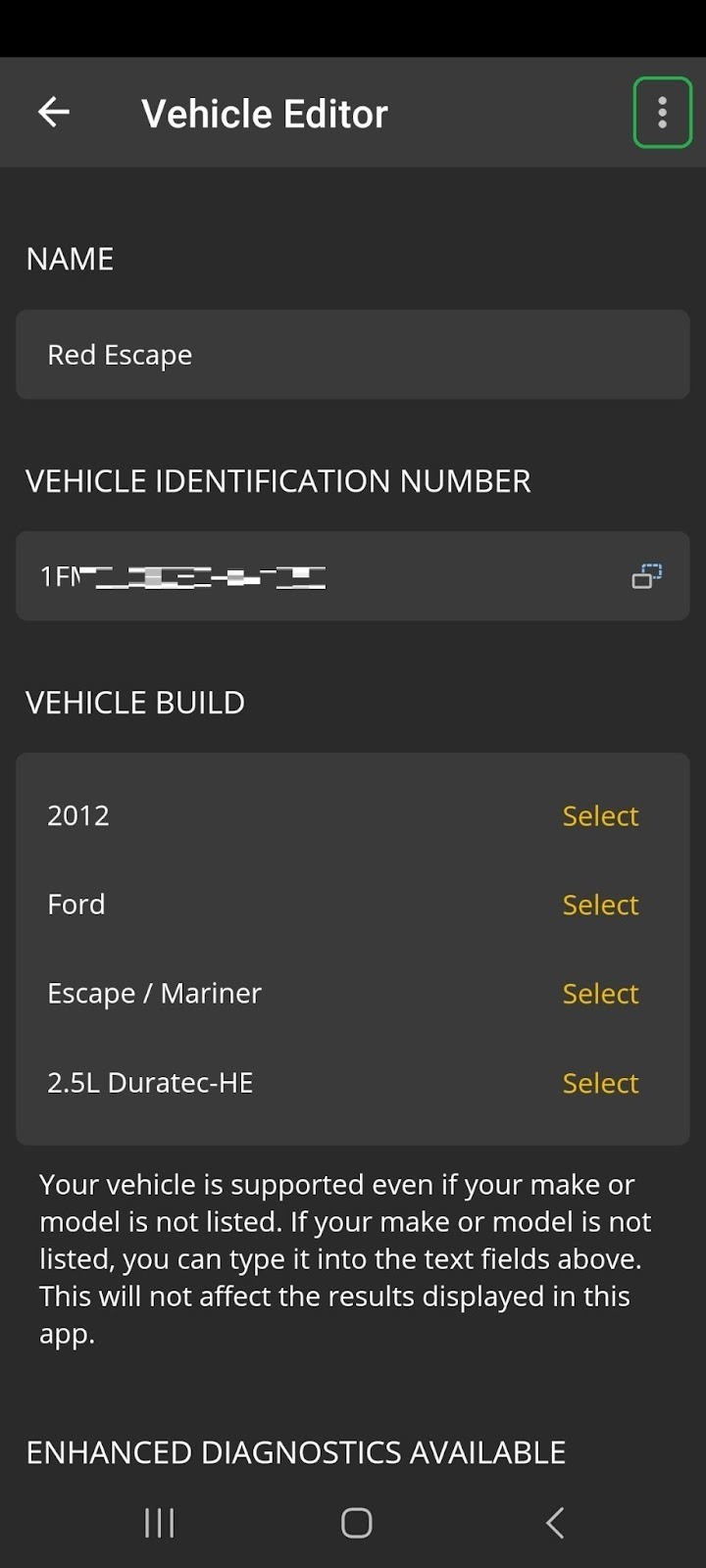
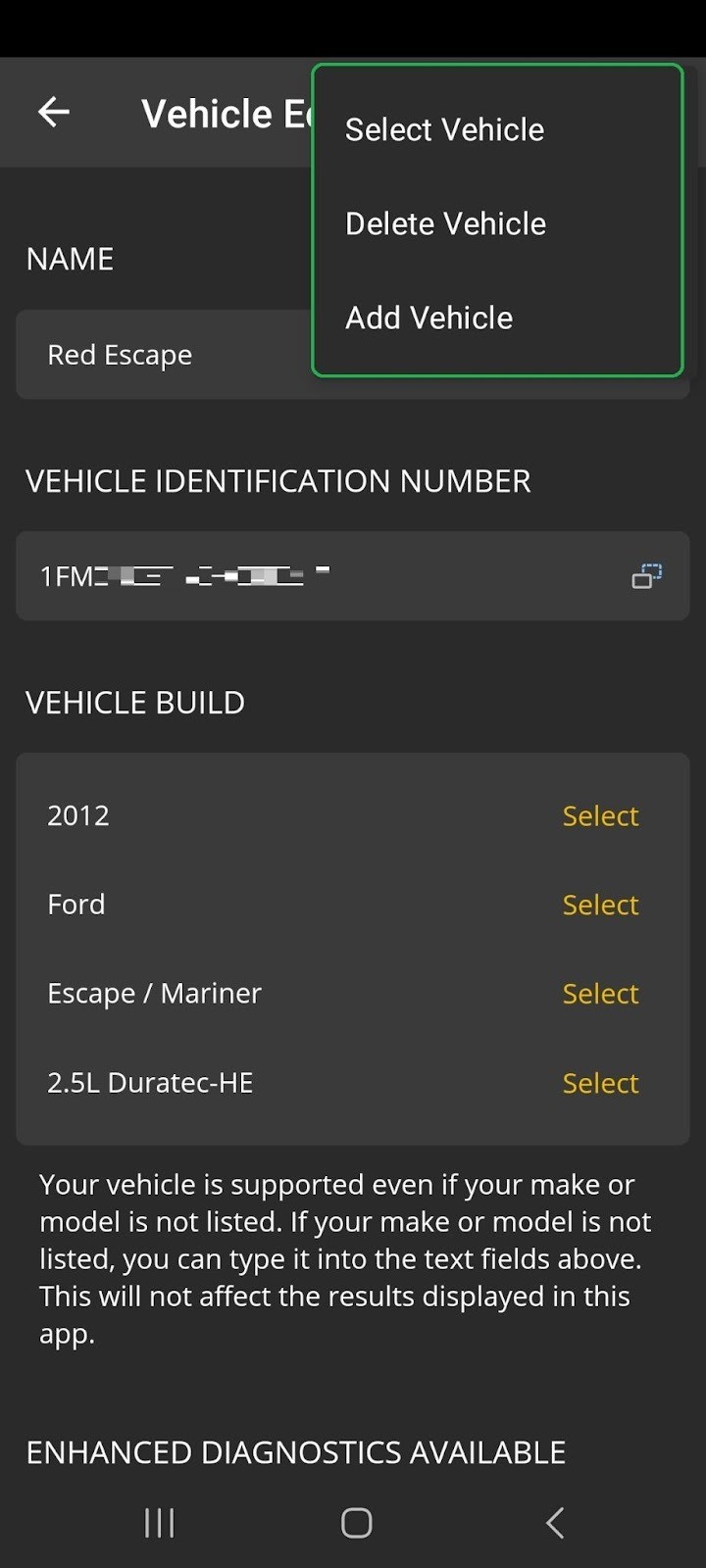
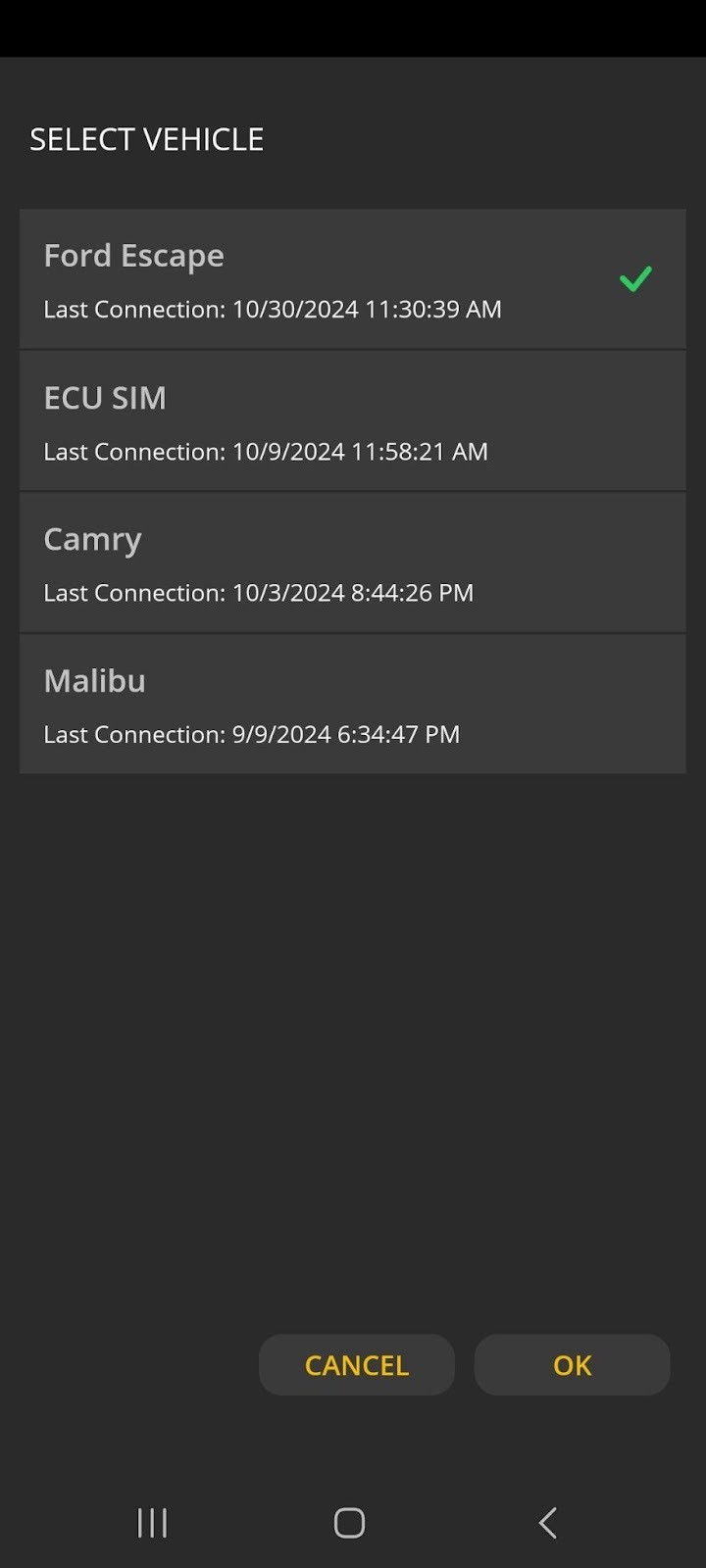
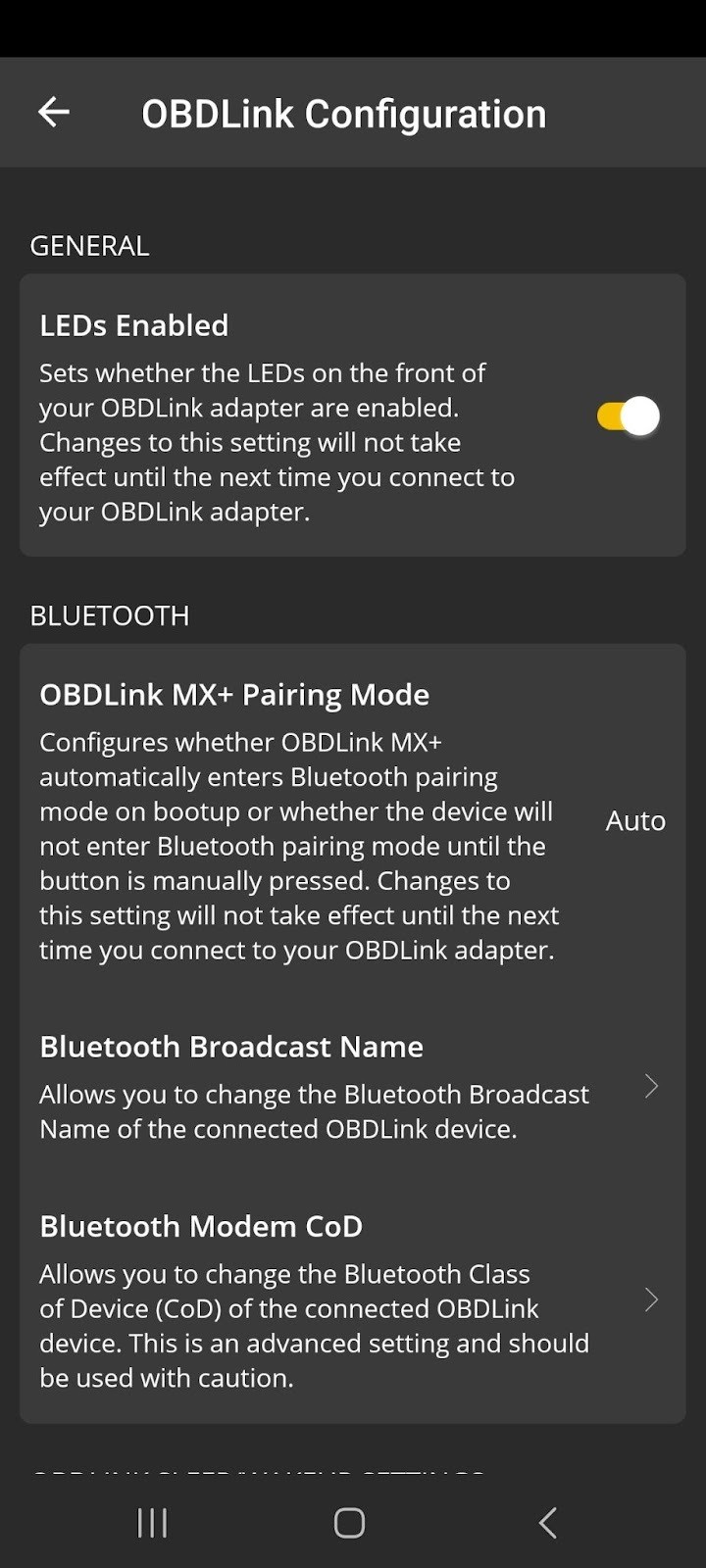
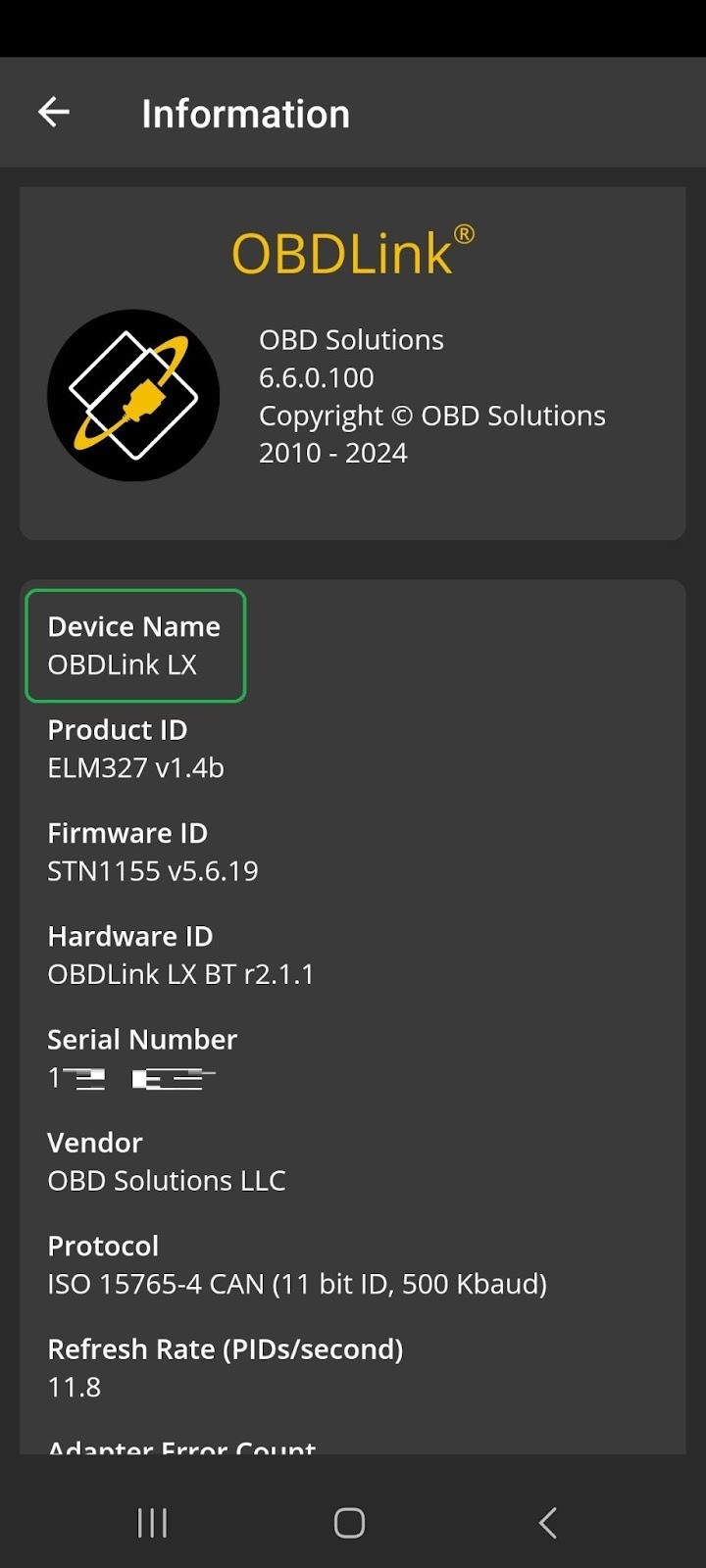
To access the customization options, simply tap the Settings icon. This will open up a comprehensive list of settings categories, allowing you to fine-tune your OBDLink app experience.
Preferences: Tailoring the App to Your Needs
The Preferences screen is your central hub for customizing the OBDLink app’s core functionality. It’s divided into several categories, each offering distinct customization options:
-
Communications: These settings govern how the OBDLink app interacts with your adapter. For most users and vehicles, the default settings will provide optimal performance and reliable communication. Adjust these with caution and only if you understand the implications for data transmission and connection stability.
-
General: The General settings allow you to personalize the app’s behavior on your phone or tablet. Options here include keeping the screen active during use, setting the app to automatically launch on the dashboard page for quick access to vehicle data, and other convenience features.
- (Android only) The Hide Status Bar option maximizes the OBDLink app’s display area by concealing the top status bar of your phone, which typically shows carrier information, time, battery level, and notifications. This creates a cleaner, more immersive interface.
- Engage Auto Hide Navigation Bar to further enhance gauge visibility on dashboard pages. This setting automatically hides the app’s navigation bar, providing a more expansive view of your vehicle’s real-time data.
- For users who frequently generate diagnostic reports, enabling Auto Store Diagnostic Reports can streamline your workflow by automatically saving these reports for later review or sharing.
-
Appearance: Customize the visual presentation of the OBDLink app through the Appearance settings. These options allow you to modify how the app is displayed on your device.
- Tap Navigation to rearrange the icons on the home screen, allowing you to prioritize the features you use most often and create a personalized layout.
- (iOS only) Layout lets you switch the home screen presentation from the default icon grid to a sidebar-style view, offering an alternative navigation method based on your preference.
-
Units: This section provides a comprehensive list of all measurement types and units used throughout the app. To quickly switch between English and Metric units for all measurements, tap Menu (iOS) or the 3 vertical dots menu icon (Android) located in the upper right corner of the screen. This is particularly useful for users accustomed to different measurement systems.
-
Logging: The Logging settings control data capture options, including Logging Enabled, which is activated by default. For a detailed exploration of all logging options, refer to the article: Get Started with Logs. This feature is invaluable for recording and analyzing vehicle performance data over time.
-
Advanced: Warning: Exercise extreme caution when modifying settings within the Advanced screen. Changes here should only be made under the explicit guidance of an OBDLink Customer Service representative. Incorrect adjustments in advanced settings can potentially disrupt app functionality or data accuracy.
-
Sync: The Sync options allow you to link your OBDLink app to cloud storage services like Dropbox or iCloud (iOS only). This integration enables automatic storage of diagnostic reports and log files, providing convenient backup and accessibility across devices. If you are not logged into an iCloud account on iOS, this option will not be visible.
-
Android Auto (Android only): If you utilize the Android Auto app for in-car integration, these settings determine which PIDs (Parameter IDs) are displayed on your vehicle’s infotainment screen when using Android Auto with OBDLink. This allows for a customized data display within your Android Auto environment.
Vehicle Editor: Fine-Tuning Vehicle Specifics for Accurate Data
The Vehicle Editor is crucial for ensuring the OBDLink app accurately interprets your vehicle’s data. Upon the initial connection to your OBDLink adapter, a prompt will appear asking if you wish to configure your vehicle settings. Completing these settings is essential for the most precise calculations of fuel economy, power, and torque estimations. For a detailed walkthrough of the initial setup process, consult the article: Edit Your Vehicle Settings.
To access and review or modify your vehicle profiles, navigate to Settings > Vehicle Editor. By default, the last vehicle you connected to will be displayed.
| iOS | Android |
|---|---|
To manage multiple vehicle profiles, tap Menu (iOS) or the 3 vertical dots menu icon (Android) in the upper right corner. This will reveal options to Select, Delete, or Add vehicles to your list.
The following screenshots illustrate the Select Vehicle screen when multiple vehicles are configured within the OBDLink app. The currently active vehicle is indicated by a checkmark. To switch vehicles, simply tap your desired vehicle and then tap OK. This is particularly useful for households with multiple OBD-II compliant vehicles, or for professional mechanics working with different cars.
User-Defined PIDs: Customizing Your Dashboard Data Display
Upon installing your OBDLink adapter, connecting to the OBDLink app, and selecting the Dashboards icon, you’ll be presented with a series of default dashboard screens populated with essential gauges. These typically include engine RPM, vehicle speed, and oxygen sensor readings, among others. These default gauges display Parameter IDs (PIDs) that adhere to the Society of Automotive Engineers (SAE) standard for OBD-II compliance, ensuring broad compatibility across vehicles.
However, many vehicles, like the Volkswagen GTI, offer manufacturer-specific PIDs beyond the standard OBD-II set. These OEM-defined PIDs can provide access to parameters not typically available, such as transmission temperature or detailed engine metrics relevant to models like the GTI. The OBDLink app empowers you to define and display these custom PIDs, allowing you to create highly personalized dashboards tailored to your specific vehicle and monitoring interests.
For in-depth information on setting up user-defined PIDs and accessing advanced data parameters, consult this article: Display Transmission Temperature Gauge. This capability is especially valuable for enthusiasts and technicians seeking to monitor parameters specific to vehicles like the GTI, potentially including data related to info screen functionalities accessible via OBDII.
Get Enhanced OEM Add-Ons: Expanding Diagnostic Capabilities
The OBDLink app extends its diagnostic capabilities beyond standard OBD-II functions by offering enhanced OEM add-ons for numerous vehicle makes. These add-ons unlock access to additional modules and parameters that are not part of the generic SAE OBD-II standard. Common examples of enhanced diagnostics include the ability to read and clear trouble codes for systems like ABS (anti-lock braking system), SRS (supplemental restraint system), and TPMS (tire pressure monitoring system). For vehicles like the GTI, these enhanced add-ons can provide deeper insights into vehicle health and system status, potentially even revealing customizable parameters related to the vehicle’s electronic systems.
Explore these articles to learn more about enhanced OEM diagnostics and how they can benefit your vehicle: [Links to enhanced OEM add-on articles would be placed here].
OBDLink Configuration: Adapter Behavior Customization
The OBDLink Configuration screen provides control over specific aspects of your adapter’s behavior. The full range of configuration options becomes visible once your phone or tablet is Connected to the OBDLink adapter.
Note: The configuration options presented will depend on the specific OBDLink adapter model you are using.
-
LEDs Enabled: By default, the indicator LEDs on your OBDLink adapter are enabled. These LEDs provide visual confirmation of power connection and Bluetooth activity. OBDLink adapters are designed with BatterySaver™ Technology low power mode, ensuring minimal battery drain, making it safe to leave the adapter plugged into your vehicle’s OBD-II port even when not in active use. If you choose to disable the LEDs, the change will take effect upon your next connection to the OBDLink adapter.
-
OBDLink MX+ Pairing Mode: For OBDLink MX+ adapters, the default setting is automatic Bluetooth pairing mode activation upon startup. Modifying this setting will only apply upon the next adapter connection.
It is generally recommended to retain the default settings for the following options, as they are configured for optimal performance in most scenarios and vehicle types:
- Bluetooth Broadcast Name
- Bluetooth Modem CoD
- OBDLink Sleep/Wakeup Settings
The screenshots below illustrate configuration options specific to different adapter models and operating systems.
| OBDLink MX+ on iOS device | OBDLink CX on Android device |
|---|---|
Firmware Updates: Keeping Your Adapter Performance Optimal
The OBDLink development team regularly releases firmware updates to enhance adapter performance and introduce new features. It is highly recommended to keep your OBDLink adapter firmware updated to the latest version to ensure optimal functionality and access to the newest improvements. Follow the step-by-step instructions in this article to update your firmware: Update OBDLink Adapter Firmware. Regular firmware updates ensure compatibility and can unlock hidden potential in your OBDLink device, potentially even improving access to and interpretation of data related to GTI info screen systems via OBDII.
OBDLink Registration: Optional User Account
Tapping OBDLink Registration allows you to complete an optional user registration form, providing your name and email address. While this registration is voluntary, it may offer benefits like product updates and support notifications.
Note: A mandatory adapter registration window will appear when you initially connect your OBDLink adapter. This is separate from the optional user registration form found within the Settings menu.
Help: In-App Support Resources
The Help section, accessible via Settings > Help, provides a collection of helpful topics directly within the app:
- Trouble Codes: Offers comprehensive information on reading, interpreting, and clearing diagnostic trouble codes (DTCs), essential for understanding vehicle issues.
- Refresh Rate: Explains how PID refresh rate functions and provides valuable tips for effectively monitoring PIDs in real-time, crucial for performance analysis.
- Dashboards: Describes advanced dashboard customization techniques, including reordering dashboards and importing dashboard configurations from other vehicles, allowing for a highly personalized data display experience.
- User-Defined PIDs: Provides detailed explanations of the various fields and parameters involved in creating and utilizing User-Defined PIDs, empowering users to access and monitor custom vehicle data.
About: App and Adapter Information
Navigate to Settings > About > Terms of Use or Privacy Policy to review the OBDLink app’s user agreements and privacy policies.
Select Settings > About > Information to access detailed information about your app installation and adapter. This includes the app version, adapter firmware version, and adapter serial number. The complete set of information is available when your phone or tablet is Connected to the OBDLink adapter.
Note: The specific information displayed in the About section will vary depending on the OBDLink adapter model you are using.
| OBDLink MX+ on iOS device | OBDLink LX on Android device | OBDLink CX on Android device |
|---|---|---|
| Scroll to see the complete list of information. | Scroll to see the complete list. | Scroll to see the complete list of information. |
Set Up New Adapter: Connection Wizard Access
Tap Set Up New Adapter to launch the Connection Wizard. This automated process guides you through connecting your phone or tablet to your OBDLink adapter within your vehicle. For step-by-step instructions, refer to the article: Get Started with Your OBDLink® Adapter (iOS and Android).
Contact Support: Direct Support Access
Select Contact Support to initiate an email to OBDLink Customer Support. The email template includes a text field for you to detail your question or issue. Providing comprehensive information will aid in a more efficient troubleshooting process.
The email may automatically include relevant app data, such as app version, vehicle model details, and adapter specifications, to assist the support team in diagnosing your query.
Learn more
Need more help?
Submit a Support Ticket
OBDLink® is a registered trademark of OBD Solutions, LLC.

