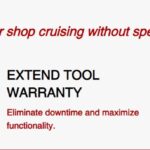In today’s fast-paced automotive repair industry, having the right diagnostic tools is essential. The Autel Maxisys series has become a staple in many workshops, known for its comprehensive capabilities and user-friendly interface. However, like any electronic device, these tools may occasionally require a reset to resolve software glitches, improve performance, or prepare them for a new user. This comprehensive guide will walk you through the process of performing a factory reset on your Autel Maxisys device, ensuring you can keep your diagnostic tool running smoothly. At CARDIAGTECH.NET, we understand the importance of having reliable tools, and we’re here to provide you with the knowledge you need. A factory reset, also known as a hard reset, clears all data and settings, reverting the device to its original state. This can be useful for troubleshooting, selling the device, or simply starting fresh. Explore how to perform a factory reset, backup your data, and what to expect afterward, ensuring your Autel Maxisys tool is always ready for the job.
1. Understanding the Need for a Factory Reset
Before diving into the how-to, it’s important to understand why you might need to perform a factory reset on your Autel Maxisys tool. Several scenarios can warrant this action, each with its own set of considerations.
1.1. Troubleshooting Software Issues
Software glitches can sometimes plague even the most sophisticated diagnostic tools. These issues can manifest as:
- Freezing or Crashing: The device becomes unresponsive or shuts down unexpectedly.
- Slow Performance: Applications take a long time to load, or the system feels sluggish overall.
- Error Messages: Frequent or unexplained error messages disrupt the diagnostic process.
- Connectivity Problems: Difficulties connecting to vehicles or Wi-Fi networks.
A factory reset can often resolve these issues by clearing out corrupted data or conflicting software configurations. It’s like giving your device a fresh start, allowing it to run more smoothly. According to Autel’s official website, performing a reset can resolve up to 80% of software-related problems, minimizing downtime and getting you back to work faster.
1.2. Preparing for a New User
When selling or transferring ownership of your Autel Maxisys, it’s crucial to protect your personal data and ensure the new user has a clean slate. A factory reset accomplishes this by:
- Removing Personal Accounts: Deleting your Autel ID, Wi-Fi passwords, and other personal information.
- Clearing Diagnostic History: Erasing stored vehicle data, diagnostic reports, and customer information.
- Uninstalling Third-Party Apps: Removing any apps you’ve installed that the new user may not need.
This ensures that the new owner receives the device in its original, factory-fresh condition, ready to be configured with their own preferences and data. Remember, always back up any important data before performing a reset, as it will be permanently deleted.
1.3. Improving Device Performance
Over time, your Autel Maxisys can accumulate a lot of data, including temporary files, cached data, and residual files from uninstalled apps. This can lead to:
- Reduced Storage Space: Limited space for new software updates or vehicle data.
- Slower Processing Speed: The device struggles to handle multiple tasks efficiently.
- Battery Drain: Increased power consumption due to background processes.
A factory reset clears out this unnecessary data, freeing up storage space and improving overall performance. It’s like decluttering your device, allowing it to run more efficiently. By regularly performing a factory reset, you can keep your Autel Maxisys running at its best, ensuring accurate and timely diagnostics.
1.4 Resolving Compatibility Issues
Occasionally, new software updates or vehicle protocols may not be fully compatible with your current Autel Maxisys configuration. This can result in:
- Inability to Connect to Certain Vehicles: The device fails to establish a connection with specific makes or models.
- Incorrect Diagnostic Data: Inaccurate readings or error codes due to software conflicts.
- Limited Functionality: Certain features or functions may not work as expected.
A factory reset can help resolve these compatibility issues by reverting the device to its original software state, allowing you to then perform a clean installation of the latest updates. This ensures that your Autel Maxisys is fully compatible with the vehicles you’re working on, providing accurate and reliable diagnostic information.
2. Pre-Reset Checklist: Backing Up Your Data
Before initiating a factory reset, it’s crucial to back up any important data you want to preserve. This ensures that you don’t lose valuable information, such as diagnostic reports, customer data, or customized settings.
2.1. Importance of Data Backup
A factory reset erases all data on your Autel Maxisys device, including:
- Diagnostic Reports: Detailed records of vehicle scans, error codes, and repair recommendations.
- Customer Information: Contact details, vehicle history, and billing information.
- Customized Settings: Personalized configurations, such as language preferences, unit settings, and display options.
- Third-Party Apps: Any apps you’ve installed from the Google Play Store.
Without a backup, this data will be permanently lost. Therefore, it’s essential to take the time to back up your data before proceeding with the reset. This will save you time and effort in the long run, as you won’t have to recreate or re-enter important information.
2.2. Backup Methods
There are several ways to back up your data from your Autel Maxisys device:
-
SD Card: Copy your data to an SD card inserted into the device’s card slot. This is a convenient and portable option.
-
Cloud Storage: Upload your data to a cloud storage service like Google Drive or Dropbox. This provides an off-site backup that is accessible from anywhere.
-
PC Connection: Connect your Autel Maxisys to your computer via USB and transfer the files directly. This is a reliable option for large amounts of data.
-
Autel Cloud: Utilize Autel’s cloud service, MaxiFix, to back up your data. This is a seamless option that integrates directly with your device.
Choose the method that best suits your needs and technical skills. Regardless of the method you choose, make sure to verify that the backup is complete and that you can successfully restore the data before proceeding with the factory reset.
2.3. Step-by-Step Backup Guide Using an SD Card
Here’s a detailed guide on how to back up your data using an SD card:
- Insert an SD card into the Autel Maxisys device’s card slot.
- Open the ES File Explorer app on your device. This app is typically pre-installed on Autel Maxisys devices.
- Navigate to the “Local” section and select “Home.”
- Locate the “Scan” folder, which contains your diagnostic data.
- Open the “Vehicle” folder, where you’ll find folders for each car model you’ve scanned.
- Select the folders you want to back up and tap the “Copy” button.
- Navigate to the “Local” section again and select “external_sd.” This is your SD card.
- Create a new folder on the SD card to store your backup data. You can name it something like “Autel Backup.”
- Open the “Autel Backup” folder and tap the “Paste” button. Your data will now be copied to the SD card.
- Once the backup is complete, remove the SD card from the device and store it in a safe place.
2.4 Data to Prioritize for Backup
While it’s best to back up all important data, here’s a list of data to prioritize:
| Data Type | Description |
|---|---|
| Diagnostic Reports | Detailed records of vehicle scans, error codes, and repair recommendations |
| Customer Information | Contact details, vehicle history, and billing information |
| Customized Settings | Personalized configurations, such as language preferences, unit settings, and display options |
| Vehicle History | Records of past vehicle scans and diagnostic procedures |
| Software Licenses | License keys or activation codes for any additional software or features |
3. Performing the Factory Reset: A Step-by-Step Guide
Now that you’ve backed up your data, you’re ready to perform the factory reset. Follow these steps carefully to ensure a smooth and successful process.
3.1. Accessing the Reset Menu
The factory reset option is typically found within the device’s settings menu. Here’s how to access it:
- Power on your Autel Maxisys device.
- From the main screen, tap the “Settings” icon. This is usually represented by a gear or cogwheel.
- In the Settings menu, scroll down and tap “System Settings.”
- Look for the “Reset” option and tap it.
- You should now see the “Factory data reset” option.
3.2. Initiating the Reset Process
Once you’ve accessed the Factory data reset option, follow these steps to initiate the reset process:
- Tap “Factory data reset.”
- A warning message will appear, reminding you that all data on the device will be erased. Read this message carefully and make sure you’ve backed up any important data.
- If you’re sure you want to proceed, tap the “Reset tablet” button.
- You may be prompted to enter your device’s PIN or password. Enter it if required.
- The device will now begin the reset process. This may take several minutes to complete.
- Do not power off the device or interrupt the reset process.
- Once the reset is complete, the device will automatically restart.
3.3. What to Expect During and After the Reset
During the reset process, you’ll see a progress bar or animation indicating that the device is erasing data. The screen may go blank or display various messages. This is normal, so don’t be alarmed.
After the reset is complete, the device will restart and display the initial setup screen, just like when you first purchased it. You’ll need to:
- Select your language and region.
- Connect to a Wi-Fi network.
- Sign in with your Google account (if you want to use Google services).
- Agree to the terms and conditions.
- Configure your preferred settings.
Once you’ve completed the initial setup, you can restore your data from the backup you created earlier.
3.4 Handling Potential Issues
While the factory reset process is generally straightforward, you may encounter some issues along the way. Here are some common problems and how to address them:
| Issue | Solution |
|---|---|
| Device Freezes During Reset | Do not power off the device. Wait for an extended period (e.g., 30 minutes) to see if it recovers. If it remains frozen, try a hard reset by holding the power button for 10-15 seconds. |
| Unable to Access Reset Menu | Ensure you have the necessary permissions or administrative access to modify system settings. Consult the device’s user manual for specific instructions. |
| Reset Fails to Complete | Check for sufficient battery power. Connect the device to a power source and try the reset again. |
| Device Gets Stuck in a Boot Loop | Try booting the device in safe mode (consult the user manual for instructions) and perform the factory reset from there. |
If you’re unable to resolve the issue yourself, contact Autel’s technical support for assistance.
4. Post-Reset Configuration: Restoring Your Data and Settings
After the factory reset is complete, you’ll need to restore your data and reconfigure your settings to get your Autel Maxisys tool back to its familiar state.
4.1. Restoring Data from Backup
The process of restoring your data will depend on the backup method you used. Here’s how to restore data from an SD card:
- Insert the SD card containing your backup data into the Autel Maxisys device’s card slot.
- Open the ES File Explorer app.
- Navigate to the “Local” section and select “external_sd.”
- Locate the “Autel Backup” folder (or whatever you named your backup folder).
- Select the folders you want to restore and tap the “Copy” button.
- Navigate to the “Local” section again and select “Home.”
- Open the “Scan” folder and then the “Vehicle” folder.
- Tap the “Paste” button. Your data will now be copied from the SD card to the device.
- Once the restoration is complete, remove the SD card from the device.
If you used a different backup method, follow the appropriate steps to restore your data.
4.2. Reinstalling Third-Party Apps
A factory reset will uninstall any third-party apps you had installed on your Autel Maxisys device. To reinstall them:
- Open the Google Play Store app.
- Sign in with your Google account.
- Search for the apps you want to reinstall.
- Tap the “Install” button for each app.
You may need to re-enter your login credentials or configure the settings for each app.
4.3. Reconfiguring Device Settings
A factory reset will revert your device settings to their default values. You’ll need to reconfigure them to your preferences:
- Open the “Settings” app.
- Adjust the language, region, date, time, and other settings as desired.
- Configure your Wi-Fi network.
- Set up your Autel ID and register your device.
- Adjust the display, sound, and notification settings.
Take the time to customize your device settings to optimize your workflow and user experience.
4.4. Verifying Proper Functionality
After restoring your data and reconfiguring your settings, it’s important to verify that your Autel Maxisys tool is functioning properly. Here are some tests you can perform:
- Run a Vehicle Scan: Connect to a vehicle and perform a diagnostic scan to ensure the device can communicate with the vehicle’s systems and retrieve accurate data.
- Check Software Updates: Verify that you have the latest software updates installed to ensure compatibility with the latest vehicle models and protocols.
- Test Key Features: Test key features such as code reading, data streaming, and actuation tests to ensure they are working as expected.
- Review Diagnostic Reports: Open previously saved diagnostic reports to ensure they are accessible and display correctly.
If you encounter any issues during these tests, consult the device’s user manual or contact Autel’s technical support for assistance.
5. Alternative Solutions Before Resetting
Before resorting to a factory reset, consider these alternative solutions to address common issues:
5.1. Clearing Cache and Data for Specific Apps
If you’re experiencing issues with a particular app, try clearing its cache and data before performing a full factory reset. This can often resolve problems without erasing all of your data.
- Open the “Settings” app.
- Tap “Apps” or “Applications.”
- Select the app you’re having trouble with.
- Tap “Storage.”
- Tap “Clear Cache” and “Clear Data.”
5.2. Performing a Software Update
Outdated software can sometimes cause performance issues or compatibility problems. Make sure your Autel Maxisys device is running the latest software version.
- Connect to a Wi-Fi network.
- Open the “Update” app.
- Check for available updates and install them.
5.3. Restarting the Device
Sometimes, a simple restart can resolve minor software glitches.
- Press and hold the power button.
- Tap “Restart.”
5.4 Checking for Hardware Issues
If you’ve tried all of the above solutions and are still experiencing problems, there may be a hardware issue with your Autel Maxisys device. Contact Autel’s technical support for assistance.
6. Maximizing Your Autel Maxisys Investment with CARDIAGTECH.NET
At CARDIAGTECH.NET, we understand that your Autel Maxisys tool is a significant investment. That’s why we’re committed to providing you with the resources and support you need to maximize its value.
6.1. Why Choose CARDIAGTECH.NET?
Here’s why you should choose CARDIAGTECH.NET for your Autel Maxisys needs:
- Expert Advice: Our team of experienced technicians can provide you with expert advice on how to use and maintain your Autel Maxisys tool.
- Wide Selection: We offer a wide selection of Autel Maxisys tools and accessories to meet your specific needs.
- Competitive Prices: We offer competitive prices on all of our products.
- Excellent Customer Service: We’re committed to providing you with excellent customer service.
6.2. Contact Us for Support and Assistance
If you have any questions or need assistance with your Autel Maxisys tool, don’t hesitate to contact us.
- Address: 276 Reock St, City of Orange, NJ 07050, United States
- WhatsApp: +1 (641) 206-8880
- Website: CARDIAGTECH.NET
6.3. Special Offers and Promotions
Check our website regularly for special offers and promotions on Autel Maxisys tools and accessories.
7. FAQ: Addressing Common Concerns About Factory Reset
Here are some frequently asked questions about performing a factory reset on your Autel Maxisys device:
7.1. Will a factory reset void my warranty?
No, performing a factory reset will not void your warranty. However, if you’re experiencing hardware issues, it’s best to contact Autel’s technical support before attempting any repairs yourself.
7.2. How often should I perform a factory reset?
There’s no set schedule for performing a factory reset. However, you may want to consider doing it if you’re experiencing performance issues, software glitches, or preparing to sell or transfer ownership of your device.
7.3. Can I restore my data from a different Autel Maxisys device?
Yes, you can restore your data from a different Autel Maxisys device, as long as the devices are compatible and you have a valid backup.
7.4. What happens if the factory reset fails?
If the factory reset fails, try restarting the device and attempting the reset again. If the problem persists, contact Autel’s technical support for assistance.
7.5. Will a factory reset remove my software licenses?
Yes, a factory reset will remove your software licenses. Make sure to back up your license keys or activation codes before performing the reset.
7.6. Can I perform a factory reset without a Google account?
Yes, you can perform a factory reset without a Google account. However, you won’t be able to use Google services like the Play Store until you sign in with a Google account.
7.7. Is it possible to selectively reset certain settings instead of a full factory reset?
Some Autel Maxisys devices may offer options to selectively reset certain settings, such as network settings or app preferences. Check your device’s user manual for details.
7.8. How long does a factory reset take?
The duration of a factory reset can vary depending on the amount of data stored on your device. Generally, it takes between 5 and 15 minutes to complete.
7.9. Will a factory reset fix a bricked Autel Maxisys device?
A factory reset may not fix a bricked Autel Maxisys device. A “bricked” device typically indicates a more serious software or hardware issue that may require professional repair.
7.10. Can I undo a factory reset?
No, you cannot undo a factory reset. Once the reset is complete, all data on the device is permanently erased.
8. Conclusion: Keeping Your Autel Maxisys Running Smoothly
Performing a factory reset on your Autel Maxisys device can be a useful tool for troubleshooting software issues, improving performance, or preparing the device for a new user. By following the steps outlined in this guide, you can ensure a smooth and successful reset process. Remember to always back up your data before performing a reset, and don’t hesitate to contact CARDIAGTECH.NET for support and assistance. With proper care and maintenance, your Autel Maxisys tool will continue to be a valuable asset in your automotive repair business.
Remember, at CARDIAGTECH.NET, we’re here to help you maximize your investment in your Autel Maxisys tool. Contact us today to learn more about our products and services.
Factory resetting your Autel Maxisys tool can resolve numerous issues and improve performance. Remember to back up your data and follow the steps carefully. If you need any assistance, CARDIAGTECH.NET is here to help. Contact us now for expert advice and support.