Connecting your ELM327 Wi-Fi interface OBDII adapter to your car and the Car Scanner app is a straightforward process, allowing you to access valuable diagnostic information. This guide will walk you through the necessary steps to establish a seamless connection.
Step #1: Initial Setup – Plugging In and Wi-Fi Connection
Begin by ensuring your ELM327 OBDII adapter with Wi-Fi capability is correctly inserted into your vehicle’s diagnostic socket, commonly known as the OBDII port. This port is usually located under the dashboard on the driver’s side. Once plugged in, turn your car’s ignition to the “ON” position or start the engine to power up the adapter. If your adapter has a power button, make sure it is switched on.
Next, access your smartphone or tablet’s Wi-Fi settings – this is crucial and distinct from your Car Scanner app settings. Enable Wi-Fi and search for available networks. Your ELM327 OBDII adapter broadcasts its own Wi-Fi network, typically named “OBDII”, “OBD2”, “WIFI_OBDII”, or something similar. Adapters from brands like VGate might display a network name such as “VLINK”. Select the adapter’s network to connect. In most cases, these adapters do not require a password for Wi-Fi connection. If a password is required, consult the documentation provided with your ELM327 adapter. It’s important to note that the network name will never be related to your car’s brand.
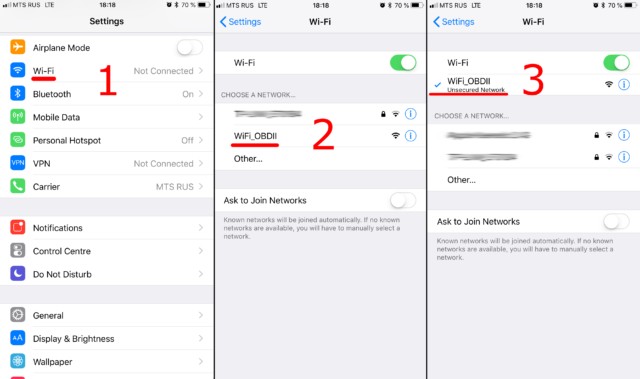 Connecting to ELM327 WiFi Network on iOS and Android
Connecting to ELM327 WiFi Network on iOS and Android
Step #2: Car Scanner App Configuration
With your device connected to the ELM327 Wi-Fi interface OBDII adapter’s network, open the Car Scanner application on your phone or tablet. Navigate to the app’s settings, usually found by tapping a gear icon located in the top-right corner of the main screen.
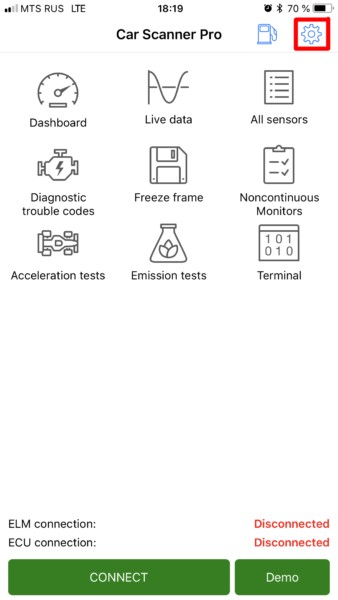 Accessing Car Scanner App Settings
Accessing Car Scanner App Settings
Within the settings menu, look for and select the “Adapter” option. In older versions of the Car Scanner app, this might be labeled as “Connection”.
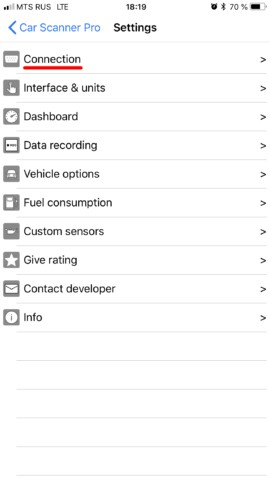 Selecting Adapter Settings in Car Scanner App
Selecting Adapter Settings in Car Scanner App
In the Adapter settings, you will find a “Connection type” option. Choose “Wi-Fi” as your connection method.
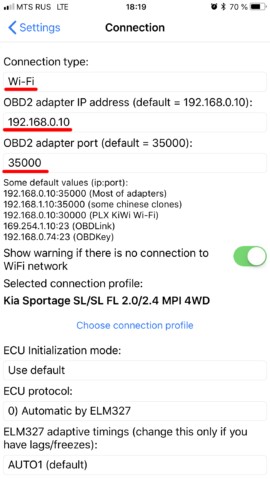 Choosing Wi-Fi Connection Type in Car Scanner App
Choosing Wi-Fi Connection Type in Car Scanner App
Verify the adapter’s IP address and port settings. For the majority of ELM327 Wi-Fi interface OBDII adapters, the default IP address is 192.168.0.10 and the port is 35000. However, some adapters may utilize different settings. Always refer to the documentation that came with your specific ELM327 Wi-Fi interface OBDII adapter to confirm the correct IP address and port if the connection fails initially.
Step #3: Final Connection and Usage
Once the Wi-Fi connection type and settings are configured correctly in the Car Scanner app, return to the main screen of the app. You should see a large, prominent “Connect” button, often green in color. Tap this button to initiate the connection between the Car Scanner app and your ELM327 Wi-Fi interface OBDII adapter.
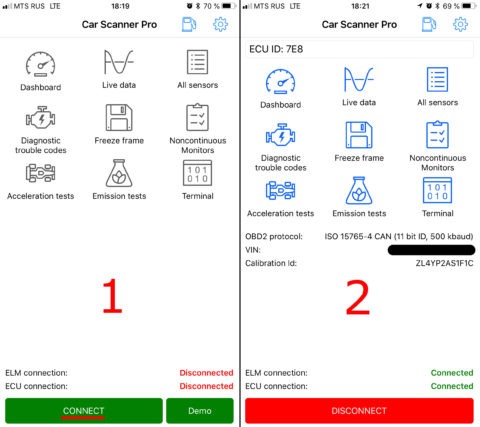 Connecting Car Scanner App to OBDII Adapter
Connecting Car Scanner App to OBDII Adapter
Upon successful connection, you will be able to start using the Car Scanner app to read diagnostic trouble codes, monitor live data, and perform other OBDII functions. For subsequent uses, ensure your device is connected to the OBDII adapter’s Wi-Fi network and simply tap the “Connect” button in the Car Scanner app again to re-establish the connection.
By following these steps, you can easily set up and utilize your ELM327 Wi-Fi interface OBDII adapter with the Car Scanner app, unlocking a wealth of information about your vehicle’s performance and health.
