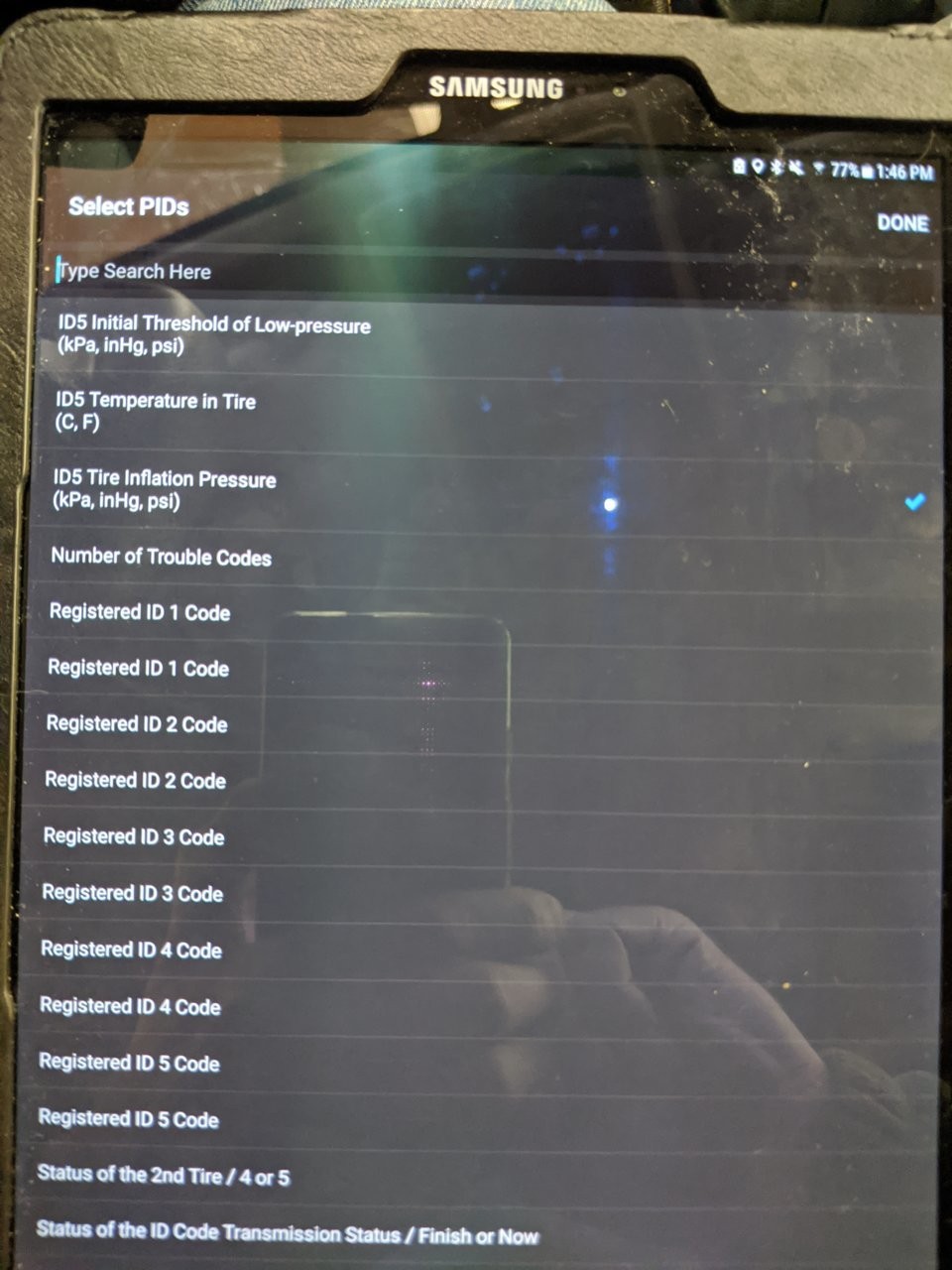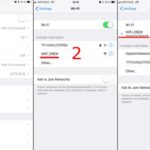For car enthusiasts and professional technicians, understanding the intricacies of vehicle systems is crucial. Tire Pressure Monitoring Systems (TPMS) and On-Board Diagnostics II (OBDII) are two such systems, often discussed but sometimes misunderstood in their relationship. A common question arises: does TPMS operate independently from OBDII? The answer, while nuanced, leans towards no, especially when you aim to access and interpret TPMS data using tools like the OBDLink MX+.
This guide will clarify how TPMS data can be accessed through the OBDII port using the OBDLink MX+ and the OBDLink app. While TPMS has its own sensors and modules, its data is often integrated into the vehicle’s communication network, making it accessible via the OBDII protocol. Let’s explore how to tap into this data stream for a deeper understanding of your vehicle’s tire health.
Understanding the TPMS and OBDII Connection
TPMS is designed to monitor tire pressure and alert the driver to any significant pressure loss. OBDII, on the other hand, is a standardized system for vehicle diagnostics, providing access to a wealth of data related to engine performance, emissions, and other vehicle systems. While TPMS functions primarily to ensure safety and optimal tire performance, its data points are often integrated into the vehicle’s broader data network that OBDII can access.
Think of OBDII as a universal gateway to your car’s internal network. While TPMS has its dedicated sensors and control unit, the information it gathers is often broadcasted on the vehicle’s network, which the OBDII port and compatible devices like OBDLink MX+ can interpret. This integration allows you to use a single OBDII tool to monitor various aspects of your vehicle, including tire pressure.
Setting Up OBDLink MX+ to Read TPMS Data
To access TPMS data through OBDII with the OBDLink MX+, you’ll need to configure the OBDLink app and ensure you have the necessary Enhanced OEM Add-Ons. Here’s a step-by-step guide based on a practical setup:
Prerequisites:
- OBDLink MX+ adapter
- Android device (e.g., Samsung Galaxy Tablet) or iOS device
- OBDLink app installed
- Toyota, Lexus, Scion Enhanced OEM Add-Ons installed within the OBDLink app (essential for specific vehicle models)
Step-by-Step Configuration:
-
Vehicle Parameter Setup:
- Open the OBDLink App without connecting to the MX+ adapter.
- Navigate to “Settings” and then “Vehicle Editor.”
- Input your vehicle details (year, make, model).
- Crucially, for “Enhanced Network setting,” select “Prompt.” This allows you to choose which enhanced network to connect to, including TPMS.
- Leave other settings at default if unsure, or customize engine size and fuel tank capacity if desired.
- Return to the main settings menu.
-
Firmware Update for MX+:
- Plug the OBDLink MX+ into your vehicle’s OBDII port.
- Open the OBDLink app (if not already open) and ensure you are not connected to the MX+.
- Go to “Settings” and then “Firmware Updates.”
- “Check for Updates” and install any available firmware updates for your MX+.
- Go back to the settings menu.
-
Unit Preferences:
- Open the OBDLink App (if not already open) and again, do not connect to MX+.
- Go to “Settings,” then “Preferences,” and “Units.”
- Set “Pressure” to “psi” (or your preferred unit). Configure other units as needed.
- Return to the main screen.
- Dashboard and Display Creation:
- From the main screen, tap the “Dashboard” icon.
- Access the menu (usually vertical ellipses) and select “Add Dashboard.”
- Open the menu again on the new blank dashboard and choose “Add Display.”
- In the “Display Type” popup, select “Digital Gauge” for TPMS readings. You can choose a built-in style like “Dark” for a clean look.
- In the next popup (initially showing Vehicle Speed), tap the “Item” dropdown menu.
- On the “Select PIDs” page, choose “Toyota, Lexus, Scion.” If this option isn’t available, double-check that you’ve correctly installed the Enhanced OEM Add-Ons.
- Navigate to “Tire Pressure Monitor” within the OEM Add-Ons PIDs.
- On the “OEM Tire Pressure Monitor Select PIDs” page, locate the TPMS PIDs. These are often found near the bottom of the list. Look for PIDs labeled ‘ID# Tire Inflation Pressure’. In the example, ID5 was Spare, ID4 Right Front, ID3 Right Rear, ID2 Left Rear, and ID1 Left Front.
- Select the desired PID by checking the box on the right and tap “Done.”
- Edit the display title (e.g., “Spare PSI,” “LF Tire PSI”) for clarity and tap “Done” on the keyboard and then “OK” to save the display to your dashboard.
- Customize the display style by tapping and holding the display, selecting “Edit Display,” then “Style” to adjust formatting as desired. You can save styles for reuse.
- Repeat the “Add Display” process for each tire, selecting the appropriate TPMS PID and your preferred display style.
Accessing Your TPMS Dashboard
With the setup complete, you are ready to view real-time TPMS data:
- Plug the OBDLink MX+ into your vehicle’s OBDII port.
- Start your vehicle’s engine (simply turning the key to “On” might not be sufficient for TPMS data).
- Open the OBDLink app.
- Tap “Connect.”
- When prompted for “Enhanced Network settings,” select “Tire Pressure Monitor” and then “Connect.”
- Navigate to your TPMS dashboard by tapping the “Dashboard” icon and swiping left or right. You should now see live tire pressure readings.
Conclusion
While TPMS is a dedicated system, it’s not entirely separate from the broader vehicle network accessible through OBDII. By using tools like the OBDLink MX+ and following the correct setup procedures, you can effectively access and monitor TPMS data via the OBDII port. This integration provides valuable insights into your vehicle’s tire health, all through a single, versatile diagnostic interface. Understanding this connection empowers both DIY enthusiasts and professional technicians to leverage the full diagnostic potential of modern vehicles.