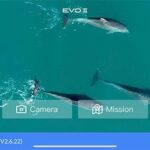If your Autel AL519 scanner isn’t functioning correctly or you want to access the latest features and vehicle coverage, updating its software is crucial. This guide provides a step-by-step solution for updating your Autel AL519, addressing potential issues and ensuring a successful update process.
Autel regularly releases updates to improve the performance of its scanners, adding new features, expanding vehicle coverage, and fixing bugs. Keeping your AL519 updated ensures you have access to the latest diagnostic capabilities and optimal functionality.
Sometimes, updating the software can lead to unexpected problems, such as a blank screen upon connecting to the vehicle. This issue can be caused by interruptions during the update process, such as a lost connection between the AL519 and the computer. Fortunately, there’s a solution to recover your device.
To successfully update your Autel AL519 scanner and resolve potential issues, follow these steps:
Troubleshooting a Blank Screen After Update
If your Autel AL519 displays a blank screen after an update attempt, you can try a forced update using the Autel MaxiLink software:
-
Download and Install MaxiLink: Download the latest version of the MaxiLink software from the official Autel website and install it on your computer.
-
Prepare the Update Files: Download the necessary update files for your AL519 from the Autel website. Ensure you have the correct files for your specific scanner model.
-
Enter Force Update Mode: Connect the AL519 to your computer using the provided USB cable while holding down the left scroll button (the left arrow key next to the OK button) on the AL519. This will initiate the forced update mode.
-
Run MaxiLink and Select Files: Open the MaxiLink software on your computer. Select the downloaded update files for your AL519.
-
Begin the Update: Follow the on-screen prompts in MaxiLink to begin the forced update process. Ensure the connection between your AL519 and computer remains stable throughout the update.
-
Verify Successful Update: Once the update is complete, disconnect the AL519 from your computer and test its functionality. The blank screen issue should be resolved.
By following these steps, you can successfully update your Autel AL519 scanner and troubleshoot common issues, ensuring your diagnostic tool remains functional and up-to-date. Always refer to the official Autel website and user manual for the most accurate and up-to-date information on updating your specific scanner model. If you continue to experience issues, contact Autel support for further assistance.