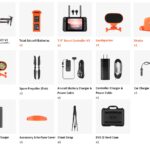Facing Autel update issues? CARDIAGTECH.NET understands your frustration and offers actionable solutions to get your Autel device updated quickly and efficiently. Let’s resolve the Autel update failure, firmware installation problems, and software glitches so you can get back to work! Discover proven methods to resolve update errors, device compatibility concerns, and connectivity problems.
1. Understanding the “Autel Won’t Update” Problem
Many Autel users encounter the frustrating issue of their devices failing to update. This problem can stem from several factors, ranging from simple user errors to more complex software or hardware incompatibilities. Understanding these potential causes is crucial for effective troubleshooting.
1.1. Common Causes of Update Failures
Identifying the root cause of update problems can save time and prevent unnecessary frustration. Here are some common reasons why an Autel device might fail to update:
- Insufficient Battery: A low battery level on either the Autel device or the remote controller can interrupt the update process. Autel devices typically require at least 50% battery for the update to proceed safely.
- Unstable Wi-Fi Connection: A weak or intermittent Wi-Fi signal can disrupt the download of update files, leading to incomplete installations.
- Corrupted Update Files: Damaged or incomplete update files can cause the update process to fail. This can occur due to download interruptions or errors during file transfer.
- SD Card Issues: Problems with the SD card, such as insufficient space, corruption, or incompatibility, can prevent the device from reading or writing the necessary update files.
- Software Glitches: Underlying software issues within the Autel device can sometimes interfere with the update process.
- Device Incompatibility: Attempting to install an update designed for a different model or version of the Autel device will inevitably lead to failure.
- Outdated Autel App: Using an outdated version of the Autel app can cause compatibility issues with the latest firmware updates.
1.2. Initial Troubleshooting Steps
Before diving into more complex solutions, start with these basic troubleshooting steps:
- Check Battery Levels: Ensure both the Autel device and the remote controller have adequate battery power (ideally above 50%).
- Verify Wi-Fi Connection: Confirm that your Wi-Fi connection is stable and strong. Consider moving closer to the router or using a different network if available.
- Restart Devices: Reboot both the Autel device and the remote controller. This can often resolve temporary software glitches.
- Check SD Card: Make sure the SD card has sufficient free space and is not corrupted. Try using a different SD card to rule out compatibility issues.
- Update Autel App: Ensure you are using the latest version of the Autel app from the Google Play Store or Apple App Store.
1.3. Why Updates are Important
Keeping your Autel devices updated is not just about accessing new features; it’s also crucial for:
- Performance Improvements: Updates often include optimizations that enhance the device’s overall performance, making it faster and more efficient.
- Bug Fixes: Updates address software bugs that can cause crashes, errors, or other operational issues.
- Security Enhancements: Firmware updates often include security patches that protect your device from potential vulnerabilities.
- Compatibility: Updates ensure compatibility with the latest vehicle models and diagnostic protocols.
- New Features: Updates frequently introduce new functionalities and capabilities, expanding the device’s utility.
2. Step-by-Step Guide to Fixing Autel Update Issues
If the initial troubleshooting steps don’t resolve the “Autel won’t update” issue, follow this comprehensive guide to more advanced solutions.
2.1. Method 1: Manual Firmware Update via SD Card
This method involves downloading the firmware update file to your computer, transferring it to an SD card, and then installing it on the Autel device. This approach is particularly useful when the device fails to update via the Autel app.
2.1.1. Preparing the SD Card
- Format the SD Card:
- Insert the SD card into your computer.
- Back up any important data from the SD card.
- Format the SD card using the FAT32 file system. On Windows, right-click the SD card in File Explorer, select “Format,” choose FAT32, and click “Start”. On macOS, use Disk Utility to format the SD card.
- Ensure Sufficient Space: Verify that the SD card has enough free space to accommodate the firmware update file (typically several gigabytes).
2.1.2. Downloading the Firmware
- Visit the Autel Website: Go to the official Autel website (CARDIAGTECH.NET) and navigate to the “Downloads” or “Support” section.
- Find Your Device Model: Locate the firmware update for your specific Autel device model (e.g., MaxiSys MS906, MaxiCOM MK808).
- Download the Firmware File: Download the firmware update file, which is usually in ZIP format.
2.1.3. Transferring Firmware to SD Card
- Extract the ZIP File: Extract the contents of the downloaded ZIP file to a folder on your computer.
- Copy the Update File: Copy the firmware update file (usually a file with a .bin or .upd extension) to the root directory of the formatted SD card.
- Safely Eject the SD Card: Eject the SD card from your computer.
2.1.4. Installing Firmware on Autel Device
- Insert the SD Card: Turn off the Autel device and insert the SD card into the SD card slot.
- Power On the Device: Power on the Autel device. In many cases, the device will automatically detect the firmware update on the SD card and prompt you to install it. If not, navigate to the “Settings” or “Update” menu in the Autel app and select the option to update from the SD card.
- Follow On-Screen Instructions: Follow the on-screen prompts to initiate and complete the firmware update process. Ensure that the device remains powered on and undisturbed throughout the update.
- Restart the Device: Once the update is complete, the device will usually restart automatically. If not, manually restart the device.
2.2. Method 2: Using Autel PC Suite
Autel PC Suite is a software application that allows you to update your Autel device via a computer. This method can be more reliable than updating directly through the device, especially if you’re experiencing Wi-Fi issues.
2.2.1. Installing Autel PC Suite
- Download Autel PC Suite: Visit the Autel website (CARDIAGTECH.NET) and download the Autel PC Suite software for your operating system (Windows or macOS).
- Install the Software: Run the downloaded installer and follow the on-screen instructions to install Autel PC Suite on your computer.
2.2.2. Connecting the Autel Device
- Power On the Device: Power on your Autel device.
- Connect to Computer: Connect the Autel device to your computer using a USB cable.
- Launch Autel PC Suite: Launch the Autel PC Suite software on your computer.
2.2.3. Updating Firmware via PC Suite
- Device Recognition: Autel PC Suite should automatically recognize your connected Autel device. If not, ensure that the USB drivers are properly installed.
- Check for Updates: In Autel PC Suite, navigate to the “Update” or “Firmware Update” section. The software will check for available updates for your device.
- Initiate the Update: If an update is available, click the “Update” or “Install” button to begin the update process.
- Follow On-Screen Instructions: Follow the on-screen prompts to complete the firmware update. Ensure that the device remains connected to the computer and powered on throughout the update.
- Restart the Device: Once the update is complete, disconnect the Autel device from the computer and restart it.
2.3. Method 3: Clearing Cache and Data of the Autel App
Sometimes, corrupted cache and data within the Autel app can interfere with the update process. Clearing this data can resolve the issue.
2.3.1. Clearing Cache and Data on Android
- Open Settings: On your Android device, open the “Settings” app.
- Go to Apps: Navigate to “Apps” or “Application Manager”.
- Find Autel App: Locate the Autel app in the list of installed apps.
- Clear Cache: Tap on the Autel app, then select “Storage”. Tap the “Clear Cache” button.
- Clear Data: Tap the “Clear Data” button. Note that this will reset the app to its default state, so you may need to log in again.
- Restart the Device: Restart your Android device.
- Retry the Update: Launch the Autel app and try to update the device again.
2.3.2. Reinstalling the Autel App
If clearing the cache and data doesn’t work, try uninstalling and reinstalling the Autel app.
- Uninstall the App: On your Android or iOS device, locate the Autel app and uninstall it.
- Download the App: Go to the Google Play Store (for Android) or the App Store (for iOS) and download the latest version of the Autel app.
- Install the App: Install the Autel app on your device.
- Retry the Update: Launch the Autel app, log in, and try to update the device again.
2.4. Method 4: Checking Device Compatibility
Ensure that the update you’re trying to install is compatible with your specific Autel device model. Installing the wrong firmware can cause serious problems.
2.4.1. Verifying Device Model
- Locate Model Number: Find the model number of your Autel device. This is usually printed on the device itself or in the device’s settings menu.
- Check Autel Website: Visit the Autel website (CARDIAGTECH.NET) and navigate to the “Downloads” or “Support” section.
- Confirm Compatibility: Verify that the firmware update you’re trying to install is listed as compatible with your device model.
2.5. Method 5: Contacting Autel Support
If none of the above methods work, it’s time to contact Autel support for assistance.
2.5.1. Gathering Information
Before contacting support, gather the following information:
- Device Model: The exact model number of your Autel device.
- Serial Number: The serial number of your Autel device.
- Firmware Version: The current firmware version installed on the device (if possible to determine).
- Error Messages: Any error messages you’re receiving during the update process.
- Troubleshooting Steps: A list of the troubleshooting steps you’ve already tried.
2.5.2. Contacting Autel Support
- Visit Autel Website: Go to the official Autel website (CARDIAGTECH.NET) and navigate to the “Support” or “Contact Us” section.
- Find Contact Information: Find the contact information for Autel support, such as phone number, email address, or online chat.
- Explain the Issue: Contact Autel support and explain the issue you’re experiencing, providing all the relevant information you’ve gathered.
- Follow Instructions: Follow the instructions provided by Autel support to troubleshoot the issue.
3. Advanced Troubleshooting Techniques
If the standard troubleshooting methods don’t resolve the Autel update issue, consider these advanced techniques:
3.1. Using a Different Wi-Fi Network
Sometimes, the issue might be with your current Wi-Fi network. Try connecting to a different Wi-Fi network to see if that resolves the problem.
- Connect to Another Network: If possible, connect your Autel device to a different Wi-Fi network, such as a mobile hotspot or a friend’s Wi-Fi network.
- Retry the Update: Try to update the device again using the new Wi-Fi network.
3.2. Disabling Firewall and Antivirus Software
Firewall and antivirus software on your computer can sometimes interfere with the update process when using Autel PC Suite.
- Disable Software: Temporarily disable your firewall and antivirus software.
- Retry the Update: Retry the firmware update process using Autel PC Suite.
- Re-enable Software: Once the update is complete, re-enable your firewall and antivirus software.
3.3. Checking for Driver Issues
If Autel PC Suite is not recognizing your device, there might be an issue with the USB drivers.
- Open Device Manager: On Windows, open Device Manager by searching for it in the Start menu.
- Locate Autel Device: Look for your Autel device in the list of devices. It might be listed under “Unknown Devices” or “Other Devices”.
- Update Drivers: Right-click on the Autel device and select “Update Driver”. Follow the on-screen instructions to update the drivers. You can choose to search for drivers automatically or manually install them if you have the driver files.
- Restart Computer: Restart your computer after updating the drivers.
- Retry Connection: Reconnect the Autel device to your computer and launch Autel PC Suite.
4. Preventing Future Update Issues
To minimize the chances of encountering update issues in the future, follow these best practices:
- Maintain Adequate Battery Levels: Always ensure that your Autel device and remote controller have sufficient battery power (at least 50%) before starting an update.
- Use a Stable Wi-Fi Connection: Use a strong and stable Wi-Fi connection when updating your device.
- Regularly Check for Updates: Check for updates regularly and install them as soon as they become available.
- Use Genuine Accessories: Use only genuine Autel accessories, such as SD cards and USB cables, to ensure compatibility and reliability.
- Keep Autel App Updated: Keep the Autel app updated to the latest version.
- Safely Eject SD Cards: Always safely eject SD cards from your computer and Autel device to prevent data corruption.
- Avoid Interrupting Updates: Never interrupt an update process once it has started.
- Back Up Data: Regularly back up important data from your Autel device to prevent data loss in case of an update failure.
5. Understanding Autel Device Types and Their Specific Update Processes
Autel offers a range of diagnostic tools, each with its unique update process. Understanding the specific requirements for your device can streamline the update experience.
5.1. Autel MaxiSys Series
The Autel MaxiSys series, including models like the MS906, MS908, and MS909, are high-end diagnostic tablets designed for comprehensive vehicle diagnostics.
- Update Method: Typically updated via Wi-Fi through the MaxiSys app. Manual updates via SD card are also possible.
- Key Considerations: Ensure a stable Wi-Fi connection and sufficient battery power. Regularly check for updates in the MaxiSys app.
5.2. Autel MaxiCOM Series
The Autel MaxiCOM series, such as the MK808 and MK906BT, offers a balance of functionality and affordability for professional technicians.
- Update Method: Primarily updated via Wi-Fi through the MaxiCOM app. Manual updates via SD card are also supported.
- Key Considerations: Keep the MaxiCOM app updated and ensure the device is connected to a reliable Wi-Fi network.
5.3. Autel MaxiCheck Series
The Autel MaxiCheck series includes specialized diagnostic tools for specific vehicle systems, such as ABS, SRS, and TPMS.
- Update Method: Updates are typically performed via USB connection to a computer using the Autel PC Suite.
- Key Considerations: Ensure that the Autel PC Suite is installed and up-to-date on your computer.
5.4. Autel Drones (EVO Series, Robotics)
Autel also produces drones, such as the EVO Lite+ and EVO Nano+, which require firmware updates for optimal performance.
- Update Method: Drones are often updated via the Autel drone app.
- Key Considerations: Regularly check for updates in the Autel drone app and ensure that the drone and remote controller have sufficient battery power.
6. The Importance of Regular Software Maintenance
Regular software maintenance is essential for keeping your Autel diagnostic tools running smoothly and efficiently.
6.1. Benefits of Regular Updates
- Enhanced Performance: Updates often include performance optimizations that make the device faster and more responsive.
- Bug Fixes: Updates address software bugs that can cause crashes, errors, or other operational issues.
- Security Enhancements: Firmware updates often include security patches that protect your device from potential vulnerabilities.
- Compatibility: Updates ensure compatibility with the latest vehicle models and diagnostic protocols.
- New Features: Updates frequently introduce new functionalities and capabilities, expanding the device’s utility.
6.2. Creating a Maintenance Schedule
- Check for Updates Regularly: Make it a habit to check for updates at least once a month.
- Schedule Update Time: Set aside a specific time each month to perform updates.
- Follow Update Procedures: Follow the recommended update procedures for your specific Autel device.
- Document Maintenance: Keep a record of the updates you’ve performed, including the date and version number.
- Stay Informed: Stay informed about the latest updates and features by subscribing to Autel’s newsletter or following their social media channels.
7. Maximizing Your Investment with CARDIAGTECH.NET
At CARDIAGTECH.NET, we understand the critical role that reliable diagnostic tools play in your business. That’s why we offer a wide selection of Autel products, along with expert support and resources to help you get the most out of your investment.
7.1. Why Choose CARDIAGTECH.NET for Your Autel Needs?
- Wide Selection: We offer a comprehensive range of Autel diagnostic tools to meet the needs of any automotive professional.
- Expert Support: Our team of experienced technicians can provide expert advice and support to help you choose the right tool for your needs and troubleshoot any issues you may encounter.
- Competitive Prices: We offer competitive prices on all our Autel products.
- Fast Shipping: We offer fast and reliable shipping to get your tools to you quickly.
- Customer Satisfaction: We are committed to providing excellent customer service and ensuring your satisfaction with your purchase.
7.2. Featured Autel Products at CARDIAGTECH.NET
| Product | Description | Price |
|---|---|---|
| Autel MaxiSys MS906 Pro | Advanced diagnostic tablet with comprehensive vehicle coverage and advanced functions. | Contact Us |
| Autel MaxiCOM MK808BT Pro | Versatile diagnostic tool with wireless Bluetooth connectivity and extensive vehicle coverage. | Contact Us |
| Autel MaxiCheck MX808 | Cost-effective diagnostic tool for basic vehicle diagnostics and maintenance. | Contact Us |
| Autel MaxiTPMS TS508 | TPMS diagnostic and service tool for reading, programming, and activating TPMS sensors. | Contact Us |
| Autel PowerScan PS100 | Electrical system diagnostic tool for testing voltage, continuity, and signal tracing. | Contact Us |
Prices are subject to change. Please contact CARDIAGTECH.NET for current pricing.
7.3. Contact Us Today
Ready to upgrade your diagnostic capabilities with Autel? Contact CARDIAGTECH.NET today to learn more about our products and services.
- Address: 276 Reock St, City of Orange, NJ 07050, United States
- WhatsApp: +1 (641) 206-8880
- Website: CARDIAGTECH.NET
Let CARDIAGTECH.NET be your trusted partner for all your Autel diagnostic tool needs.
8. Conclusion: Overcoming “Autel Won’t Update” Challenges
The “Autel won’t update” issue can be a significant hurdle for automotive technicians and enthusiasts. By understanding the common causes, following the step-by-step troubleshooting guide, and implementing preventive measures, you can overcome these challenges and keep your Autel devices running smoothly. Remember, regular software maintenance is crucial for maximizing the performance, reliability, and longevity of your diagnostic tools.
Moreover, choosing a trusted supplier like CARDIAGTECH.NET ensures that you not only get access to high-quality Autel products but also receive the expert support and resources you need to succeed. Don’t let update issues slow you down – take control of your diagnostic tools and unleash their full potential.
Is your Autel tool giving you update headaches? Contact CARDIAGTECH.NET now for expert guidance and reliable solutions. Let us help you get back to diagnosing and repairing vehicles with confidence.
9. Frequently Asked Questions (FAQ)
Here are some frequently asked questions about Autel update issues:
9.1. Why does my Autel scanner keep saying “Update Failed”?
The “Update Failed” message can be caused by several factors, including a poor Wi-Fi connection, corrupted update files, insufficient battery power, or incompatibility issues. Follow the troubleshooting steps outlined in this article to identify and resolve the underlying cause.
9.2. How do I manually update my Autel device?
You can manually update your Autel device by downloading the firmware update file from the Autel website, transferring it to an SD card, and then installing it on the device. Refer to Method 1 in this article for detailed instructions.
9.3. What should I do if my Autel device is stuck during the update process?
If your Autel device is stuck during the update process, try restarting the device and the remote controller. If that doesn’t work, try clearing the cache and data of the Autel app or reinstalling the app. If the issue persists, contact Autel support for assistance.
9.4. How do I check the current firmware version on my Autel device?
The process for checking the firmware version varies depending on the specific Autel device model. In most cases, you can find the firmware version in the “Settings” or “About” menu of the Autel app or the device’s operating system.
9.5. Can I use a different SD card for updating my Autel device?
Yes, you can use a different SD card for updating your Autel device. Ensure that the SD card is compatible with your device, has sufficient free space, and is formatted using the FAT32 file system.
9.6. How often should I update my Autel device?
You should check for updates regularly, at least once a month, and install them as soon as they become available. Regular updates ensure that your device has the latest features, bug fixes, and security enhancements.
9.7. What if my Autel device is not recognized by Autel PC Suite?
If your Autel device is not recognized by Autel PC Suite, there might be an issue with the USB drivers. Try updating the USB drivers on your computer. If that doesn’t work, try using a different USB cable or a different USB port.
9.8. Is it safe to interrupt an Autel device update?
No, it is not safe to interrupt an Autel device update. Interrupting an update can cause serious problems, such as data corruption or device malfunction. Ensure that the device remains powered on and undisturbed throughout the update process.
9.9. How can I prevent update issues in the future?
To prevent update issues in the future, maintain adequate battery levels, use a stable Wi-Fi connection, regularly check for updates, use genuine accessories, keep the Autel app updated, safely eject SD cards, avoid interrupting updates, and back up your data.
9.10. Where can I get help with Autel update issues?
You can get help with Autel update issues by contacting Autel support directly or by seeking assistance from a trusted supplier like CARDIAGTECH.NET.
Remember, keeping your Autel diagnostic tools updated is essential for maximizing their performance and reliability. By following the tips and techniques outlined in this article, you can overcome update challenges and keep your business running smoothly. Contact CARDIAGTECH.NET today for expert support and reliable solutions.
Are you struggling with Autel update problems? Don’t wait – reach out to CARDIAGTECH.NET now and let our experts guide you to a solution. Your success is our priority.