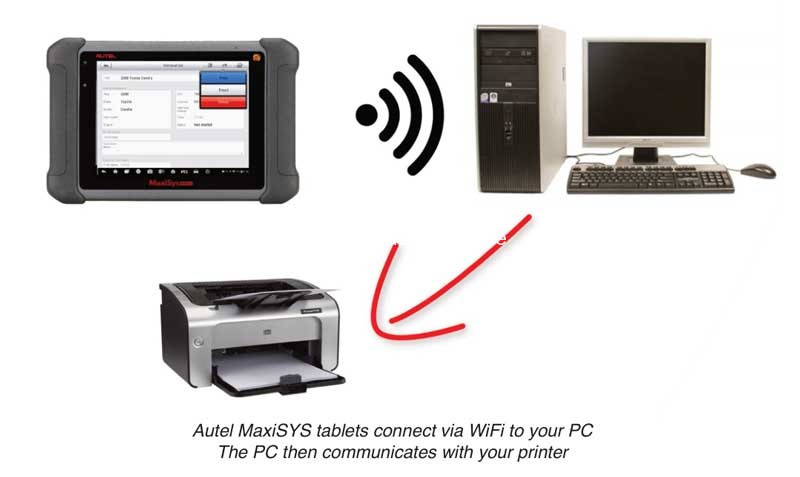Autel MaxiSYS diagnostic tablets offer advanced features, including wireless printing capabilities for generating reports directly from the device. This guide provides a step-by-step tutorial on setting up Autel Wireless Printing, troubleshooting common issues, and ensuring seamless report generation for various Autel models, including the Maxisys Ultra, Elite II, and MS906BT. This comprehensive guide will help you leverage the power of Autel wireless printing for efficient and professional vehicle diagnostics.
Setting Up Autel Wireless Printing: A Step-by-Step Guide
Before initiating the setup process, ensure your Autel tablet, computer, and printer are connected to the same Wi-Fi network. This shared connection is crucial for successful wireless communication between devices. Also, ensure your computer has the latest version of Adobe Acrobat Reader and that your firewall and antivirus software allow PC Link communication.
Step 1: Connect to Wi-Fi:
Connect your Autel MaxiSYS tablet to the same Wi-Fi network as your computer and printer.
Step 2: Download and Install Maxi PC Suite:
Navigate to the official Autel website (www.autel.com). Go to “Support & Updates,” then “Firmware & Downloads,” followed by “Update Client,” and finally select “Maxi PC Suite” to download the software. Install the Maxi PC Suite on your computer after the download completes.
Step 3: Launch PC Link:
Open the Maxi PC Suite. The PC Link application, essential for Autel wireless printing, will automatically launch and a PC Link icon will appear in your computer’s system tray.
Step 4: Configure Auto Print (Optional):
For automatic printing to a default printer, select the “Auto Print” option in PC Link. Alternatively, you can manually select “Print” to print directly from your PC.
Step 5: Print from Autel Tablet:
On your Autel MaxiSYS tablet, select “Print” and then “Confirm printer.” This action sends the diagnostic report file to your computer via PC Link for wireless printing.
Troubleshooting Autel Wireless Printing Issues
If you encounter printing problems, such as “Upload Failed” or “Cannot find printer” errors, follow these troubleshooting steps:
For Windows 7/10:
- Access Network Adapter Settings: Navigate to “Control Panel” > “Network and Sharing Center” > “Change adapter settings” (Windows 7) or “Ethernet” > “Change adapter options” (Windows 10).
- Disable Virtual Networks: Disable any virtual network adapters listed.
- Restart PC Link: Right-click on the PC Link icon in the system tray and exit, then restart your computer and relaunch PC Link.
- Retry Printing: Attempt to print the diagnostic report again.
Conclusion
Autel wireless printing provides a convenient solution for generating professional reports directly from your MaxiSYS diagnostic tablet. By following these setup and troubleshooting steps, you can ensure efficient and reliable printing for your automotive diagnostic needs. If issues persist, consult Autel support for further assistance.