Autel Update Download is crucial for maintaining peak performance and accessing the latest features on your Autel diagnostic tools. At CARDIAGTECH.NET, we understand the importance of keeping your equipment up-to-date. This guide will walk you through the simple steps to download and install Autel updates, ensuring your tools are always ready to tackle any automotive challenge. Benefit from enhanced functionality, improved vehicle coverage, and the most recent software enhancements. Let’s dive into how you can effortlessly manage your Autel diagnostic tool updates, complete with troubleshooting tips and expert advice.
1. Understanding the Importance of Autel Updates
Keeping your Autel diagnostic tools updated is more than just a routine task; it’s a critical practice that ensures you get the most out of your investment. Regular updates bring a plethora of benefits that directly impact your diagnostic capabilities and efficiency.
1.1. Enhanced Vehicle Coverage
One of the primary reasons to perform an Autel update download is to expand the vehicle coverage of your tool. Autel constantly adds support for new vehicle models and makes, ensuring that you can work on a wider range of cars that come into your shop. According to Autel’s official website, “Our commitment is to provide comprehensive vehicle coverage, and regular updates are key to achieving this.” Without these updates, you risk being unable to diagnose or service newer vehicles, potentially losing business to competitors.
1.2. Access to Latest Features
Autel updates often include new features and functionalities that enhance the usability and effectiveness of your diagnostic tool. These features may include advanced diagnostic procedures, enhanced data analysis, and improved user interfaces. For example, a recent update might introduce a new guided diagnostic feature that walks you through complex troubleshooting steps, saving time and reducing the likelihood of errors.
1.3. Bug Fixes and Performance Improvements
Software is never perfect, and diagnostic tools are no exception. Autel updates address bugs and glitches that may affect the performance of your tool. These fixes can resolve issues such as software crashes, inaccurate readings, or slow response times. Regular updates ensure that your tool operates smoothly and reliably, minimizing downtime and frustration.
1.4. Security Enhancements
In today’s connected world, security is paramount. Diagnostic tools that connect to vehicle systems are potential targets for cyberattacks. Autel updates include security patches that protect your tool and the vehicles you are working on from vulnerabilities. Staying updated helps safeguard your business and your customers from potential security threats.
1.5. Compliance with Industry Standards
The automotive industry is constantly evolving, with new regulations and standards being introduced regularly. Autel updates ensure that your tool remains compliant with the latest industry standards, such as OBD-III requirements and emissions regulations. This compliance is essential for performing accurate and legal diagnostics.
By prioritizing Autel update download, you ensure that your diagnostic tools remain at the cutting edge of automotive technology, providing you with the capabilities you need to succeed in today’s competitive market.
2. Identifying Your Autel Device Model
Before you can initiate an Autel update download, it’s essential to accurately identify your Autel device model. This ensures that you download and install the correct updates, preventing potential compatibility issues or damage to your tool. Here’s how to find your device model:
2.1. Check the Device Label
The most straightforward way to identify your Autel device model is by checking the label on the device itself. Typically, this label is located on the back or bottom of the tool. Look for a sticker or printed text that includes the model name and number. Common Autel models include the MaxiSys MS906, MaxiCOM MK808, and MaxiDAS DS808.
2.2. Refer to the Packaging
If you still have the original packaging for your Autel device, the model information is usually printed on the box. Check the sides and top of the box for the model name and number.
2.3. Use the Autel Software
You can also find the device model within the Autel software interface.
- Power on your Autel diagnostic tool.
- Navigate to the “Settings” or “Setup” menu.
- Look for an “About” or “Device Information” section.
- In this section, you should find the model name and serial number of your device.
2.4. Check Your Autel Account
If you have registered your Autel device with Autel, you can find the model information in your Autel account.
- Log in to your Autel account on the Autel website.
- Go to the “Product Registration” or “Device Management” section.
- Find your registered device. The model name and serial number should be listed there.
2.5. Contact Autel Support
If you are unable to find the model information using the above methods, you can contact Autel support for assistance. Provide them with any information you have about the device, such as the serial number or purchase date, and they should be able to help you identify the model. You can reach Autel support through their website or by phone.
Identifying your Autel device model accurately is a crucial first step in the Autel update download process. Taking the time to verify this information ensures a smooth and successful update, maximizing the performance and capabilities of your diagnostic tool. At CARDIAGTECH.NET, we are here to help you with any questions or concerns you may have about identifying your Autel device. Contact us at +1 (641) 206-8880 for expert assistance.
3. Preparing for the Autel Update Download
Before initiating the Autel update download, careful preparation is essential to ensure a smooth and successful process. Taking the necessary steps beforehand can prevent common issues and minimize downtime.
3.1. Ensure a Stable Internet Connection
A stable and reliable internet connection is crucial for downloading Autel updates. Interruptions during the download can lead to corrupted files, which can cause errors during installation.
- Wi-Fi: If using Wi-Fi, ensure that your device is connected to a strong and stable network. Avoid using public Wi-Fi networks, as they can be unreliable and insecure.
- Ethernet: For a more stable connection, consider using an Ethernet cable to connect your Autel device directly to your router.
- Check Speed: Verify that your internet connection has sufficient speed for downloading large files. A minimum download speed of 10 Mbps is recommended.
3.2. Charge Your Autel Device
Ensure that your Autel device has a full charge before starting the update process. Running out of battery during an update can lead to serious issues, potentially bricking your device.
- Battery Level: Check the battery level indicator on your device. It should be at least 80% charged.
- Power Adapter: Connect your device to a power adapter during the update to ensure a continuous power supply.
- Disable Auto-Off: Disable any auto-off or sleep settings on your device to prevent it from shutting down during the update.
3.3. Back Up Your Data
Before performing any software update, it is always a good practice to back up your data. This ensures that you can restore your settings, vehicle history, and other important information if something goes wrong during the update.
- Autel Cloud: If your device supports Autel Cloud, use it to back up your data to the cloud.
- SD Card: Alternatively, you can back up your data to an SD card. Refer to your device’s user manual for instructions on how to back up and restore data.
- Computer Backup: Connect your device to a computer and manually copy any important files to a secure location.
3.4. Free Up Storage Space
Ensure that your Autel device has sufficient storage space for the update files. Insufficient storage can prevent the update from downloading or installing correctly.
- Check Storage: Go to the “Settings” menu and check the available storage space on your device.
- Delete Unnecessary Files: Delete any unnecessary files, such as old diagnostic reports, videos, or apps, to free up space.
- Move Files: Move large files to an SD card or computer to free up space on your device.
3.5. Disable Antivirus Software
In some cases, antivirus software on your computer or device can interfere with the Autel update download or installation process. Temporarily disable your antivirus software before starting the update.
- Disable Temporarily: Disable your antivirus software for the duration of the update process.
- Re-enable After Update: Remember to re-enable your antivirus software once the update is complete.
By taking these preparatory steps, you can minimize the risk of encountering issues during the Autel update download and ensure a smooth and successful update process. At CARDIAGTECH.NET, we want to ensure you have the best experience with your Autel tools. For any further assistance, contact us at +1 (641) 206-8880.
4. Step-by-Step Guide to Autel Update Download
Updating your Autel diagnostic tool is crucial for accessing the latest features, enhancing vehicle coverage, and ensuring optimal performance. Here’s a detailed, step-by-step guide to help you through the Autel update download process:
4.1. Method 1: Updating via the Autel Software
This is the most common and straightforward method for updating your Autel device.
- Connect to Wi-Fi:
- Power on your Autel diagnostic tool.
- Go to the “Settings” menu.
- Select “Wi-Fi” and connect to a stable wireless network.
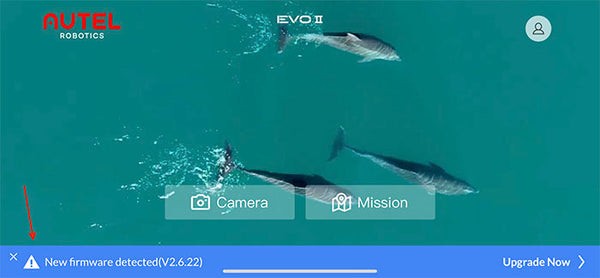 Autel device connected to Wi-Fi, showing the network name and signal strength
Autel device connected to Wi-Fi, showing the network name and signal strength
- Launch the Autel Software:
- Open the Autel diagnostic application on your device. This is usually the MaxiSys or MaxiCOM app, depending on your tool model.
- Navigate to the Update Section:
- Look for an “Update” or “Upgrade” icon or menu option within the app. This is typically located on the main screen or in the settings menu.
- Check for Updates:
- Tap the “Check for Updates” or “Scan” button. The software will connect to the Autel server and check for available updates for your device.
- Select Updates:
- A list of available updates will appear. This may include updates for the system software, vehicle coverage, and specific functions.
- Select the updates you want to install. You can choose to update everything or select specific updates based on your needs.
- Download Updates:
- Tap the “Download” button to start downloading the selected updates.
- Ensure your device remains connected to Wi-Fi and has sufficient battery life during the download process.
- Install Updates:
- Once the download is complete, tap the “Install” or “Update” button.
- The device will begin installing the updates. This process may take several minutes, so be patient and avoid interrupting the process.
- Reboot the Device:
- After the installation is complete, the device may prompt you to reboot. Follow the on-screen instructions to restart your Autel tool.
- Verify the Update:
- Once the device has rebooted, go back to the “Update” section to verify that the updates have been successfully installed.
- Check the version numbers of the installed software and vehicle coverage to ensure they match the latest available versions.
4.2. Method 2: Updating via a Computer
If you prefer to update your Autel device using a computer, follow these steps:
- Download the Autel Update Software:
- Visit the Autel website (www.autel.com) and go to the “Downloads” section.
- Download the Autel PC Suite or Maxi PC Suite software, depending on your device model.
- Install the Software:
- Run the downloaded installer and follow the on-screen instructions to install the Autel PC Suite on your computer.
- Connect Your Autel Device:
- Connect your Autel diagnostic tool to your computer using a USB cable.
- Ensure that your device is powered on.
- Launch the Autel PC Suite:
- Open the Autel PC Suite software on your computer.
- The software should automatically detect your connected Autel device.
- Check for Updates:
- Click the “Update” or “Firmware Update” button in the software.
- The software will connect to the Autel server and check for available updates for your device.
- Select Updates:
- A list of available updates will appear. Select the updates you want to install.
- Download Updates:
- Click the “Download” button to start downloading the selected updates to your computer.
- Install Updates:
- Once the download is complete, click the “Install” or “Update” button.
- The software will transfer the updates to your Autel device and begin the installation process.
- Ensure your device remains connected to the computer and powered on during the installation.
- Reboot the Device:
- After the installation is complete, the device may prompt you to reboot. Follow the on-screen instructions to restart your Autel tool.
- Verify the Update:
- Once the device has rebooted, go back to the “Update” section to verify that the updates have been successfully installed.
4.3. Tips for a Smooth Update Process
- Stable Connection: Always ensure a stable internet connection throughout the download and installation process.
- Sufficient Battery: Make sure your Autel device has sufficient battery life or is connected to a power source.
- Read Instructions: Carefully read and follow all on-screen instructions during the update process.
- Do Not Interrupt: Avoid interrupting the update process, as this can cause errors or damage to your device.
- Backup Data: Before performing any update, back up your data to prevent data loss in case of any issues.
By following these step-by-step guides, you can easily perform an Autel update download and keep your diagnostic tool running smoothly. At CARDIAGTECH.NET, we are committed to providing you with the best support for your Autel tools. If you encounter any issues or have questions, contact us at +1 (641) 206-8880 for expert assistance.
5. Troubleshooting Common Autel Update Issues
Even with careful preparation, you might encounter issues during the Autel update download. Here are some common problems and how to troubleshoot them:
5.1. Update Fails to Download
Problem: The update download process starts but fails to complete, often with an error message.
Possible Causes:
- Unstable Internet Connection: A fluctuating or weak internet connection can interrupt the download.
- Server Issues: The Autel update server might be temporarily down or experiencing high traffic.
- Insufficient Storage: Your Autel device may not have enough free storage space to accommodate the update files.
- Firewall or Antivirus Interference: Security software can sometimes block the download process.
Troubleshooting Steps:
- Check Internet Connection:
- Ensure you have a stable and strong internet connection. Try switching to a different Wi-Fi network or using an Ethernet connection.
- Restart your router and modem to refresh the connection.
- Check Autel Server Status:
- Visit the Autel website or community forums to check if there are any reported issues with the update server.
- Try downloading the update at a different time, when the server load might be lower.
- Free Up Storage Space:
- Go to the “Settings” menu and check the available storage space on your device.
- Delete unnecessary files, such as old diagnostic reports, videos, or apps, to free up space.
- Disable Firewall/Antivirus:
- Temporarily disable your firewall or antivirus software and try the download again.
- Remember to re-enable the security software after the update is complete.
- Restart the Device:
- Restart your Autel device and try the download again.
5.2. Update Fails to Install
Problem: The update downloads successfully, but the installation process fails with an error message.
Possible Causes:
- Corrupted Downloaded Files: The downloaded update files may be corrupted due to an interrupted download or other issues.
- Insufficient Battery: The device may run out of battery during the installation process.
- Software Conflicts: Other software or apps on the device may conflict with the update process.
- Incorrect Update Files: You may be trying to install update files that are not compatible with your device model.
Troubleshooting Steps:
- Redownload the Update:
- Delete the existing update files from your device.
- Redownload the update files from the Autel server or website.
- Ensure the download is complete and error-free.
- Ensure Sufficient Battery:
- Connect your Autel device to a power source during the installation process to prevent it from running out of battery.
- Make sure the device has at least 80% battery charge before starting the installation.
- Close Unnecessary Apps:
- Close all unnecessary apps and programs running on your device before starting the installation.
- This can help prevent software conflicts and free up system resources.
- Verify Update Files:
- Ensure that you are using the correct update files for your specific Autel device model.
- Check the Autel website or documentation for the correct update files for your device.
- Perform a Factory Reset:
- As a last resort, you may need to perform a factory reset on your Autel device.
- This will erase all data and settings on the device, so be sure to back up any important information first.
- Refer to your device’s user manual for instructions on how to perform a factory reset.
5.3. Device Becomes Unresponsive After Update
Problem: After the update, the Autel device becomes unresponsive or fails to boot up properly.
Possible Causes:
- Interrupted Update: The update process may have been interrupted, causing the device’s firmware to become corrupted.
- Incorrect Firmware: The wrong firmware may have been installed on the device.
- Hardware Issues: There may be underlying hardware issues that are preventing the device from booting up.
Troubleshooting Steps:
- Force Restart:
- Try force-restarting the device by holding down the power button for 10-15 seconds.
- This may help the device to reboot properly.
- Recovery Mode:
- Some Autel devices have a recovery mode that can be used to reinstall the firmware.
- Refer to your device’s user manual for instructions on how to enter recovery mode and reinstall the firmware.
- Contact Autel Support:
- If the device remains unresponsive after trying the above steps, contact Autel support for further assistance.
- They may be able to provide you with specific instructions or tools to recover the device.
By following these troubleshooting steps, you can resolve common issues encountered during the Autel update download and ensure that your diagnostic tool remains in optimal working condition. At CARDIAGTECH.NET, we are here to support you with all your Autel tool needs. If you need further assistance, contact us at +1 (641) 206-8880.
6. Optimizing Your Autel Tool Performance After Update
After successfully completing an Autel update download, there are several steps you can take to optimize the performance of your Autel diagnostic tool and ensure it runs smoothly.
6.1. Clear Cache and Data
Clearing the cache and data of the Autel software can help resolve performance issues and improve the tool’s responsiveness.
- Go to Settings:
- Navigate to the “Settings” menu on your Autel device.
- Find Apps:
- Select “Apps” or “Application Manager.”
- Locate Autel Software:
- Find the Autel diagnostic software (e.g., MaxiSys, MaxiCOM) in the list of installed apps.
- Clear Cache:
- Tap on the app, then select “Storage.”
- Tap “Clear Cache” to remove temporary files.
- Clear Data (Optional):
- If clearing the cache doesn’t resolve the issue, you can also try clearing the data. However, be aware that this will reset the app to its default settings, and you may need to reconfigure your preferences.
- Tap “Clear Data” and confirm the action.
6.2. Restart Your Device
Restarting your Autel device after an update can help ensure that all changes are properly applied and that the system is running smoothly.
- Power Off:
- Press and hold the power button on your device.
- Select Restart:
- Choose the “Restart” option from the menu.
- Wait for Reboot:
- Allow the device to reboot completely before using it.
6.3. Update Vehicle Profiles
After an update, it’s a good practice to update your vehicle profiles to ensure accurate diagnostic information.
- Connect to Vehicle:
- Connect your Autel device to a vehicle using the appropriate cable.
- Identify Vehicle:
- Allow the device to automatically identify the vehicle or manually select the vehicle information.
- Update Profile:
- Follow the prompts to update the vehicle profile with the latest data.
6.4. Run a System Scan
Performing a system scan can help identify any potential issues or errors that may have arisen during the update process.
- Select Vehicle:
- Choose the vehicle you want to scan.
- Initiate Scan:
- Start a full system scan to check all modules for errors.
- Review Results:
- Review the scan results and address any identified issues.
6.5. Check Diagnostic Functions
Verify that all diagnostic functions are working as expected after the update.
- Test Key Functions:
- Test key functions such as reading codes, clearing codes, and viewing live data.
- Verify Accuracy:
- Ensure that the data and readings are accurate and consistent.
6.6. Optimize Storage
Regularly optimizing the storage on your Autel device can help maintain its performance.
- Delete Unnecessary Files:
- Delete old diagnostic reports, videos, and other unnecessary files.
- Move Files to SD Card:
- Move large files to an SD card to free up space on the device’s internal storage.
- Clear Downloads:
- Clear the downloads folder to remove any downloaded update files that are no longer needed.
6.7. Review Settings
Review the settings on your Autel device to ensure they are configured to your preferences and optimized for performance.
- Wi-Fi Settings:
- Ensure that your Wi-Fi connection is stable and configured correctly.
- Display Settings:
- Adjust display settings such as brightness and screen timeout to optimize battery life.
- Notification Settings:
- Configure notification settings to minimize distractions.
By following these optimization tips, you can ensure that your Autel diagnostic tool performs at its best after an update, providing you with accurate and reliable diagnostic information. At CARDIAGTECH.NET, we are dedicated to helping you get the most out of your Autel tools. For further assistance, contact us at +1 (641) 206-8880.
7. Benefits of Purchasing Autel Tools from CARDIAGTECH.NET
When it comes to purchasing Autel diagnostic tools, choosing the right supplier can make all the difference. CARDIAGTECH.NET offers numerous advantages that ensure you receive the best value, support, and overall experience.
7.1. Wide Selection of Autel Products
CARDIAGTECH.NET provides an extensive range of Autel diagnostic tools to meet diverse needs and budgets. Whether you’re looking for the latest MaxiSys series, the versatile MaxiCOM models, or specialized tools for specific tasks, you’ll find it here. Our comprehensive inventory ensures that you can find the perfect tool to suit your diagnostic requirements.
7.2. Competitive Pricing
We understand the importance of getting the best value for your investment. CARDIAGTECH.NET offers competitive pricing on all Autel products, ensuring that you receive the highest quality tools without breaking the bank. Keep an eye out for special promotions, discounts, and bundle deals that can further enhance your savings.
7.3. Expert Technical Support
One of the key benefits of purchasing from CARDIAGTECH.NET is our expert technical support. Our team of knowledgeable professionals is available to assist you with any questions or issues you may encounter. Whether you need help with setting up your tool, troubleshooting a problem, or understanding advanced features, we’re here to provide the guidance you need. Contact us at +1 (641) 206-8880 for immediate assistance.
7.4. Genuine Autel Products
CARDIAGTECH.NET is an authorized Autel distributor, guaranteeing that you receive genuine Autel products. This ensures that your tools are of the highest quality and come with the full manufacturer’s warranty. Avoid the risks associated with purchasing from unauthorized sources, such as counterfeit products or lack of support.
7.5. Fast and Reliable Shipping
We know that time is of the essence when you need a diagnostic tool. CARDIAGTECH.NET offers fast and reliable shipping to ensure that you receive your Autel products promptly. We work with trusted shipping partners to deliver your tools safely and efficiently.
7.6. Easy Returns and Warranty Support
In the rare event that you need to return a product or require warranty support, CARDIAGTECH.NET makes the process easy and hassle-free. Our customer-friendly return policy and warranty support ensure that you are protected and can resolve any issues quickly.
7.7. Comprehensive Product Information
CARDIAGTECH.NET provides comprehensive product information to help you make informed purchasing decisions. Our website features detailed product descriptions, specifications, and customer reviews. You can also access helpful resources such as user manuals, software downloads, and troubleshooting guides.
7.8. Training and Resources
To help you get the most out of your Autel tools, CARDIAGTECH.NET offers training and resources to enhance your diagnostic skills. We provide access to online tutorials, webinars, and training materials that cover a wide range of topics. Stay up-to-date with the latest diagnostic techniques and best practices.
7.9. Customer Satisfaction Guarantee
At CARDIAGTECH.NET, customer satisfaction is our top priority. We are committed to providing you with an exceptional purchasing experience and ensuring that you are completely satisfied with your Autel tools. Our dedicated customer service team is always available to address any concerns and ensure your needs are met.
7.10. Convenient Contact Options
We make it easy for you to get in touch with us. Whether you prefer to call, email, or use our website’s contact form, we’re here to assist you. Our responsive and friendly customer service team is ready to answer your questions and provide the support you need. Contact us at 276 Reock St, City of Orange, NJ 07050, United States, or call +1 (641) 206-8880. You can also visit our website at CARDIAGTECH.NET for more information.
By choosing CARDIAGTECH.NET as your Autel tool supplier, you can be confident that you are receiving the best products, support, and overall value. Experience the difference and elevate your diagnostic capabilities with CARDIAGTECH.NET.
8. Maintaining Your Autel Tool for Longevity
Proper maintenance is essential to ensure the longevity and optimal performance of your Autel diagnostic tool. Regular care and attention can prevent common issues and extend the lifespan of your investment. Here are some key maintenance tips to keep your Autel tool in top condition:
8.1. Keep Software Updated
Regularly perform an Autel update download to ensure your tool has the latest software, vehicle coverage, and bug fixes. Updates improve performance and compatibility, keeping your tool current with automotive technology advancements.
8.2. Protect from Physical Damage
Handle your Autel tool with care to prevent physical damage. Avoid dropping the device or exposing it to extreme temperatures, moisture, or direct sunlight. Use a protective case or screen protector to safeguard against scratches and impacts.
8.3. Clean Regularly
Keep your Autel tool clean to prevent dirt, dust, and grime from affecting its performance. Use a soft, lint-free cloth to gently wipe the screen and exterior surfaces. Avoid using harsh chemicals or abrasive cleaners that can damage the device.
8.4. Store Properly
When not in use, store your Autel tool in a clean, dry, and secure location. Avoid storing it in areas with high humidity or extreme temperatures. Use a protective case or bag to prevent dust and damage.
8.5. Check Cables and Connectors
Regularly inspect the cables and connectors for signs of wear and tear. Replace damaged cables promptly to ensure reliable connections. Keep connectors clean and free from debris to maintain optimal signal transmission.
8.6. Battery Care
Proper battery care is crucial for maintaining the longevity of your Autel tool. Avoid fully discharging the battery, and charge it regularly to keep it at an optimal level. Use the original charger or a high-quality replacement to prevent damage.
8.7. Calibrate Regularly
Some Autel tools require periodic calibration to ensure accurate readings and measurements. Follow the manufacturer’s recommendations for calibration frequency and procedures. Use certified calibration equipment and services to maintain accuracy.
8.8. Avoid Overloading
Do not overload your Autel tool with excessive data or unnecessary applications. Delete old diagnostic reports, videos, and other files to free up storage space. Close unnecessary apps to improve performance and prevent slowdowns.
8.9. Monitor Performance
Pay attention to the performance of your Autel tool and address any issues promptly. Monitor battery life, processing speed, and diagnostic accuracy. If you notice any unusual behavior, consult the user manual or contact technical support for assistance.
8.10. Professional Maintenance
Consider periodic professional maintenance and servicing to ensure your Autel tool is in optimal condition. Authorized service centers can perform comprehensive inspections, cleaning, and repairs to keep your tool running smoothly.
By following these maintenance tips, you can ensure the longevity and reliable performance of your Autel diagnostic tool. At CARDIAGTECH.NET, we are committed to helping you get the most out of your Autel tools. For further assistance, contact us at +1 (641) 206-8880.
9. Maximizing Your Investment in Autel Tools
Investing in Autel diagnostic tools is a significant step towards enhancing your automotive repair capabilities. To ensure you get the most out of your investment, consider these strategies:
9.1. Comprehensive Training
Invest in comprehensive training to fully understand the capabilities of your Autel tool. Autel offers various training programs, including online courses, webinars, and in-person workshops. Learning advanced diagnostic techniques and features can significantly improve your efficiency and accuracy.
9.2. Stay Updated
Regularly perform an Autel update download and stay informed about the latest software enhancements and vehicle coverage updates. Subscribe to Autel’s newsletter, follow their social media channels, and visit their website frequently to stay up-to-date.
9.3. Network with Other Technicians
Join online forums, attend industry events, and network with other automotive technicians to share knowledge and best practices. Learning from experienced professionals can help you discover new techniques and troubleshoot challenging diagnostic issues.
9.4. Utilize Support Resources
Take advantage of Autel’s support resources, including user manuals, troubleshooting guides, and technical support. Contact Autel’s support team for assistance with any issues or questions you may encounter.
9.5. Document Your Work
Keep detailed records of your diagnostic work, including vehicle information, diagnostic codes, and repair procedures. This documentation can help you track your progress, identify recurring issues, and improve your diagnostic skills.
9.6. Invest in Accessories
Consider investing in accessories that can enhance the functionality of your Autel tool, such as additional cables, adapters, and modules. These accessories can expand your diagnostic capabilities and allow you to work on a wider range of vehicles.
9.7. Promote Your Services
Promote your diagnostic services to attract new customers and grow your business. Highlight your expertise, state-of-the-art equipment, and commitment to quality. Use online marketing, social media, and local advertising to reach your target audience.
9.8. Offer Specialized Services
Differentiate your business by offering specialized diagnostic services, such as advanced engine diagnostics, electrical system troubleshooting, and emissions testing. These specialized services can attract high-value customers and increase your revenue.
9.9. Focus on Customer Satisfaction
Provide exceptional customer service to build trust and loyalty. Listen to your customers’ needs, communicate clearly, and address their concerns promptly. Satisfied customers are more likely to return and recommend your services to others.
9.10. Continuously Improve
Strive for continuous improvement in your diagnostic skills and business practices. Seek feedback from customers and colleagues, and use this feedback to identify areas for improvement. Stay open to new technologies and techniques, and adapt to the changing needs of the automotive industry.
By implementing these strategies, you can maximize your investment in Autel tools and achieve long-term success in the automotive repair industry. At CARDIAGTECH.NET, we are committed to providing you with the best products, support, and resources to help you succeed. For further assistance, contact us at +1 (641) 206-8880.
10. Frequently Asked Questions (FAQs) About Autel Update Download
10.1. How often should I update my Autel diagnostic tool?
It is recommended to check for updates regularly, at least once a month. Autel frequently releases updates to improve vehicle coverage, add new features, and fix bugs. Staying up-to-date ensures your tool performs optimally.
10.2. Is there a cost associated with Autel updates?
Autel diagnostic tools typically come with a subscription for updates, usually for one year. After the subscription expires, you may need to renew it to continue receiving updates. Check with CARDIAGTECH.NET for specific pricing on update subscriptions.
10.3. Can I use my Autel tool without updating it?
Yes, you can still use your Autel tool without updating it. However, you may miss out on new features, improved vehicle coverage, and bug fixes. Regular updates are essential to keep your tool current and functioning at its best.
10.4. What should I do if the Autel update download fails?
First, check your internet connection and ensure it is stable. Also, verify that your device has sufficient storage space. If the download still fails, try restarting your Autel tool or contacting Autel support for assistance.
10.5. How long does an Autel update take to download and install?
The download and installation time can vary depending on the size of the update and the speed of your internet connection. Typically, it can take anywhere from 30 minutes to a few hours.
10.6. Can I update my Autel tool using a computer instead of Wi-Fi?
Yes, you can update your Autel tool using a computer by downloading the Autel PC Suite from the Autel website and connecting your tool to the computer via USB. This can be a more stable method if you have a weak Wi-Fi connection.
10.7. What happens if I interrupt an Autel update during the installation process?
Interrupting an update can cause serious issues with your Autel tool, potentially rendering it unusable. It is crucial to ensure a stable power supply and internet connection during the update process. If an interruption occurs, contact Autel support for guidance.
