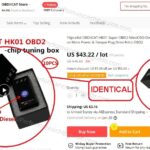The Autel Robotics Evo Ii 8k Drone redefines aerial cinematography and inspection with its exceptional image quality and robust features, ensuring professionals have the tools they need to capture stunning visuals and precise data. CARDIAGTECH.NET offers this advanced drone solution, designed to boost productivity and efficiency. Discover unparalleled performance, intelligent flight modes, and superior obstacle avoidance, while considering future drone technology innovations for your next purchase.
1. Understanding the Autel Robotics EVO II 8K Drone
The Autel Robotics EVO II 8K drone stands as a high-performance Unmanned Aerial Vehicle (UAV), distinguished by its ability to capture ultra-high-definition video and detailed imagery. This drone features an advanced 8K camera system, delivering exceptional clarity and detail for professional aerial photography, videography, and industrial inspections.
1.1. Key Features of the EVO II 8K
- 8K Video Recording: Shoots video at a resolution of 8000×6000 pixels, providing four times the detail of 4K.
- 48MP Stills: Captures still images with a resolution of 48 megapixels, ensuring high-quality photographs.
- 4x Lossless Zoom: Offers up to 4x lossless zoom, allowing users to zoom in on subjects without sacrificing image quality.
- Omnidirectional Obstacle Avoidance: Equipped with sensors on all sides to detect and avoid obstacles, enhancing flight safety.
- Extended Flight Time: Provides up to 40 minutes of flight time, allowing for longer shooting sessions.
- Long Transmission Range: Offers a transmission range of up to 5.59 miles, enabling users to control the drone from a considerable distance.
1.2. Who is the EVO II 8K For?
The Autel EVO II 8K drone caters to a diverse range of professionals and enthusiasts, including:
- Professional Photographers and Videographers: Ideal for capturing high-resolution aerial footage for films, documentaries, and commercial projects.
- Industrial Inspectors: Suitable for inspecting infrastructure, such as bridges, buildings, and power lines, with exceptional detail.
- Real Estate Professionals: Perfect for creating stunning aerial views of properties for marketing and sales purposes.
- Search and Rescue Teams: Useful for search and rescue operations, providing high-definition imagery to locate missing persons.
- Mapping and Surveying Experts: Capable of generating detailed maps and 3D models for surveying and construction projects.
1.3. EVO II 8K Specifications Table
| Feature | Specification |
|---|---|
| Video Resolution | 8K (8000×6000) at 25fps |
| Photo Resolution | 48MP |
| Sensor Size | 1/2″ CMOS |
| Zoom | 4x Lossless Zoom |
| Flight Time | Up to 40 minutes |
| Transmission Range | Up to 5.59 miles (9km) |
| Obstacle Avoidance | Omni-directional |
| Max Ascent Speed | 18 mph (8 m/s) |
| Max Descent Speed | 11 mph (5 m/s) |
| Max Flight Speed | 45 mph (20 m/s) |
| Operating Temperature | 14°F to 104°F (-10°C to 40°C) |
| Storage | 8GB Internal, MicroSD Card Support |
 Autel Robotics EVO II 8K drone capturing high-resolution aerial shots.
Autel Robotics EVO II 8K drone capturing high-resolution aerial shots.
2. Unboxing and Initial Setup of Your EVO II 8K
Setting up your Autel Robotics EVO II 8K drone involves several crucial steps to ensure safe and optimal operation. Here’s a detailed guide to get you started.
2.1. What’s in the Box?
When you receive your Autel EVO II 8K Rugged Bundle, you should find the following items:
- Autel EVO II 8K Drone
- Remote Controller
- Intelligent Flight Battery (x3)
- Battery Charger
- Charging Hub
- Propellers (x3 Pairs)
- Cables and Connectors
- Hard Case
- Manuals and Documentation
Ensure all components are present and in good condition before proceeding.
2.2. Charging the Batteries
- Connect the Charger: Plug the battery charger into a power outlet.
- Insert Batteries: Insert the intelligent flight batteries into the charging hub. The hub allows for simultaneous charging of multiple batteries.
- Charging Time: Allow approximately 60-90 minutes for each battery to fully charge. The LED indicators on the batteries will show the charging status.
2.3. Installing the Autel Explorer App
- Download the App: Search for “Autel Explorer” on the App Store (iOS) or Google Play Store (Android) and download the app.
- Install the App: Follow the on-screen instructions to install the app on your smartphone or tablet.
2.4. Binding the Remote Controller and Drone
- Power On: Turn on the remote controller and the drone.
- Open Autel Explorer App: Launch the Autel Explorer app on your mobile device.
- Connect: Follow the app’s instructions to connect the remote controller to the drone. This usually involves pressing a combination of buttons on the remote controller and confirming the connection in the app.
2.5. Pre-Flight Checks
Before each flight, conduct these essential pre-flight checks:
- Battery Levels: Ensure both the drone and remote controller batteries are fully charged.
- Propellers: Check that the propellers are securely attached and in good condition.
- Obstacle Sensors: Verify that the obstacle sensors are clean and unobstructed.
- Calibration: Calibrate the compass and IMU as prompted by the Autel Explorer app.
- GPS Signal: Confirm that the drone has a strong GPS signal.
By following these initial setup steps, you’ll ensure a smooth and safe start with your Autel Robotics EVO II 8K drone. For additional support and detailed instructions, CARDIAGTECH.NET provides comprehensive resources and expert assistance.
3. Mastering Flight Modes and Controls
The Autel Robotics EVO II 8K drone offers a variety of intelligent flight modes and precise controls, allowing users to capture stunning aerial footage and perform complex maneuvers with ease. Understanding these features is crucial for maximizing the drone’s capabilities and ensuring safe operation.
3.1. Basic Flight Controls
- Left Stick (Throttle/Yaw): Controls the drone’s altitude (throttle) and rotation (yaw).
- Pushing the stick up: Increases altitude.
- Pushing the stick down: Decreases altitude.
- Pushing the stick left or right: Rotates the drone left or right.
- Right Stick (Pitch/Roll): Controls the drone’s forward/backward movement (pitch) and sideways movement (roll).
- Pushing the stick up: Moves the drone forward.
- Pushing the stick down: Moves the drone backward.
- Pushing the stick left or right: Moves the drone left or right.
3.2. Intelligent Flight Modes
The Autel EVO II 8K includes several intelligent flight modes designed to assist with various tasks and provide creative shooting options:
- Dynamic Track 2.0: This mode allows the drone to automatically track a selected subject while avoiding obstacles. The drone can follow the subject from behind, side-by-side, or maintain a fixed position.
- Viewpoint: In Viewpoint mode, users can touch a point on the screen, and the drone will autonomously fly to that location. This is useful for surveying and pre-planning flight routes.
- Orbit Mode: The drone orbits around a selected subject, maintaining a constant distance and capturing smooth, cinematic footage.
- Waypoint Missions: Users can program autonomous flight routes by setting multiple waypoints. The drone will follow the pre-set path, allowing for repeatable and precise flights, ideal for mapping and surveying.
- Gesture Control: Control certain drone functions, such as taking photos or starting video recording, using hand gestures.
3.3. Return to Home (RTH)
The Return to Home (RTH) function is a critical safety feature that automatically brings the drone back to its take-off point under specific conditions:
- Low Battery: When the drone’s battery level is critically low, it will initiate RTH to prevent a crash.
- Signal Loss: If the drone loses communication with the remote controller, it will automatically return to the home point.
- User Activation: Users can manually activate RTH via the remote controller or the Autel Explorer app.
3.4. Adjusting Camera Settings During Flight
The Autel Explorer app provides access to a wide range of camera settings that can be adjusted during flight:
- ISO: Adjust the ISO to control the camera’s sensitivity to light. Lower ISO values are suitable for bright conditions, while higher ISO values are used in low-light situations.
- Aperture: Control the aperture to adjust the depth of field. A wider aperture (lower f-number) creates a shallow depth of field, while a narrower aperture (higher f-number) increases the depth of field.
- Shutter Speed: Adjust the shutter speed to control the amount of time the camera’s sensor is exposed to light. Faster shutter speeds are used to freeze motion, while slower shutter speeds can create motion blur.
- White Balance: Set the white balance to ensure accurate color reproduction. Options include auto, daylight, cloudy, and custom settings.
- Resolution and Frame Rate: Choose the desired video resolution and frame rate, depending on the specific shooting requirements.
Understanding and mastering these flight modes and controls will significantly enhance your ability to capture professional-quality aerial footage with the Autel Robotics EVO II 8K drone. For more advanced techniques and tips, consult the experts at CARDIAGTECH.NET.
4. Optimizing 8K Camera Settings for Superior Quality
The Autel Robotics EVO II 8K drone’s camera is capable of capturing stunning, high-resolution imagery. To maximize its potential, understanding and optimizing camera settings are essential. Here’s how to fine-tune your EVO II 8K for superior quality.
4.1. Understanding Key Camera Settings
- Resolution: The EVO II 8K can record video at up to 8K resolution (8000×6000 pixels). While 8K provides the highest level of detail, it also requires more storage space and processing power. Consider using lower resolutions like 6K or 4K for projects that don’t require the highest level of detail.
- 8K: Best for archival footage and projects requiring maximum detail.
- 6K: A good balance between detail and file size.
- 4K: Suitable for most professional applications, offering excellent quality with manageable file sizes.
- Frame Rate: Frame rate affects the smoothness of the video. Common frame rates include 24fps (cinematic look), 30fps (standard video), and 60fps (smooth motion).
- 24fps: Creates a cinematic look, ideal for narrative films.
- 30fps: Standard frame rate for television and online video.
- 60fps: Captures smooth motion, suitable for action shots and slow-motion playback.
- ISO: ISO controls the camera’s sensitivity to light. Lower ISO values (e.g., 100-400) produce cleaner images with less noise, while higher ISO values (e.g., 800-3200) are used in low-light conditions but can introduce noise.
- Aperture: Aperture controls the amount of light entering the camera and affects the depth of field. The EVO II 8K has a fixed aperture of f/1.8. This wide aperture is excellent for low-light performance and creating a shallow depth of field.
- Shutter Speed: Shutter speed controls the duration the camera’s sensor is exposed to light. It affects the brightness and motion blur in the image. A general rule is to set the shutter speed to twice the frame rate (e.g., 1/50th of a second for 24fps).
- White Balance: White balance ensures accurate color reproduction by adjusting the camera’s color temperature. Use auto white balance for most situations, but switch to custom settings for specific lighting conditions (e.g., daylight, cloudy, fluorescent).
- Color Profiles: The EVO II 8K offers various color profiles, including standard, LOG, and vivid. LOG profiles capture a wider dynamic range, providing more flexibility in post-processing.
4.2. Best Practices for Optimal Settings
- Shoot in LOG Profile: To maximize dynamic range and color grading flexibility, shoot in the LOG color profile. This captures more detail in highlights and shadows, allowing for greater control in post-production.
- Use ND Filters: Neutral Density (ND) filters reduce the amount of light entering the camera, allowing you to shoot at wider apertures and slower shutter speeds in bright conditions. This is essential for achieving cinematic motion blur and controlling exposure.
- Adjust ISO Wisely: Keep the ISO as low as possible to minimize noise. Only increase the ISO when necessary in low-light situations.
- Monitor Exposure: Use the drone’s built-in exposure tools, such as histograms and zebra stripes, to ensure proper exposure. Avoid clipping highlights or shadows to retain maximum detail.
- Stabilization: Ensure the gimbal is properly calibrated and functioning correctly to maintain stable footage. Enable electronic image stabilization (EIS) if necessary, but be aware that it may slightly reduce the field of view.
4.3. Example Settings for Different Scenarios
| Scenario | Resolution | Frame Rate | ISO | Shutter Speed | White Balance | ND Filter |
|---|---|---|---|---|---|---|
| Bright Sunny Day | 4K | 24fps | 100 | 1/50th | Auto | ND16/ND32 |
| Overcast Day | 4K | 24fps | 200-400 | 1/50th | Auto | ND8 |
| Low Light Conditions | 4K | 24fps | 800-1600 | 1/24th | Auto | None |
By understanding and implementing these camera settings, you can significantly enhance the quality of your aerial footage with the Autel Robotics EVO II 8K drone. For personalized advice and expert support, CARDIAGTECH.NET is here to help you master your drone’s capabilities.
5. Maximizing Flight Time and Battery Care
One of the key advantages of the Autel Robotics EVO II 8K drone is its impressive flight time. However, achieving the maximum flight time and ensuring the longevity of your batteries requires proper care and flight management. Here’s how to optimize your flight time and maintain your batteries.
5.1. Factors Affecting Flight Time
Several factors can influence the flight time of your EVO II 8K drone:
- Wind Speed: Flying in windy conditions requires more power to maintain stability and position, reducing flight time.
- Flying Speed: Higher flying speeds consume more battery power. Flying at a moderate, consistent speed can extend flight time.
- Payload: Carrying additional weight, such as cameras or other accessories, reduces flight time.
- Temperature: Extreme temperatures can affect battery performance. Cold temperatures reduce battery capacity, while high temperatures can cause overheating.
- Aggressive Maneuvers: Performing rapid accelerations, sharp turns, and other aggressive maneuvers consumes more battery power.
- Obstacle Avoidance System: Continuous use of the obstacle avoidance system can slightly reduce flight time.
5.2. Tips for Maximizing Flight Time
- Fly in Optimal Conditions: Avoid flying in high winds or extreme temperatures. Ideal conditions include calm winds and moderate temperatures.
- Maintain Moderate Speed: Fly at a consistent, moderate speed to conserve battery power. Avoid rapid accelerations and decelerations.
- Reduce Payload: Minimize the weight carried by the drone. Remove any unnecessary accessories.
- Plan Your Flight: Plan your flight route in advance to minimize unnecessary maneuvers. Use waypoint missions to automate flight paths and conserve battery power.
- Monitor Battery Levels: Continuously monitor the battery levels in the Autel Explorer app. Return to home (RTH) when the battery reaches a critical level.
5.3. Battery Care and Maintenance
Proper battery care is essential for maximizing the lifespan and performance of your EVO II 8K batteries:
- Charging:
- Use the official Autel Robotics charger to ensure proper charging.
- Avoid overcharging the batteries. Disconnect the batteries from the charger once they are fully charged.
- Store batteries at a storage charge level (approximately 50-60%) when not in use for extended periods.
- Storage:
- Store batteries in a cool, dry place away from direct sunlight.
- Avoid storing batteries in extreme temperatures. The ideal storage temperature is between 41°F and 86°F (5°C and 30°C).
- Usage:
- Allow batteries to cool down before recharging after a flight.
- Avoid completely discharging the batteries. Recharge them when they reach a safe level (around 20-30%).
- Regularly inspect batteries for signs of damage, such as swelling or leaks.
- Firmware Updates: Keep the drone and battery firmware updated to ensure optimal performance and safety.
5.4. Battery Safety Tips
- Never use damaged or swollen batteries.
- Do not expose batteries to fire or extreme heat.
- Do not disassemble or modify batteries.
- Do not allow batteries to come into contact with water or other liquids.
- Dispose of batteries properly according to local regulations.
By following these guidelines, you can maximize the flight time of your Autel Robotics EVO II 8K drone and ensure the longevity and safety of your batteries. For expert advice and assistance with battery care, contact CARDIAGTECH.NET.
6. Utilizing Obstacle Avoidance for Safe Flights
The Autel Robotics EVO II 8K drone is equipped with an advanced omnidirectional obstacle avoidance system, which significantly enhances flight safety. Understanding how this system works and how to utilize it effectively is crucial for preventing accidents and ensuring smooth flights.
6.1. How Obstacle Avoidance Works
The EVO II 8K uses a combination of sensors to detect and avoid obstacles:
- Binocular Vision Sensors: These sensors are located on the front, rear, left, right, top, and bottom of the drone. They use image data to calculate the distance between the drone and potential obstacles.
- Infrared Sensors: Additional infrared sensors provide enhanced obstacle detection in low-light conditions.
- Ultrasound Sensors: Bottom-mounted ultrasound sensors assist with precise landing and positioning, particularly in environments with limited GPS signal.
The obstacle avoidance system can detect obstacles up to 30 meters away and allows the EVO II 8K to automatically adjust its flight path to avoid collisions.
6.2. Enabling and Configuring Obstacle Avoidance
- Access Settings: Open the Autel Explorer app and navigate to the flight settings menu.
- Enable Obstacle Avoidance: Ensure that the obstacle avoidance system is enabled. There are typically options to enable or disable specific sensors (e.g., front, rear, side, top, bottom).
- Adjust Sensitivity: Configure the sensitivity of the obstacle avoidance system. Higher sensitivity settings will cause the drone to react more cautiously to obstacles, while lower sensitivity settings will allow the drone to fly closer to obstacles.
6.3. Best Practices for Using Obstacle Avoidance
- Keep Sensors Clean: Regularly clean the sensors to ensure optimal performance. Use a soft, dry cloth to remove any dirt, dust, or debris.
- Fly in Good Visibility: The obstacle avoidance system relies on visual data, so it may not function effectively in poor visibility conditions (e.g., fog, rain, snow).
- Be Aware of Limitations: The obstacle avoidance system is not foolproof. It may not detect small or thin obstacles, such as wires or tree branches. Always maintain visual contact with the drone and be prepared to take manual control if necessary.
- Use in Conjunction with Visual Inspection: Always perform a visual inspection of the flight area before takeoff to identify any potential hazards that the obstacle avoidance system may not detect.
- Update Firmware: Keep the drone and sensor firmware updated to ensure the latest improvements and bug fixes.
6.4. Understanding Obstacle Avoidance Modes
The Autel EVO II 8K offers different obstacle avoidance modes to suit various flying scenarios:
- Bypass Mode: In bypass mode, the drone will automatically fly around obstacles while maintaining its current direction.
- Brake Mode: In brake mode, the drone will stop in front of obstacles and hover in place.
- Disabled Mode: In disabled mode, the obstacle avoidance system is turned off, and the pilot is solely responsible for avoiding obstacles.
Choose the appropriate mode based on the specific flight conditions and your comfort level.
6.5. Scenarios Where Obstacle Avoidance is Crucial
- Flying in Urban Areas: Obstacle avoidance is essential when flying in urban areas with buildings, trees, and other obstacles.
- Inspecting Structures: When inspecting structures such as bridges, buildings, or power lines, obstacle avoidance helps prevent collisions and ensures a safe inspection.
- Filming in Complex Environments: When filming in environments with trees, forests, or other complex terrain, obstacle avoidance helps maintain smooth and safe flight paths.
By understanding and effectively utilizing the obstacle avoidance system, you can significantly enhance the safety and reliability of your flights with the Autel Robotics EVO II 8K drone. For expert guidance and support, CARDIAGTECH.NET is here to assist you.
7. Advanced Filming Techniques with the EVO II 8K
The Autel Robotics EVO II 8K drone offers a range of advanced filming techniques that can help you capture stunning aerial footage. Mastering these techniques will elevate your videography to a professional level.
7.1. Utilizing Intelligent Flight Modes for Creative Shots
- Orbit Mode:
- Purpose: Orbit mode allows you to circle a subject while keeping the camera focused on it, creating a dynamic and cinematic shot.
- How to Use: Select the subject in the Autel Explorer app, set the orbit radius and speed, and the drone will automatically circle the subject.
- Tips: Use orbit mode to showcase landmarks, buildings, or natural features. Adjust the orbit radius and speed to create different effects.
- Dynamic Track 2.0:
- Purpose: Dynamic Track 2.0 enables the drone to automatically follow a moving subject while avoiding obstacles.
- How to Use: Select the subject in the Autel Explorer app, choose the tracking mode (behind, side-by-side, or fixed position), and the drone will follow the subject.
- Tips: Use Dynamic Track 2.0 to film action shots, such as vehicles, athletes, or animals. Ensure the subject is clearly visible and the environment is relatively clear of obstacles.
- Waypoint Missions:
- Purpose: Waypoint missions allow you to pre-program a flight path with multiple waypoints, enabling repeatable and precise flights.
- How to Use: Set the waypoints in the Autel Explorer app, adjust the altitude, speed, and camera settings for each waypoint, and the drone will follow the path.
- Tips: Use waypoint missions for surveying, mapping, or capturing time-lapse footage. Plan the route carefully to ensure smooth transitions between waypoints.
- Viewpoint:
- Purpose: Viewpoint mode allows you to send the drone to a specific point on the map by touching the screen.
- How to Use: Select the destination in the Autel Explorer app, and the drone will fly to that point.
- Tips: Use Viewpoint mode to quickly reposition the drone or to scout a location before filming.
7.2. Manual Camera Movements for Professional Results
- Smooth Pans and Tilts:
- Technique: Use the remote controller’s gimbal controls to perform smooth pans (horizontal movements) and tilts (vertical movements).
- Tips: Practice smooth and controlled movements to avoid jerky or abrupt transitions. Use slow, deliberate movements to create a professional look.
- Reveals:
- Technique: Start with the camera pointed at the ground or sky and gradually reveal the subject by tilting the camera up or down.
- Tips: Use reveals to create a sense of anticipation and drama. Choose a starting point that adds to the overall composition.
- Fly-Throughs:
- Technique: Fly the drone through a narrow opening or gap while maintaining a smooth and steady flight path.
- Tips: Use fly-throughs to create a sense of immersion and to add visual interest. Practice the maneuver in a safe and open area before attempting it in a more challenging environment.
- Dolly Zoom (Vertigo Effect):
- Technique: Fly the drone backward while simultaneously zooming in with the camera, or fly the drone forward while zooming out.
- Tips: Use dolly zoom to create a disorienting and surreal effect. This technique works best with a subject that remains constant in size while the background appears to stretch or compress.
7.3. Composition Techniques
- Rule of Thirds:
- Description: Divide the frame into nine equal parts with two horizontal and two vertical lines. Place key elements along these lines or at their intersections to create a balanced and visually appealing composition.
- Application: Use the rule of thirds to frame your subject and create a sense of depth and balance.
- Leading Lines:
- Description: Use lines (e.g., roads, rivers, fences) to guide the viewer’s eye towards the subject.
- Application: Use leading lines to create a sense of depth and to draw the viewer into the scene.
- Framing:
- Description: Use natural elements (e.g., trees, arches, doorways) to frame the subject and create a sense of depth and context.
- Application: Use framing to isolate the subject and to add visual interest.
- Symmetry:
- Description: Create a balanced composition by placing symmetrical elements on either side of the frame.
- Application: Use symmetry to create a sense of order and harmony.
By mastering these advanced filming techniques, you can unlock the full potential of the Autel Robotics EVO II 8K drone and create professional-quality aerial footage. For further training and expert advice, consult CARDIAGTECH.NET.
8. Post-Processing and Editing 8K Drone Footage
Capturing stunning 8K footage with the Autel Robotics EVO II 8K drone is just the first step. Post-processing and editing are essential for refining your footage and creating a polished final product. Here’s a guide to post-processing 8K drone footage effectively.
8.1. Software Options for Editing 8K Footage
- Adobe Premiere Pro:
- Description: A professional-grade video editing software with comprehensive features for editing, color correction, and audio mixing.
- Pros: Industry-standard, extensive features, supports 8K editing, integrates with other Adobe Creative Cloud apps.
- Cons: Subscription-based, steep learning curve.
- DaVinci Resolve:
- Description: A powerful video editing, color grading, and audio post-production software.
- Pros: Free version available, advanced color grading tools, supports 8K editing.
- Cons: Resource-intensive, may require high-end hardware.
- Final Cut Pro:
- Description: A professional video editing software designed for macOS.
- Pros: Optimized for Apple hardware, intuitive interface, supports 8K editing.
- Cons: macOS only, less flexible than Premiere Pro.
- CyberLink PowerDirector:
- Description: A user-friendly video editing software with a range of features for editing and enhancing video.
- Pros: Affordable, easy to use, supports 8K editing.
- Cons: Less advanced features compared to Premiere Pro or DaVinci Resolve.
8.2. Workflow for Editing 8K Footage
- Import Footage: Import your 8K footage into your chosen video editing software.
- Organize Files: Organize your footage into folders and create a project timeline.
- Create Proxies: Create proxy files (lower-resolution versions of your 8K footage) to improve editing performance.
- Edit the Timeline: Cut and arrange your footage on the timeline, adding transitions, titles, and effects as needed.
- Color Correction: Adjust the exposure, contrast, and color balance of your footage to achieve a consistent and visually appealing look.
- Color Grading: Apply color grades to enhance the mood and style of your footage.
- Audio Mixing: Adjust the audio levels, add music, and apply audio effects to create a professional sound mix.
- Export the Final Video: Export your final video in the desired format and resolution.
8.3. Color Correction and Grading Techniques
- Exposure Adjustment: Adjust the exposure to ensure that the footage is neither too dark nor too bright.
- Contrast Adjustment: Adjust the contrast to create a sense of depth and detail.
- White Balance Correction: Correct the white balance to ensure accurate color reproduction.
- Color Grading: Use color grading tools to create a specific mood or style. Common color grading techniques include:
- LUTs (Lookup Tables): Apply pre-designed color grades to your footage.
- Color Wheels: Adjust the hue, saturation, and luminance of different color ranges.
- Curves: Adjust the tonal range of your footage with precise control.
8.4. Optimizing Performance for 8K Editing
Editing 8K footage can be resource-intensive, so it’s important to optimize your system for performance:
- Hardware:
- Use a powerful computer with a fast processor (e.g., Intel Core i7 or AMD Ryzen 7).
- Install plenty of RAM (at least 32GB, 64GB or more recommended).
- Use a fast storage device (e.g., SSD or NVMe) for your footage and project files.
- Use a dedicated graphics card (GPU) with plenty of VRAM (at least 8GB).
- Software:
- Create proxy files to reduce the processing load.
- Close unnecessary applications to free up system resources.
- Update your video editing software and drivers to the latest versions.
- Clear your media cache regularly to prevent performance issues.
By following these guidelines, you can effectively post-process and edit 8K footage from your Autel Robotics EVO II 8K drone and create professional-quality videos. For advanced training and expert assistance, CARDIAGTECH.NET is here to support you.
9. Troubleshooting Common Issues with the EVO II 8K
Even with proper care and maintenance, you may encounter occasional issues with your Autel Robotics EVO II 8K drone. Here’s a guide to troubleshooting common problems and finding solutions.
9.1. Common Issues and Solutions
- Drone Won’t Power On:
- Possible Causes:
- Low battery level.
- Faulty battery.
- Power button malfunction.
- Solutions:
- Charge the battery fully.
- Try a different battery.
- Contact Autel Robotics support for assistance.
- Possible Causes:
- Remote Controller Won’t Connect:
- Possible Causes:
- Remote controller not paired with the drone.
- Weak signal.
- Interference.
- Solutions:
- Re-pair the remote controller with the drone.
- Move to an area with less interference.
- Update the firmware of both the drone and remote controller.
- Possible Causes:
- Poor Video Quality:
- Possible Causes:
- Incorrect camera settings.
- Dirty lens.
- Strong wind.
- Solutions:
- Adjust camera settings for optimal quality.
- Clean the lens with a soft, dry cloth.
- Fly in calmer conditions.
- Possible Causes:
- Short Flight Time:
- Possible Causes:
- Flying in windy conditions.
- Aggressive flying.
- Old or damaged battery.
- Solutions:
- Fly in calmer conditions.
- Fly at a moderate speed.
- Replace the battery with a new one.
- Possible Causes:
- Obstacle Avoidance Not Working:
- Possible Causes:
- Obstacle avoidance system disabled.
- Dirty sensors.
- Poor visibility.
- Solutions:
- Enable the obstacle avoidance system in the Autel Explorer app.
- Clean the sensors with a soft, dry cloth.
- Fly in good visibility conditions.
- Possible Causes:
- Drone Drifting or Unstable Flight:
- Possible Causes:
- Compass interference.
- IMU calibration issues.
- Damaged propellers.
- Solutions:
- Calibrate the compass in an open area away from metal objects.
- Calibrate the IMU.
- Replace any damaged propellers.
- Possible Causes:
- Autel Explorer App Issues:
- Possible Causes:
- Outdated app version.
- Compatibility issues.
- Corrupted app data.
- Solutions:
- Update the Autel Explorer app to the latest version.
- Ensure your mobile device meets the app’s minimum requirements.
- Clear the app cache and data, or reinstall the app.
- Possible Causes:
9.2. Resetting the Drone and Remote Controller
If you encounter persistent issues, you may need to reset the drone and remote controller:
- Resetting the Drone:
- Power on the drone.
- Locate the reset button (usually a small pinhole) on the drone.
- Use a pin or paperclip to press and hold the reset button for 10-15 seconds.
- The drone will restart.
- Resetting the Remote Controller:
- Power on the remote controller.
- Access the settings menu in the Autel Explorer app.
- Select the option to reset the remote controller to factory settings.
- Follow the on-screen instructions.
9.3. When to Seek Professional Help
If you are unable to resolve the issue yourself, it’s best to seek professional help:
- Contact Autel Robotics Support: Reach out to Autel Robotics customer support for technical assistance and guidance.
- Visit a Certified Repair Center: Take your drone to a certified repair center for professional diagnosis and repair.
- Consult CARDIAGTECH.NET: CARDIAGTECH.NET can provide expert advice and connect you with qualified drone technicians.
By following these troubleshooting steps, you can resolve many common issues with your Autel Robotics EVO II 8K drone. For advanced support and expert advice, CARDIAGTECH.NET is here to help. Contact us at 276 Reock St, City of Orange, NJ 07050