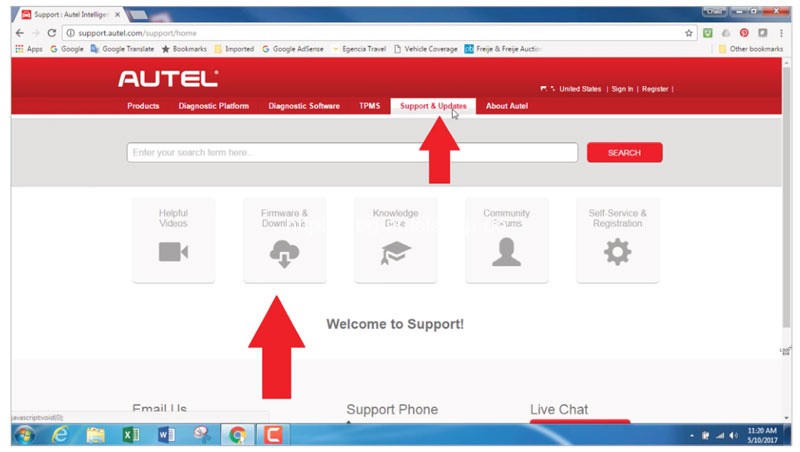Autel Printer Software is essential for modern auto repair shops, streamlining diagnostics and enhancing customer service. At CARDIAGTECH.NET, we understand the critical role efficient printing plays in your daily operations. This guide will explore Autel printing solutions, troubleshooting tips, and how CARDIAGTECH.NET can help you optimize your workshop’s efficiency with cutting-edge diagnostic tools and software, enabling seamless report generation and data analysis. Discover the benefits of advanced automotive printing solutions, wireless printing options, and efficient data transfer.
1. Understanding Autel Printer Software
Autel printer software is a specialized application designed to work seamlessly with Autel diagnostic tools, such as the MaxiSYS series. This software allows technicians to easily print diagnostic reports, scan tool data, and other essential information directly from their Autel devices. Proper use ensures efficient workshop operations and enhanced customer communication. It’s a powerful tool that simplifies data management and enhances overall shop productivity, offering streamlined reporting and diagnostic data integration.
1.1. What is Autel Printer Software?
Autel printer software is the bridge between your Autel diagnostic scanner and your printer. It allows you to transfer data, such as diagnostic reports and scan results, from the scanner to a computer and then print them. This software typically includes features like automatic printing, manual printing options, and troubleshooting tools to resolve common printing issues. It supports efficient data transfer, ensuring all critical information is accurately documented.
1.2. Why is Autel Printer Software Important?
For auto repair shops, Autel printer software is vital for several reasons:
- Professional Documentation: It allows you to provide customers with detailed, professional reports of the diagnostic work performed on their vehicles.
- Record Keeping: Maintaining printed records helps in tracking vehicle history and service performed.
- Efficiency: Streamlining the printing process saves time and reduces the potential for errors.
- Customer Trust: Supplying clear, printed reports enhances trust and transparency with customers.
- Data Analysis: Facilitates thorough analysis of diagnostic data for improved repair strategies.
1.3. Key Features of Autel Printer Software
Here are some key features you should look for in Autel printer software:
- Wireless Printing: The ability to print wirelessly from your Autel scanner to a printer connected to the same network.
- Automatic Printing: Automatically print reports as soon as they are generated by the scanner.
- Customizable Reports: Options to customize the layout and content of printed reports.
- Troubleshooting Tools: Built-in tools to help diagnose and resolve common printing problems.
- User-Friendly Interface: An intuitive interface that makes it easy to navigate and use the software.
- Diagnostic Report Generation: Quickly create detailed reports for customers.
- Scan Tool Data Printing: Easily print data directly from your scan tools.
2. Setting Up Your Autel Printer Software
Setting up Autel printer software involves several steps to ensure seamless integration between your Autel diagnostic tool, your computer, and your printer.
2.1. System Requirements
Before you begin, ensure your computer meets the necessary system requirements. Typically, Autel printer software requires:
- Operating System: Windows 7, Windows 8, or Windows 10
- Processor: Intel Pentium 4 or higher
- RAM: 1GB or more
- Hard Disk Space: 500MB of free space
- Adobe Acrobat Reader: Latest version installed
Meeting these requirements guarantees smooth operation and avoids potential compatibility issues.
2.2. Downloading the Software
To download the Autel printer software, follow these steps:
- Visit Autel’s Official Website: Go to www.autel.com.
- Navigate to Support & Updates: Find the “Support & Updates” section.
- Select Firmware & Downloads: Click on “Firmware & Downloads.”
- Choose Update Client: Select “Update Client” and then “Maxi PC Suite.”
- Download Maxi PC Suite: Download the latest version of Maxi PC Suite.
Always download from the official website to ensure you get the latest and most secure version of the software.
2.3. Installing the Software
Once the download is complete, proceed with the installation:
- Locate the Downloaded File: Find the Maxi PC Suite installation file on your computer.
- Run the Installer: Double-click the file to start the installation process.
- Follow the On-Screen Instructions: Follow the prompts to install the software.
- Complete the Installation: Once the installation is complete, restart your computer if prompted.
Ensure you have administrative privileges on your computer to complete the installation smoothly.
2.4. Connecting Your Autel Scanner to Wi-Fi
To enable wireless printing, your Autel scanner needs to be connected to the same Wi-Fi network as your computer and printer.
- Turn on Your Autel Scanner: Power on your Autel MaxiSYS scanner.
- Go to Settings: Navigate to the “Settings” menu.
- Select Wi-Fi: Choose the “Wi-Fi” option.
- Connect to Your Network: Select your Wi-Fi network and enter the password if required.
A stable Wi-Fi connection is crucial for seamless printing.
3. Using Autel Printer Software
Once the software is installed and your scanner is connected to Wi-Fi, you can start using the Autel printer software.
3.1. Launching PC Link
After installation, a PC Link icon will appear in the system tray (usually at the bottom right of your screen). Click this icon to launch the software.
Ensure PC Link is running in the background to facilitate printing from your Autel scanner.
3.2. Setting Up Printing Preferences
Before printing, configure your printing preferences in PC Link:
- Open PC Link: Launch the PC Link software from the system tray.
- Select “Auto Print”: Choose the “Auto Print” option if you want reports to print automatically.
- Select Printer: Ensure your default printer is selected in the PC Link settings.
- Adjust Settings: Modify other settings as needed, such as paper size and print quality.
Customizing your printing preferences ensures that your reports are printed according to your specifications.
3.3. Printing from Your Autel MaxiSYS Tablet
To print from your Autel MaxiSYS tablet:
- Generate a Report: Perform a diagnostic test and generate a report on your Autel MaxiSYS tablet.
- Select “Print”: Tap the “Print” button on the tablet.
- Confirm Printer: Choose “Confirm Printer” on the tablet.
The file will be sent to your computer, and the report will be printed automatically if you have “Auto Print” selected.
3.4. Manual Printing Options
If you prefer to print manually:
- Save the Report: Save the diagnostic report on your Autel MaxiSYS tablet.
- Transfer the File: Transfer the file to your computer via USB or Wi-Fi.
- Open the File: Open the file on your computer using Adobe Acrobat Reader.
- Print the Report: Manually print the report from Adobe Acrobat Reader.
Manual printing gives you more control over the printing process and allows you to review the report before printing.
4. Troubleshooting Common Printing Issues
Even with proper setup, you may encounter printing issues. Here are some common problems and their solutions.
4.1. “Upload Failed” Error
If you see an “Upload Failed” error when trying to print from your MaxiSYS tablet, it usually indicates a network issue.
Solution:
- Check Wi-Fi Connection: Ensure both your computer and Autel MaxiSYS tablet are connected to the same Wi-Fi network.
- Restart Devices: Restart both your computer and Autel MaxiSYS tablet.
- Disable Virtual Networks: Disable any virtual network adapters on your computer.
- Restart PC Link: Exit and restart the PC Link software.
- Firewall Settings: Ensure PC Link is allowed through your computer’s firewall and antivirus software.
4.2. “Cannot Find Printer” Error
The “Cannot Find Printer” error means your Autel MaxiSYS tablet cannot detect the printer connected to your computer.
Solution:
- Check Printer Connection: Ensure your printer is properly connected to your computer and turned on.
- Verify Printer Driver: Make sure the correct printer driver is installed on your computer.
- Restart Printer: Restart your printer.
- Check PC Link Settings: Verify that the correct printer is selected in the PC Link settings.
- Network Discovery: Ensure network discovery is enabled on your computer.
4.3. Printing Garbled Text or Images
If your printed reports contain garbled text or images, there may be an issue with the printer driver or file format.
Solution:
- Update Printer Driver: Update to the latest printer driver from the printer manufacturer’s website.
- Check File Format: Ensure the report is saved in a compatible format (e.g., PDF).
- Reinstall Adobe Acrobat Reader: Reinstall the latest version of Adobe Acrobat Reader.
- Adjust Print Settings: In Adobe Acrobat Reader, adjust the print settings to ensure proper rendering of text and images.
4.4. Software Compatibility Issues
Sometimes, older versions of PC Link printer software can cause conflicts.
Solution:
- Uninstall Old Versions: Remove any previous versions of PC Link from your computer before installing the latest version.
- Clean Installation: Ensure a clean installation by deleting any residual files from previous installations.
- Run as Administrator: Install and run the software as an administrator to avoid permission issues.
4.5. Network Configuration Problems
Incorrect network settings can prevent your Autel scanner from communicating with your computer.
Solution:
- Check IP Addresses: Verify that your computer and Autel scanner have valid IP addresses on the same network.
- Subnet Mask: Ensure the subnet mask is the same for both devices.
- Default Gateway: Check that the default gateway is correctly configured.
- DNS Settings: Verify that the DNS settings are correctly configured.
5. Optimizing Your Autel Printing Experience
To get the most out of your Autel printer software, consider the following optimization tips.
5.1. Regular Software Updates
Keep your Autel printer software updated to the latest version. Updates often include bug fixes, performance improvements, and new features.
- Check for Updates: Regularly check for updates on the Autel website.
- Install Updates: Download and install updates as soon as they are available.
- Read Release Notes: Review the release notes to understand the changes and improvements included in the update.
5.2. Using High-Quality Printers
Invest in a high-quality printer that is compatible with Autel diagnostic tools. A good printer will produce clear, professional reports.
- Research Printers: Research different printers to find one that meets your needs.
- Check Compatibility: Ensure the printer is compatible with Autel printer software.
- Read Reviews: Read reviews from other users to get an idea of the printer’s performance.
5.3. Maintaining Your Printer
Proper printer maintenance is essential for reliable printing.
- Clean Printer Heads: Regularly clean the printer heads to prevent clogs and ensure clear printing.
- Use Quality Paper: Use high-quality paper to prevent jams and ensure sharp text and images.
- Replace Ink Cartridges: Replace ink cartridges when they are low to avoid faded prints.
- Keep Printer Dust-Free: Keep the printer clean and free from dust to prevent mechanical issues.
5.4. Network Security Best Practices
Protect your network to ensure secure printing and prevent unauthorized access.
- Use Strong Passwords: Use strong, unique passwords for your Wi-Fi network.
- Enable WPA3 Encryption: Enable WPA3 encryption on your Wi-Fi router for enhanced security.
- Firewall Protection: Use a firewall to protect your network from unauthorized access.
- Regular Security Audits: Conduct regular security audits to identify and address potential vulnerabilities.
5.5. Streamlining Workflow
Optimize your workflow to make the printing process as efficient as possible.
- Designated Printing Area: Create a designated printing area in your shop.
- Quick Access to Software: Ensure quick access to the PC Link software.
- Automated Printing: Use automated printing options to save time.
- Training Staff: Train your staff on how to use the Autel printer software effectively.
6. Advantages of Using Autel Diagnostic Tools with Printer Software
The combination of Autel diagnostic tools and printer software offers numerous advantages for auto repair shops.
6.1. Enhanced Diagnostic Accuracy
Autel diagnostic tools provide accurate and comprehensive diagnostic data, which can be easily printed for further analysis.
- Detailed Reports: Generate detailed diagnostic reports that include error codes, live data, and freeze frame information.
- Data Analysis: Use printed reports to analyze diagnostic data and identify the root cause of vehicle issues.
- Improved Decision Making: Make informed decisions based on accurate diagnostic data.
6.2. Improved Customer Communication
Providing customers with printed diagnostic reports enhances transparency and builds trust.
- Clear Explanations: Use printed reports to clearly explain the diagnostic findings to customers.
- Professional Impression: Present a professional image by providing detailed and well-organized reports.
- Customer Satisfaction: Increase customer satisfaction by keeping them informed about the status of their vehicle.
6.3. Streamlined Workflow
Autel printer software streamlines the workflow by automating the printing process and reducing the time spent on manual tasks.
- Automated Printing: Automatically print reports as soon as they are generated.
- Reduced Paperwork: Reduce the amount of paperwork by printing only the necessary information.
- Time Savings: Save time by automating the printing process.
6.4. Better Record Keeping
Printed reports provide a valuable record of the diagnostic work performed on each vehicle.
- Vehicle History: Maintain a detailed history of the diagnostic work performed on each vehicle.
- Service Tracking: Track the services performed on each vehicle.
- Compliance: Comply with regulatory requirements by keeping accurate records.
6.5. Increased Efficiency
By streamlining the diagnostic and printing process, Autel diagnostic tools and printer software help increase the overall efficiency of your auto repair shop.
- Faster Turnaround Times: Reduce turnaround times by quickly diagnosing and repairing vehicles.
- More Throughput: Increase the number of vehicles you can service each day.
- Higher Profits: Generate higher profits by increasing your efficiency and throughput.
7. Future Trends in Autel Printer Software
As technology evolves, Autel printer software is expected to incorporate new features and improvements.
7.1. Cloud-Based Printing
Cloud-based printing will allow you to print reports from anywhere, using any device.
- Remote Access: Access and print reports from anywhere with an internet connection.
- Scalability: Scale your printing capabilities as needed.
- Cost Savings: Reduce printing costs by using cloud-based printing services.
7.2. Mobile Printing
Mobile printing will enable you to print reports directly from your smartphone or tablet.
- Convenience: Print reports from anywhere using your mobile device.
- Flexibility: Print reports at the point of service.
- Efficiency: Streamline the printing process by using mobile devices.
7.3. Enhanced Security Features
Enhanced security features will protect your diagnostic data and prevent unauthorized access.
- Encryption: Use encryption to protect your diagnostic data.
- Access Controls: Implement access controls to prevent unauthorized access to your printing system.
- Auditing: Conduct regular security audits to identify and address potential vulnerabilities.
7.4. Integration with Other Software
Integration with other software systems, such as accounting and customer relationship management (CRM) systems, will further streamline your workflow.
- Automated Data Transfer: Automatically transfer diagnostic data to other software systems.
- Improved Reporting: Generate comprehensive reports that include diagnostic data, accounting information, and customer data.
- Better Decision Making: Make informed decisions based on integrated data.
7.5. AI-Powered Diagnostics and Printing
AI-powered diagnostics and printing will automate the diagnostic process and provide more accurate and insightful reports.
- Automated Diagnostics: Use AI to automate the diagnostic process.
- Predictive Maintenance: Predict potential vehicle issues based on diagnostic data.
- Improved Accuracy: Generate more accurate and insightful diagnostic reports.
8. CARDIAGTECH.NET: Your Partner for Autel Solutions
At CARDIAGTECH.NET, we understand the importance of reliable diagnostic tools and efficient printing solutions. We offer a wide range of Autel products and services to meet the needs of modern auto repair shops.
8.1. Our Range of Autel Products
We offer a comprehensive selection of Autel diagnostic tools, including the MaxiSYS series, designed to provide accurate and reliable diagnostic data.
- MaxiSYS Ultra: The most advanced Autel diagnostic tool, offering comprehensive diagnostic capabilities and advanced features.
- Elite II: A high-performance diagnostic tool designed for professional technicians.
- MS906BT: A versatile and portable diagnostic tool suitable for a wide range of vehicles.
8.2. Why Choose CARDIAGTECH.NET?
Choosing CARDIAGTECH.NET as your Autel solutions provider offers several advantages:
- Expert Advice: Our team of experts can help you choose the right Autel products for your needs.
- Competitive Prices: We offer competitive prices on all our Autel products.
- Excellent Customer Support: We provide excellent customer support to help you with any issues you may encounter.
- Fast Shipping: We offer fast shipping to get your products to you as quickly as possible.
- Genuine Products: We only sell genuine Autel products, ensuring you get the highest quality and performance.
8.3. How We Support Your Business
We support your business by providing the tools and resources you need to succeed.
- Training: We offer training on how to use Autel diagnostic tools and printer software effectively.
- Technical Support: We provide technical support to help you troubleshoot any issues you may encounter.
- Product Updates: We keep you informed about the latest Autel product updates and improvements.
- Custom Solutions: We can develop custom solutions to meet your specific needs.
8.4. Testimonials
Here’s what some of our satisfied customers have to say:
- “CARDIAGTECH.NET has been an invaluable partner for our auto repair shop. Their expert advice and top-notch customer support have helped us streamline our diagnostic processes and improve customer satisfaction.” – John S., Shop Owner
- “We’ve been using Autel diagnostic tools from CARDIAGTECH.NET for years, and they consistently deliver accurate and reliable results. The fast shipping and competitive prices are an added bonus.” – Mike B., Lead Technician
- “The training provided by CARDIAGTECH.NET has greatly enhanced our team’s ability to use Autel products effectively. We highly recommend their services to any auto repair shop looking to improve their diagnostic capabilities.” – Sarah L., Service Manager
8.5. Contact Us
Ready to enhance your auto repair shop with Autel solutions from CARDIAGTECH.NET? Contact us today!
- Address: 276 Reock St, City of Orange, NJ 07050, United States
- WhatsApp: +1 (641) 206-8880
- Website: CARDIAGTECH.NET
Our team is ready to assist you with any questions and help you find the perfect Autel solutions for your business.
9. FAQs About Autel Printer Software
Here are some frequently asked questions about Autel printer software.
9.1. Is Autel Printer Software Free?
Autel printer software, such as Maxi PC Suite, is typically available as a free download for users who own Autel diagnostic tools. However, you need to have a valid Autel diagnostic tool to use the software effectively.
9.2. What Printers are Compatible with Autel Scanners?
Autel scanners are generally compatible with most standard printers that can connect to your computer. It’s recommended to use printers that support common printing protocols and are compatible with Windows operating systems.
9.3. How Do I Update My Autel Software?
To update your Autel software, follow these steps:
- Connect to Wi-Fi: Ensure your Autel scanner is connected to a stable Wi-Fi network.
- Go to Update Section: Navigate to the “Update” section in the main menu.
- Check for Updates: Tap “Check for Updates” to see if any new updates are available.
- Download and Install: If updates are available, download and install them following the on-screen instructions.
9.4. Can I Use Autel Software on Multiple Devices?
Autel software is typically licensed for use on a single device. If you need to use the software on multiple devices, you may need to purchase additional licenses.
9.5. What Should I Do If My Autel Scanner Won’t Connect to Wi-Fi?
If your Autel scanner won’t connect to Wi-Fi, try the following:
- Check Wi-Fi Connection: Ensure your Wi-Fi network is working correctly and that you have entered the correct password.
- Restart Scanner: Restart your Autel scanner.
- Move Closer to Router: Move closer to the Wi-Fi router to improve the signal strength.
- Check Network Settings: Verify that the network settings on your scanner are correctly configured.
9.6. How Do I Troubleshoot Printing Issues with Autel Scanners?
To troubleshoot printing issues with Autel scanners, follow these steps:
- Check Printer Connection: Ensure your printer is properly connected to your computer and turned on.
- Verify Software Installation: Make sure the Autel printer software (e.g., PC Link) is correctly installed and running on your computer.
- Check Network Connection: Ensure both your scanner and computer are connected to the same Wi-Fi network.
- Restart Devices: Restart both your scanner and computer.
- Update Drivers: Update the printer drivers on your computer.
9.7. Can I Customize the Reports Generated by Autel Scanners?
Yes, Autel scanners often allow you to customize the reports generated. You can usually select which data to include, add notes, and customize the layout of the report.
9.8. What is Maxi PC Suite and How Does It Help with Printing?
Maxi PC Suite is a software suite provided by Autel that allows you to connect your Autel scanner to your computer. It facilitates printing by transferring diagnostic reports from the scanner to the computer, where they can be printed using a connected printer.
9.9. Is There a Community Forum for Autel Users?
Yes, there are several online forums and communities where Autel users can share tips, ask questions, and get support. Check the Autel official website for links to these communities.
9.10. How Can I Get Technical Support for Autel Products?
You can get technical support for Autel products through the following channels:
- Autel Official Website: Visit the Autel official website and navigate to the “Support” section.
- Authorized Dealers: Contact your authorized Autel dealer for assistance.
- Online Forums: Check online forums and communities for user-generated support.
- CARDIAGTECH.NET: Contact us at CARDIAGTECH.NET for expert advice and support.
10. Conclusion
Autel printer software is an indispensable tool for modern auto repair shops, streamlining diagnostics, enhancing customer communication, and improving overall efficiency. By following this comprehensive guide, you can set up, use, and troubleshoot Autel printer software effectively. At CARDIAGTECH.NET, we are committed to providing you with the best Autel solutions and support to help your business thrive.
Remember, efficient reporting and data analysis lead to better service and satisfied customers. Contact CARDIAGTECH.NET today to discover how our Autel products and expert support can transform your auto repair shop.
Don’t let printing issues slow you down. Reach out to CARDIAGTECH.NET now for a consultation and take the first step towards a more efficient and profitable auto repair shop. Call us at +1 (641) 206-8880 or visit CARDIAGTECH.NET for more information.