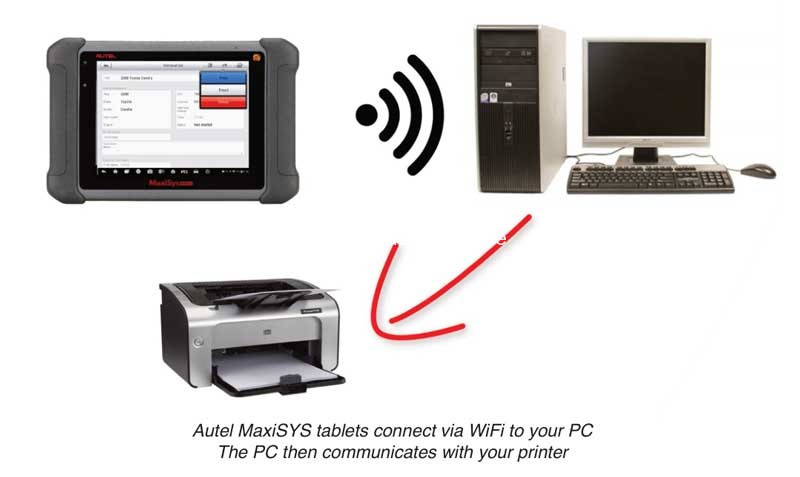Autel Pc Link allows you to seamlessly print diagnostic reports from your Autel MaxiSYS scanner. This guide provides a step-by-step walkthrough for setting up Autel PC Link and troubleshooting common printing problems. This tutorial applies to most Autel tablets, including the Maxisys Ultra, Elite II, MS906BT, and more.
Setting Up Autel PC Link for Printing
Before you begin, ensure your Autel scanner, computer, and printer are all connected to the same Wi-Fi network. Also, uninstall any older versions of PC Link or MaxiPC Suite before installing the latest version. Ensure Adobe Acrobat Reader is up-to-date and that your firewall and antivirus software allow PC Link to communicate.
Step 1: Connect to Wi-Fi
Connect your Autel MaxiSYS scanner to the same Wi-Fi network as your computer and printer.
Step 2: Download Maxi PC Suite
Download the latest version of Maxi PC Suite from the official Autel website: www.autel.com. Navigate to “Support & Updates” -> “Firmware & Downloads” -> “Update Client” -> “Maxi PC Suite.”
Step 3: Install Maxi PC Suite
Install the downloaded Maxi PC Suite on your computer.
Step 4: Launch Autel PC Link
Open Maxi PC Suite. The Autel PC Link icon will appear in the system tray (bottom right corner of your screen).
Step 5: Configure Printing Preferences
Right-click the Autel PC Link icon. To automatically print to your default printer, select “Auto Print.” Alternatively, click “Print” to manually select a printer.
Step 6: Print from Your Autel Scanner
On your Autel MaxiSYS scanner, select the report you want to print, tap “Print,” and then confirm your printer selection. Your scanner will send the file to your computer via Autel PC Link for printing.
Troubleshooting Autel PC Link Printing Issues
If you encounter errors like “Upload Failed” or “Cannot find printer,” try these solutions:
For Windows 7/10:
- Open “Network and Sharing Center” (Windows 7) or “Ethernet” -> “Change adapter options” (Windows 10).
- Disable any virtual network adapters.
- Restart Autel PC Link or your computer.
- Try printing again.
If problems persist, contact Autel support for assistance. Autel PC Link simplifies printing diagnostic reports, enhancing your workflow and providing professional documentation for your automotive repairs.