Autel MaxiSys scanners are indispensable tools for automotive technicians, offering advanced diagnostic capabilities. However, encountering issues like “Autel Maxisys Scanner Lines On Screen” can disrupt workflow and cause frustration. This comprehensive guide, brought to you by CARDIAGTECH.NET, will delve into the potential causes of this problem, provide troubleshooting steps, and offer preventative measures to keep your Autel MaxiSys scanner functioning optimally. Learn how to diagnose, repair, and maintain your diagnostic equipment, ensuring seamless operation and accurate readings for efficient vehicle servicing and repairs. Explore display problems, hardware malfunctions, and software glitches, equipping you with the knowledge to resolve issues and maximize your scanner’s potential.
1. Understanding the Autel MaxiSys Scanner Lines On Screen Issue
Experiencing lines on the screen of your Autel MaxiSys diagnostic scan tool can be alarming. These lines, whether horizontal, vertical, or distorted, can obscure crucial diagnostic data and hinder your ability to accurately assess vehicle health. Several factors could be responsible, ranging from simple software glitches to more complex hardware failures, so understanding the potential causes is the first step towards effective resolution. Let’s explore common software errors, screen damage, and internal hardware issues that can lead to display problems.
1.1. Common Causes of Screen Issues
Several factors can contribute to the appearance of lines on your Autel MaxiSys scanner screen:
- Software Glitches: Temporary software bugs or corrupted data can sometimes cause display anomalies.
- Damaged LCD Screen: Physical damage from drops or pressure can result in permanent lines or discoloration.
- Loose Cable Connections: Internal cable connections within the scanner may become loose, disrupting the display signal.
- Graphics Card Malfunction: A failing graphics card can produce distorted images or lines on the screen.
- Overheating: Excessive heat can damage the LCD screen and internal components, leading to display issues.
- Driver Problems: Outdated or corrupt display drivers can cause screen artifacts or lines.
- Firmware Issues: Problems during firmware updates can corrupt the display settings.
1.2. Identifying the Type of Lines
The appearance and behavior of the lines can provide clues about the underlying cause:
- Horizontal Lines: Often indicate problems with the LCD panel itself or the connection between the panel and the scanner’s main board.
- Vertical Lines: Can suggest issues with the graphics card, display driver, or the LCD panel.
- Distorted Lines: May point to software glitches, graphics card malfunctions, or loose cable connections.
- Flickering Lines: Could indicate loose connections, driver issues, or a failing LCD screen.
- Color Changes: Discoloration or unusual color patterns may be due to screen damage or graphics card problems.
Identifying these patterns can help you narrow down the potential causes and focus your troubleshooting efforts.
1.3. Impact on Diagnostic Work
Lines on the scanner screen can significantly impact your ability to perform accurate diagnostics:
- Difficulty Reading Data: Obscured or distorted data makes it hard to read diagnostic trouble codes (DTCs), live data streams, and other essential information.
- Misinterpretation of Results: Inaccurate readings can lead to incorrect diagnoses and unnecessary repairs.
- Increased Repair Time: Troubleshooting the scanner issue and the vehicle problem adds to overall repair time.
- Customer Dissatisfaction: Delays and inaccurate diagnoses can damage your reputation and lead to unhappy customers.
Addressing the “lines on screen” issue promptly is essential for maintaining the accuracy and efficiency of your diagnostic work.
2. Initial Troubleshooting Steps for Autel Scanners
Before assuming a major hardware issue, start with these basic troubleshooting steps. These can often resolve minor software glitches or connection problems.
2.1. Restarting the Autel MaxiSys Scanner
The simplest solution is often the most effective. Restarting your Autel MaxiSys scanner can clear temporary software glitches that may be causing the lines on the screen.
- How to Restart:
- Locate the power button on your Autel MaxiSys scanner.
- Press and hold the power button for a few seconds until the device powers off completely.
- Wait for about 10-15 seconds.
- Press the power button again to turn the scanner back on.
2.2. Checking Cable Connections
Loose or damaged cables can cause display issues. Ensure all cable connections are secure.
- Procedure:
- Power off the scanner.
- Disconnect all cables (power, diagnostic, and any peripherals).
- Inspect the cable connectors for damage or bent pins.
- Reconnect all cables firmly, ensuring they are properly seated.
- Power on the scanner and check if the lines are still present.
2.3. Adjusting Screen Brightness and Resolution
Sometimes, the screen brightness or resolution settings can cause display problems. Adjust these settings to see if the lines disappear.
- How to Adjust Brightness and Resolution:
- Navigate to the “Settings” menu on your Autel MaxiSys scanner.
- Look for “Display” or “Screen” settings.
- Adjust the brightness level to different settings to see if the lines disappear.
- Check the screen resolution settings and ensure they are set to the recommended level for your device.
- Reboot the device to see if adjustments have resolved the issue.
2.4. Performing a Hard Reset
If a regular restart doesn’t work, a hard reset can clear more persistent software issues.
- Steps for a Hard Reset:
- Back Up Data: Before performing a hard reset, back up any important data or settings.
- Locate Reset Button: Find the reset button on your Autel MaxiSys scanner (refer to the user manual for location).
- Perform Reset: Use a small pin or paperclip to press and hold the reset button for about 10-15 seconds.
- Restart: Release the reset button and power on the scanner.
Important Note: A hard reset will erase all data and settings, restoring the scanner to its factory defaults. Make sure you have backed up your data before proceeding.
3. Software-Related Solutions
If the initial troubleshooting steps do not resolve the issue, the problem might be software-related. Here’s how to address potential software issues.
3.1. Updating the Autel MaxiSys Software
Outdated software can contain bugs that cause display issues. Updating to the latest version can resolve these problems.
- How to Update Software:
- Ensure the scanner is connected to a stable Wi-Fi network.
- Navigate to the “Update” section in the main menu.
- Check for available updates.
- Download and install any pending updates, following the on-screen instructions.
- Restart the scanner after the update is complete.
3.2. Reinstalling the System Software
If updating doesn’t work, reinstalling the system software can fix corrupted files or settings.
- Steps to Reinstall:
- Back Up Data: Back up all important data before reinstalling the software.
- Download Software: Download the latest system software from the Autel website or CARDIAGTECH.NET.
- Enter Recovery Mode: Boot the scanner into recovery mode (refer to the user manual for instructions).
- Install Software: Follow the on-screen prompts to install the downloaded software.
- Restart: Restart the scanner after the installation is complete.
3.3. Checking for Driver Conflicts
Driver conflicts can cause display issues. Check for and resolve any conflicts.
- How to Check for Conflicts:
- Connect the scanner to a computer.
- Open Device Manager on your computer.
- Look for any devices with yellow exclamation marks, indicating driver conflicts.
- Right-click on the conflicting device and select “Update driver.”
- Follow the on-screen instructions to update or reinstall the driver.
- Restart the scanner and computer after updating the drivers.
3.4. Running a Virus Scan
Although less common, malware can sometimes cause display issues. Running a virus scan can help identify and remove any malicious software.
- Steps to Run a Virus Scan:
- Connect the scanner to a computer with a reliable antivirus program.
- Run a full system scan on the scanner’s storage.
- Follow the antivirus program’s instructions to remove any detected malware.
- Restart the scanner after the scan is complete.
4. Hardware Troubleshooting
If software solutions don’t work, the issue might be related to hardware. Here’s how to troubleshoot potential hardware problems.
4.1. Inspecting the LCD Screen for Damage
Carefully inspect the LCD screen for any physical damage, such as cracks, scratches, or discoloration.
- Visual Inspection:
- Power off the scanner.
- Examine the screen under good lighting.
- Look for any signs of damage.
- If you find any damage, the LCD screen might need to be replaced.
4.2. Checking Internal Connections
Loose internal connections can cause display issues. If you’re comfortable opening the scanner, check these connections.
- Steps to Check Internal Connections:
- Power off the scanner and disconnect all cables.
- Carefully open the scanner casing (refer to the user manual for instructions).
- Inspect all internal cable connections, especially those related to the LCD screen and graphics card.
- Ensure all connections are secure and properly seated.
- Reassemble the scanner and power it on to see if the lines are still present.
Warning: Opening the scanner casing may void the warranty. Proceed with caution and only if you are comfortable with electronics repair.
4.3. Testing the Graphics Card
A failing graphics card can cause display issues. If possible, test the graphics card using diagnostic software.
- How to Test Graphics Card:
- Connect the scanner to a computer.
- Use diagnostic software to test the graphics card.
- Follow the software’s instructions to run tests and check for errors.
- If the graphics card fails the tests, it may need to be replaced.
4.4. Checking for Overheating Issues
Overheating can damage the LCD screen and internal components. Ensure the scanner is adequately cooled.
- How to Check for Overheating:
- Ensure the scanner is used in a well-ventilated area.
- Avoid using the scanner in direct sunlight or hot environments.
- Check if the scanner’s cooling fan is working correctly.
- If the scanner frequently overheats, consider using a cooling pad or fan to improve ventilation.
5. Advanced Solutions and Repairs
If basic and intermediate troubleshooting steps don’t resolve the “Autel MaxiSys scanner lines on screen” issue, consider these advanced solutions.
5.1. Replacing the LCD Screen
If the LCD screen is physically damaged, it will need to be replaced.
- Steps to Replace LCD Screen:
- Purchase Replacement: Buy a compatible LCD screen from a reputable supplier like CARDIAGTECH.NET.
- Disassemble Scanner: Carefully open the scanner casing (refer to the user manual for instructions).
- Remove Old Screen: Disconnect and remove the damaged LCD screen.
- Install New Screen: Connect and install the new LCD screen.
- Reassemble Scanner: Reassemble the scanner casing.
- Test: Power on the scanner and test the new screen.
Note: LCD screen replacement requires technical skills and precision. If you are not comfortable with electronics repair, seek professional assistance.
5.2. Replacing the Graphics Card
If the graphics card is failing, replacing it can resolve the display issues.
- Steps to Replace Graphics Card:
- Purchase Replacement: Buy a compatible graphics card from a reputable supplier.
- Disassemble Scanner: Carefully open the scanner casing.
- Remove Old Card: Disconnect and remove the old graphics card.
- Install New Card: Connect and install the new graphics card.
- Reassemble Scanner: Reassemble the scanner casing.
- Test: Power on the scanner and test the new graphics card.
5.3. Contacting Autel Support
If you’ve exhausted all troubleshooting steps and the issue persists, contact Autel support for assistance.
- How to Contact Autel Support:
- Visit the Autel website (CARDIAGTECH.NET also offers support).
- Find the “Support” or “Contact Us” section.
- Submit a support ticket or call the customer service hotline.
- Provide detailed information about the issue and the troubleshooting steps you’ve already tried.
- Follow Autel support’s instructions for further assistance.
5.4. Professional Repair Services
If you are not comfortable performing hardware repairs yourself, seek professional repair services.
- Finding a Repair Service:
- Search online for reputable electronics repair shops in your area.
- Check customer reviews and ratings.
- Contact the repair shop and inquire about their experience with Autel MaxiSys scanners.
- Get a quote for the repair service.
- Entrust your scanner to a qualified and experienced technician.
6. Preventative Measures
Preventing the “Autel MaxiSys scanner lines on screen” issue is better than having to fix it. Here are some preventative measures to keep your scanner in good working condition.
6.1. Proper Handling and Storage
Handle your Autel MaxiSys scanner with care to avoid physical damage.
-
Handling Tips:
- Avoid dropping the scanner.
- Do not place heavy objects on the scanner.
- Protect the screen from scratches and pressure.
-
Storage Tips:
- Store the scanner in a safe, dry place.
- Avoid storing the scanner in extreme temperatures or humidity.
- Use a protective case when transporting the scanner.
6.2. Regular Software and Firmware Updates
Keep your scanner’s software and firmware up to date to ensure optimal performance and prevent bugs.
- Update Schedule:
- Check for software and firmware updates regularly (at least once a month).
- Install updates as soon as they become available.
- Follow the update instructions carefully.
6.3. Avoiding Overheating
Prevent overheating to protect the LCD screen and internal components.
- Cooling Tips:
- Use the scanner in a well-ventilated area.
- Avoid using the scanner in direct sunlight or hot environments.
- Ensure the scanner’s cooling fan is working correctly.
- Use a cooling pad or fan if necessary.
6.4. Cleaning the Screen Properly
Clean the screen regularly to remove dust, fingerprints, and smudges.
- Cleaning Procedure:
- Power off the scanner.
- Use a soft, lint-free cloth to gently wipe the screen.
- Avoid using harsh chemicals or abrasive cleaners.
- If necessary, use a screen cleaning solution specifically designed for LCD screens.
6.5. Using a Screen Protector
A screen protector can help prevent scratches and other damage to the LCD screen.
- Screen Protector Tips:
- Choose a screen protector specifically designed for your Autel MaxiSys scanner model.
- Apply the screen protector carefully, following the instructions provided.
- Replace the screen protector if it becomes damaged or worn.
7. The Importance of Choosing the Right Diagnostic Tools
Investing in high-quality diagnostic tools like the Autel MaxiSys scanner is crucial for efficient and accurate automotive repairs. However, encountering issues like lines on the screen can hinder your work. Understanding the potential causes and implementing the right troubleshooting steps can help you resolve these problems quickly and effectively.
At CARDIAGTECH.NET, we offer a wide range of Autel diagnostic tools and accessories, along with expert support to keep your equipment running smoothly. Contact us today to learn more about our products and services.
8. Understanding the User’s Search Intent
To effectively address the user’s search intent behind “Autel MaxiSys scanner lines on screen,” we need to understand what they are looking for:
- Troubleshooting: Users want to find solutions to fix the lines on their scanner screen.
- Diagnosis: They need to identify the cause of the problem, whether it’s software or hardware-related.
- Repair Options: Users are looking for guidance on how to repair the scanner themselves or find professional repair services.
- Preventative Measures: They want to learn how to prevent the issue from happening again.
- Product Information: Some users might be researching Autel MaxiSys scanners and want to know about potential issues and how to resolve them.
9. Addressing Customer Challenges and Needs
Based on the target audience’s challenges and needs, CARDIAGTECH.NET can provide solutions to:
- Enhance Work Efficiency: By providing reliable diagnostic tools and troubleshooting guides, we help technicians reduce repair time and improve accuracy.
- Increase Accuracy and Safety: Our high-quality tools and expert support ensure technicians can diagnose and repair vehicles safely and accurately.
- Save Repair and Maintenance Costs: By offering preventative measures and repair solutions, we help customers minimize downtime and avoid costly repairs.
- Increase Revenue and Profit: Efficient and accurate diagnostics lead to increased customer satisfaction and repeat business, boosting revenue and profit for garages.
- Enhance Reputation and Service Quality: Using advanced diagnostic tools and providing excellent service enhances the reputation of the garage and attracts more customers.
10. Call to Action
Are you experiencing issues with your Autel MaxiSys scanner? Do you need expert advice on troubleshooting and repairing your diagnostic tools? Contact CARDIAGTECH.NET today for personalized assistance. Our team of experienced technicians can help you diagnose the problem, find the right solutions, and keep your scanner running smoothly.
- Address: 276 Reock St, City of Orange, NJ 07050, United States
- WhatsApp: +1 (641) 206-8880
- Website: CARDIAGTECH.NET
Don’t let scanner issues slow you down. Reach out to CARDIAGTECH.NET and get back to work with confidence.
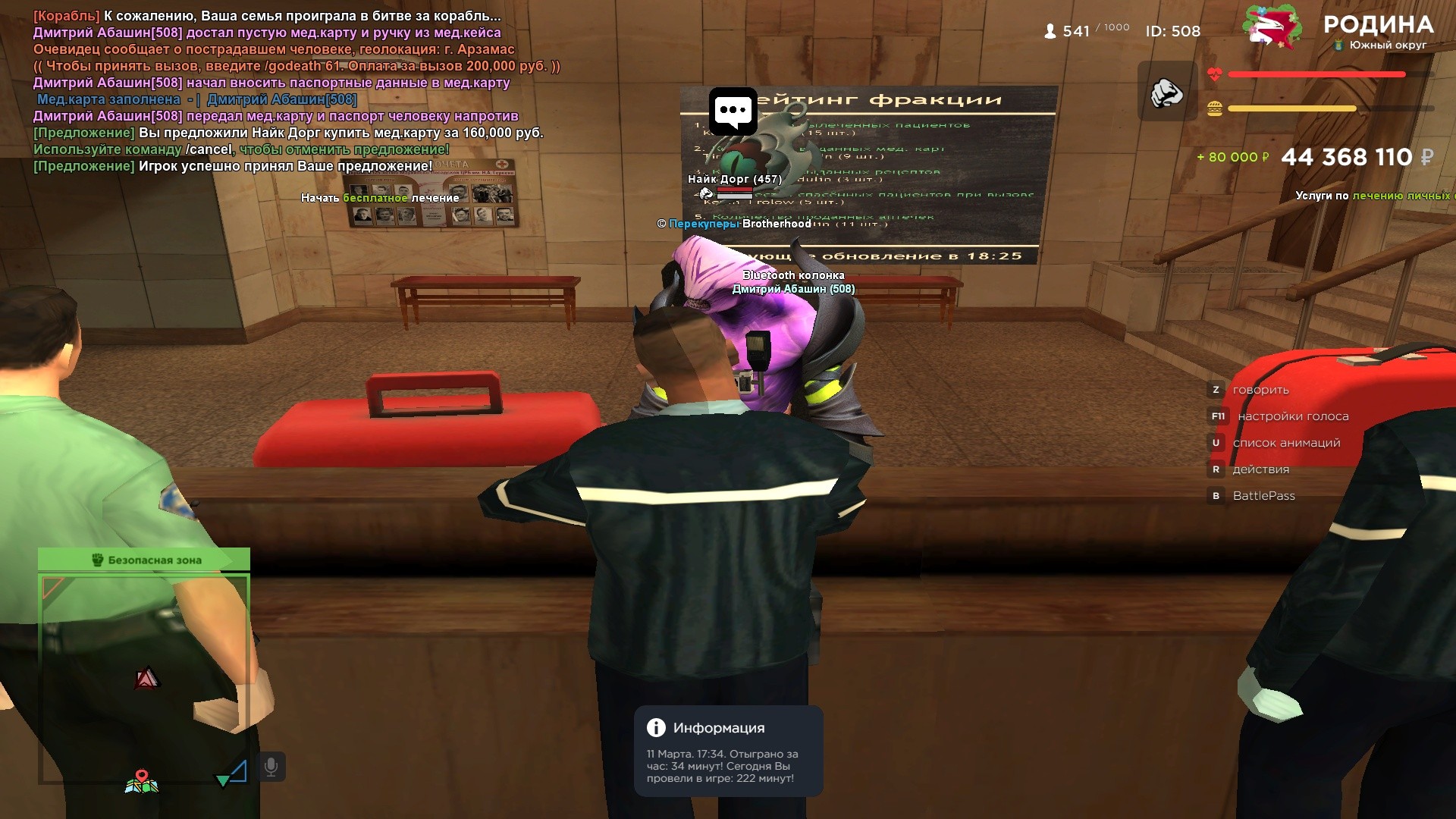 Autel MaxiSys Scanner Display
Autel MaxiSys Scanner Display
Frequently Asked Questions (FAQ)
1. What causes lines to appear on my Autel MaxiSys scanner screen?
Lines on the screen can be caused by software glitches, damaged LCD screens, loose cable connections, graphics card malfunctions, overheating, driver problems, or firmware issues.
2. How do I fix lines on my Autel MaxiSys scanner screen?
Start by restarting the scanner, checking cable connections, and adjusting screen brightness. If the problem persists, try updating or reinstalling the software, checking for driver conflicts, and running a virus scan. For hardware issues, inspect the LCD screen, check internal connections, test the graphics card, and ensure proper cooling.
3. Can I replace the LCD screen myself?
Replacing the LCD screen requires technical skills and precision. If you are comfortable with electronics repair, you can attempt it. Otherwise, seek professional repair services.
4. How do I update the software on my Autel MaxiSys scanner?
Ensure the scanner is connected to a stable Wi-Fi network, navigate to the “Update” section in the main menu, check for available updates, and follow the on-screen instructions to download and install them.
5. What should I do if my scanner is overheating?
Use the scanner in a well-ventilated area, avoid direct sunlight, ensure the cooling fan is working, and consider using a cooling pad.
6. How can I prevent lines from appearing on my scanner screen?
Handle the scanner with care, store it properly, keep the software and firmware updated, avoid overheating, clean the screen regularly, and use a screen protector.
7. Is it safe to open the scanner casing to check internal connections?
Opening the scanner casing may void the warranty. Proceed with caution and only if you are comfortable with electronics repair.
8. How do I contact Autel support for assistance?
Visit the Autel website, find the “Support” or “Contact Us” section, submit a support ticket, or call the customer service hotline. CARDIAGTECH.NET also offers support for Autel products.
9. What are the benefits of using a screen protector on my scanner?
A screen protector can prevent scratches and other damage to the LCD screen, prolonging its lifespan.
10. Where can I purchase replacement parts for my Autel MaxiSys scanner?
You can purchase replacement parts from reputable suppliers like CARDIAGTECH.NET, which offers a wide range of Autel diagnostic tools and accessories.

