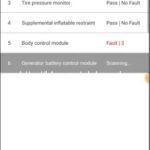The Autel Maxisys Pro Black Screen Of Death is a dreaded issue that can halt your automotive diagnostics. At CARDIAGTECH.NET, we understand the frustration this causes, and we’re here to provide a comprehensive guide to help you troubleshoot and resolve this problem, getting you back to work quickly with our high-quality diagnostic tools. Explore potential causes, effective solutions, and preventive measures, and discover how the right diagnostic equipment can streamline your repair process with advanced features like ECU programming and J2534 pass-thru.
Table of Contents
- Understanding the Autel Maxisys Pro Black Screen of Death
- What is the Black Screen of Death?
- Common Symptoms
- Potential Causes
- Troubleshooting Steps
- Preliminary Checks
- Power Cycling
- Battery Issues
- Connectivity Problems
- Software Glitches
- Advanced Troubleshooting
- Forcing a Reboot
- Factory Reset
- Firmware Reinstallation
- Data Recovery
- When to Seek Professional Help
- Identifying Unresolvable Issues
- Contacting Autel Support
- CARDIAGTECH.NET Support and Services
- Preventive Measures
- Proper Charging Habits
- Safe Software Updates
- Protecting Your Device
- Regular Maintenance
- Choosing the Right Autel Diagnostic Tool
- Key Features to Consider
- Top Autel Scanners for Professionals
- Benefits of Investing in Quality Equipment
- Maximizing Your Autel Scanner’s Performance
- Software Optimization
- Hardware Maintenance
- Staying Updated
- Understanding Autel Warranties and Support
- Warranty Coverage
- Extended Warranties
- Accessing Support Resources
- Real-World Scenarios and Solutions
- Case Study 1: Firmware Update Failure
- Case Study 2: Battery Drain Issue
- Case Study 3: Software Conflict
- Frequently Asked Questions (FAQs)
- Conclusion
1. Understanding the Autel Maxisys Pro Black Screen of Death
1.1 What is the Black Screen of Death?
The “black screen of death” on an Autel Maxisys Pro refers to a state where the device’s screen remains black and unresponsive, even though the device may still be powered on. This issue can be incredibly frustrating for automotive technicians who rely on these tools for diagnostics and repairs. This condition effectively renders the diagnostic tool useless, impacting workflow and potentially delaying repair jobs. The causes can range from simple software glitches to more complex hardware malfunctions.
1.2 Common Symptoms
Recognizing the symptoms of the black screen of death is crucial for quick intervention. Common signs include:
- Unresponsive Screen: The primary symptom is a completely black screen that doesn’t respond to touch or button presses.
- Power Indicator: The device might show a power indicator light, suggesting it is on, even though the screen is black.
- No Boot-Up Sequence: The typical Autel logo or boot-up sequence does not appear.
- Sound or Vibration: In some cases, you might hear sounds or feel vibrations, indicating partial functionality despite the screen issue.
- Inability to Connect: The device cannot connect to vehicles or computers.
1.3 Potential Causes
Several factors can contribute to the black screen of death on an Autel Maxisys Pro. Understanding these causes is the first step toward effective troubleshooting:
- Software Glitches: Corrupted software or failed updates are common culprits. The complex software environment within the scanner is prone to occasional errors.
- Firmware Issues: Incorrectly installed or outdated firmware can lead to critical system failures.
- Battery Problems: A depleted or faulty battery may prevent the device from properly powering on the screen.
- Hardware Malfunctions: Physical damage or component failure within the device can cause the screen to fail.
- Connectivity Issues: Problems during data transfer or connection to external devices can sometimes trigger this issue.
- Overheating: Excessive heat can damage internal components, leading to screen malfunctions.
- Memory Overload: Running too many applications or storing excessive data can sometimes overwhelm the system.
Alt text: Autel Maxisys Pro diagnostic tool displaying a black screen error, indicating a potential software or hardware issue.
2. Troubleshooting Steps
When faced with the Autel Maxisys Pro black screen of death, a systematic approach is essential. Here are some initial troubleshooting steps to try:
2.1 Preliminary Checks
Before diving into more complex solutions, perform these basic checks:
- Check Power Source: Ensure the device is properly connected to a power source and charging.
- Inspect Cables: Look for any signs of damage to the charging cable or connectors.
- External Devices: Disconnect any external devices connected to the scanner, such as USB drives or diagnostic cables.
- Ambient Temperature: Make sure the device is not overheating due to being in direct sunlight or a hot environment.
2.2 Power Cycling
Power cycling can often resolve minor software glitches. Follow these steps:
- Press and Hold: Press and hold the power button for 15-20 seconds.
- Wait: Release the power button and wait for a few seconds.
- Power On: Press the power button again to turn the device on.
This process forces the device to shut down completely and restart, potentially clearing any temporary software errors.
2.3 Battery Issues
A faulty battery can cause various issues, including a black screen. Here’s how to address potential battery problems:
- Charge Fully: Connect the device to a reliable power source and allow it to charge fully (usually 2-4 hours).
- Test with Charger: Try turning on the device while it is still connected to the charger.
- Battery Health: If possible, check the battery health in the device settings (if accessible).
- Battery Replacement: If the battery is old or showing signs of damage, consider replacing it.
2.4 Connectivity Problems
Connectivity issues during data transfer or updates can sometimes lead to a black screen.
- Disconnect All Devices: Disconnect all external devices, including diagnostic cables and USB drives.
- Check Wi-Fi: Ensure the Wi-Fi connection is stable and working properly.
- Restart Router: Restart your Wi-Fi router to refresh the network connection.
- Try Ethernet: If possible, try connecting the device directly to the internet via an Ethernet cable to ensure a stable connection.
2.5 Software Glitches
Software glitches are a common cause of the black screen of death. Here are some steps to address them:
- Restart Applications: If the device partially functions, try closing all open applications and restarting them one by one.
- Clear Cache: Clear the cache of frequently used applications to free up memory.
- Check for Updates: If the device can connect to the internet, check for any pending software updates.
- Run Antivirus: Scan the device for any potential malware or viruses that could be causing issues.
Alt text: An Autel Maxisys Pro being charged, highlighting the importance of proper power management to avoid battery-related issues and potential black screen errors.
3. Advanced Troubleshooting
If the basic troubleshooting steps don’t resolve the issue, more advanced measures may be necessary.
3.1 Forcing a Reboot
Forcing a reboot can sometimes bypass a software lockup. The method varies depending on the device model, but here’s a general approach:
- Press and Hold: Press and hold the power button along with the volume up or down button simultaneously for 20-30 seconds.
- Wait for Logo: Watch for the Autel logo to appear, indicating the device is rebooting.
- Release Buttons: Release the buttons once the logo appears.
Refer to your device’s manual for the specific key combination for forcing a reboot.
3.2 Factory Reset
A factory reset can restore the device to its original settings, potentially removing any corrupted data or software conflicts.
Warning: A factory reset will erase all data on the device, so use this as a last resort.
- Access Recovery Mode: Enter recovery mode by pressing a specific key combination (usually power button + volume up/down button) while the device is off.
- Select Wipe Data: Use the volume buttons to navigate to the “wipe data/factory reset” option and press the power button to select it.
- Confirm Reset: Confirm the reset by selecting “yes” from the options.
- Reboot System: Once the reset is complete, select “reboot system now.”
3.3 Firmware Reinstallation
Reinstalling the firmware can fix issues caused by corrupted or incomplete installations.
- Download Firmware: Download the latest firmware version from the Autel website onto your computer.
- Connect to Computer: Connect the Autel Maxisys Pro to your computer using a USB cable.
- Enter Flash Mode: Put the device into flash mode (usually by pressing a specific key combination while connecting to the computer).
- Use Autel Software: Use the Autel software on your computer to flash the new firmware onto the device.
- Follow Instructions: Follow the on-screen instructions carefully to complete the firmware reinstallation process.
3.4 Data Recovery
If you can partially access the device, attempt to recover important data before performing a factory reset or firmware reinstallation.
- Connect to Computer: Connect the Autel Maxisys Pro to your computer.
- Access Storage: If the device is recognized, access the internal storage via your computer’s file explorer.
- Copy Data: Copy any important data, such as diagnostic reports or customer information, to your computer.
Alt text: The Autel Maxisys Pro undergoing a factory reset process, which can resolve persistent software issues but results in data loss.
4. When to Seek Professional Help
Knowing when to seek professional assistance can save time and prevent further damage to your Autel Maxisys Pro.
4.1 Identifying Unresolvable Issues
Some issues are beyond the scope of DIY troubleshooting. Seek professional help if:
- Hardware Damage: There is physical damage to the screen or internal components.
- Failed Attempts: You’ve tried all troubleshooting steps without success.
- Recurring Issues: The black screen issue recurs frequently.
- No Boot-Up: The device fails to power on at all.
4.2 Contacting Autel Support
Autel provides comprehensive support for its products.
- Visit Autel Website: Go to the official Autel website.
- Find Support Section: Navigate to the support or contact section.
- Submit a Ticket: Fill out a support ticket with detailed information about your issue.
- Call Support: Call Autel’s support hotline for immediate assistance.
Be prepared to provide your device’s serial number, purchase date, and a detailed description of the problem.
4.3 CARDIAGTECH.NET Support and Services
At CARDIAGTECH.NET, we offer specialized support for Autel diagnostic tools. We understand the intricacies of these devices and can provide expert assistance to resolve complex issues. Our services include:
- Technical Support: Access to knowledgeable technicians who can guide you through troubleshooting steps.
- Repair Services: Professional repair services for hardware and software issues.
- Software Assistance: Help with software updates, installations, and configurations.
- Diagnostic Assistance: Guidance on using your Autel scanner effectively for accurate diagnostics.
Contact CARDIAGTECH.NET at 276 Reock St, City of Orange, NJ 07050, United States or via Whatsapp at +1 (641) 206-8880 for expert support. Visit our website at CARDIAGTECH.NET for more information.
Alt text: Contact CARDIAGTECH.NET for expert support and repair services for your Autel Maxisys Pro diagnostic tool.
5. Preventive Measures
Preventing the black screen of death is better than having to fix it. Here are some preventive measures to keep your Autel Maxisys Pro in optimal condition:
5.1 Proper Charging Habits
Proper charging habits can extend battery life and prevent related issues:
- Use Original Charger: Always use the original charger that came with the device.
- Avoid Overcharging: Don’t leave the device charging for extended periods after it reaches full charge.
- Maintain Charge Level: Try to keep the battery level between 20% and 80% for optimal lifespan.
- Avoid Extreme Temperatures: Don’t charge the device in extremely hot or cold environments.
5.2 Safe Software Updates
Software updates are crucial for maintaining device performance, but they must be done safely:
- Stable Connection: Ensure a stable internet connection before starting an update.
- Sufficient Power: Make sure the device has sufficient battery power (at least 50%) before updating.
- Follow Instructions: Follow the on-screen instructions carefully during the update process.
- Don’t Interrupt: Do not interrupt the update process once it has started.
5.3 Protecting Your Device
Physical protection can prevent hardware damage that could lead to a black screen:
- Use a Case: Use a protective case to shield the device from drops and impacts.
- Screen Protector: Apply a screen protector to prevent scratches and cracks.
- Avoid Moisture: Keep the device away from moisture and liquids.
- Clean Regularly: Clean the screen and exterior of the device regularly with a soft, dry cloth.
5.4 Regular Maintenance
Regular maintenance can keep your Autel Maxisys Pro running smoothly:
- Software Cleanup: Periodically clear unnecessary files and applications from the device.
- Check Connections: Regularly check the ports and connectors for damage or debris.
- Battery Health Check: Monitor the battery health in the device settings and replace the battery if necessary.
- Firmware Updates: Keep the firmware and software up to date with the latest versions.
Alt text: An Autel Maxisys Pro in a protective case, emphasizing the importance of safeguarding the device from physical damage to prevent issues like the black screen.
6. Choosing the Right Autel Diagnostic Tool
Selecting the right Autel diagnostic tool is essential for efficient and accurate automotive repairs.
6.1 Key Features to Consider
When choosing an Autel scanner, consider the following features:
- Vehicle Coverage: Ensure the scanner supports the makes and models of vehicles you typically work on.
- Diagnostic Functions: Look for essential functions like read and clear codes, live data, actuation tests, and special functions.
- Advanced Features: Consider advanced features like ECU programming, J2534 pass-thru, and bi-directional control.
- Ease of Use: Choose a scanner with an intuitive interface and easy navigation.
- Update Frequency: Check how often the scanner receives software updates and the cost of those updates.
- Display Size and Resolution: A larger, high-resolution display can make it easier to view diagnostic data.
- Wireless Connectivity: Wi-Fi and Bluetooth connectivity can streamline data transfer and updates.
- Durability: Look for a rugged design that can withstand the demands of a professional automotive environment.
6.2 Top Autel Scanners for Professionals
Here are some of the top Autel scanners favored by automotive professionals:
| Model | Key Features | Price (USD) |
|---|---|---|
| Autel MaxiSys MS906 Pro | Advanced diagnostics, ECU coding, bi-directional control, extensive vehicle coverage | $1,599 |
| Autel MaxiCOM MK808BT | Full system diagnostics, bi-directional control, key fob programming, oil reset, EPB, BMS, SAS, DPF | $599 |
| Autel MaxiDAS DS808 | Full system diagnostics, service functions, TPMS programming, cloud-based MaxiFix data library | $999 |
| Autel MaxiCheck MX808 | All system diagnostics, service reset functions, oil reset, EPB, SAS, BMS, DPF, TPMS | $499 |
| Autel MaxiSys Elite II | J2534 ECU programming, advanced diagnostics, online coding, extensive vehicle coverage, fast performance | $3,499 |
Prices are approximate and may vary depending on the retailer.
6.3 Benefits of Investing in Quality Equipment
Investing in high-quality Autel diagnostic equipment offers numerous benefits:
- Accurate Diagnostics: Precise and reliable diagnostic information.
- Efficient Repairs: Faster and more efficient repair processes.
- Increased Productivity: Higher productivity and throughput in your shop.
- Expanded Capabilities: Ability to perform advanced functions like ECU programming and coding.
- Customer Satisfaction: Improved customer satisfaction through accurate and timely repairs.
- Return on Investment: A worthwhile investment that pays for itself through increased efficiency and capabilities.
CARDIAGTECH.NET offers a wide selection of Autel diagnostic tools to meet your specific needs. Contact us at 276 Reock St, City of Orange, NJ 07050, United States or via Whatsapp at +1 (641) 206-8880 to find the perfect scanner for your shop. Visit our website at CARDIAGTECH.NET for more information.
Alt text: A selection of Autel diagnostic scanners, highlighting the range of tools available to meet various automotive diagnostic needs.
7. Maximizing Your Autel Scanner’s Performance
To get the most out of your Autel scanner, follow these tips for software optimization, hardware maintenance, and staying updated.
7.1 Software Optimization
Optimizing the software on your Autel scanner can improve performance and prevent issues:
- Regular Updates: Keep the software and firmware up to date with the latest versions.
- Remove Unused Apps: Uninstall any apps that you don’t use regularly to free up storage space.
- Clear Cache: Clear the cache of frequently used apps to improve performance.
- Manage Storage: Monitor the device’s storage and delete unnecessary files.
- Optimize Settings: Adjust the device’s settings for optimal performance, such as screen brightness and power-saving options.
7.2 Hardware Maintenance
Proper hardware maintenance can extend the life of your Autel scanner:
- Clean Regularly: Clean the screen and exterior of the device regularly with a soft, dry cloth.
- Protect from Damage: Use a protective case and screen protector to prevent physical damage.
- Check Connections: Regularly check the ports and connectors for damage or debris.
- Battery Care: Follow proper charging habits to maintain battery health.
- Avoid Extreme Conditions: Don’t expose the device to extreme temperatures, humidity, or direct sunlight.
7.3 Staying Updated
Staying updated with the latest information and resources can help you use your Autel scanner more effectively:
- Software Updates: Regularly check for and install software updates.
- Training Resources: Take advantage of Autel’s training resources, such as online courses and webinars.
- Forums and Communities: Participate in online forums and communities to share tips and learn from other users.
- Technical Bulletins: Stay informed about technical service bulletins and recalls that may affect your diagnostic procedures.
Alt text: An Autel Maxisys Pro undergoing a software update, emphasizing the importance of keeping the device current for optimal performance and compatibility.
8. Understanding Autel Warranties and Support
Understanding the warranty and support options for your Autel scanner can provide peace of mind and ensure you get the help you need when issues arise.
8.1 Warranty Coverage
Autel scanners typically come with a limited warranty that covers manufacturing defects and hardware failures. Key aspects of the warranty include:
- Coverage Period: The standard warranty period is usually one year from the date of purchase.
- What’s Covered: The warranty covers defects in materials and workmanship under normal use.
- What’s Not Covered: The warranty typically does not cover damage caused by misuse, abuse, accidents, or unauthorized modifications.
- How to Claim: To make a warranty claim, you usually need to provide proof of purchase and a detailed description of the problem.
8.2 Extended Warranties
Autel may offer extended warranty options for additional coverage. Benefits of an extended warranty include:
- Longer Coverage Period: Extends the warranty coverage beyond the standard one-year period.
- Additional Protection: May cover additional types of damage or issues not covered by the standard warranty.
- Peace of Mind: Provides peace of mind knowing that your investment is protected for a longer period.
Check with Autel or your authorized dealer for information on extended warranty options and pricing.
8.3 Accessing Support Resources
Autel provides various support resources to help users troubleshoot issues and get the most out of their scanners:
- Online Knowledge Base: A comprehensive online knowledge base with articles, FAQs, and troubleshooting guides.
- User Manuals: Detailed user manuals that provide information on scanner features, functions, and troubleshooting.
- Technical Support: Access to technical support via phone, email, or online chat.
- Software Updates: Regular software updates that fix bugs, improve performance, and add new features.
- Training Programs: Training programs and resources to help users learn how to use their scanners effectively.
CARDIAGTECH.NET also offers dedicated support for Autel diagnostic tools. Contact us at 276 Reock St, City of Orange, NJ 07050, United States or via Whatsapp at +1 (641) 206-8880 for expert assistance. Visit our website at CARDIAGTECH.NET for more information.
Alt text: Autel warranty information, emphasizing the importance of understanding coverage and support options for your diagnostic tool.
9. Real-World Scenarios and Solutions
Understanding how to address specific scenarios can help you troubleshoot issues more effectively.
9.1 Case Study 1: Firmware Update Failure
Scenario: A user attempted to update the firmware on their Autel Maxisys Pro, and the update process was interrupted, resulting in a black screen.
Solution:
- Force Reboot: Try forcing a reboot by pressing the power button and volume down button simultaneously for 20 seconds.
- Recovery Mode: If the device doesn’t reboot normally, try entering recovery mode and reinstalling the firmware from there.
- Autel Support: If neither of those steps works, contact Autel support for assistance. They may be able to provide a special firmware file or guide you through a more advanced recovery process.
9.2 Case Study 2: Battery Drain Issue
Scenario: A user noticed that their Autel Maxisys Pro’s battery was draining quickly, and the device eventually stopped turning on, displaying a black screen.
Solution:
- Charge Fully: Connect the device to a power source and allow it to charge fully for several hours.
- Battery Replacement: If the battery still doesn’t hold a charge, it may need to be replaced. Contact Autel or a qualified repair technician to replace the battery.
- Check Charging Port: Inspect the charging port for damage or debris that may be preventing the device from charging properly.
9.3 Case Study 3: Software Conflict
Scenario: A user installed a new app on their Autel Maxisys Pro, and the device started experiencing frequent crashes and eventually displayed a black screen.
Solution:
- Safe Mode: Try booting the device in safe mode to see if the issue persists. If the device works in safe mode, the problem is likely caused by a third-party app.
- Uninstall Apps: Uninstall any recently installed apps to see if that resolves the issue.
- Factory Reset: If the problem persists, perform a factory reset to restore the device to its original settings.
Alt text: A technician repairing an Autel Maxisys Pro, highlighting the importance of professional service for complex hardware and software issues.
10. Frequently Asked Questions (FAQs)
Q: What does it mean when my Autel Maxisys Pro has a black screen of death?
A: The black screen of death typically indicates a software or hardware issue that prevents the device from displaying anything on the screen. It can be caused by corrupted firmware, battery problems, hardware malfunctions, or software conflicts.
Q: How do I fix a black screen on my Autel Maxisys Pro?
A: You can try power cycling, forcing a reboot, performing a factory reset, or reinstalling the firmware. If those steps don’t work, you may need to contact Autel support or a qualified repair technician.
Q: Will a factory reset erase my data on the Autel Maxisys Pro?
A: Yes, a factory reset will erase all data on the device, including diagnostic reports, customer information, and settings. Be sure to back up any important data before performing a factory reset.
Q: How do I enter recovery mode on my Autel Maxisys Pro?
A: The steps for entering recovery mode vary depending on the device model. Typically, you need to press and hold the power button and volume up or down button simultaneously while the device is off. Refer to your device’s manual for specific instructions.
Q: How often should I update the software on my Autel Maxisys Pro?
A: You should check for and install software updates regularly to ensure that your device has the latest features, bug fixes, and security patches. Autel typically releases software updates every few months.
Q: How do I prevent the black screen of death on my Autel Maxisys Pro?
A: You can prevent the black screen of death by following proper charging habits, performing safe software updates, protecting your device from physical damage, and performing regular maintenance.
Q: What should I do if my Autel Maxisys Pro is still under warranty?
A: If your device is still under warranty, contact Autel support to initiate a warranty claim. You will likely need to provide proof of purchase and a detailed description of the problem.
Q: Can CARDIAGTECH.NET help me with my Autel Maxisys Pro black screen issue?
A: Yes, CARDIAGTECH.NET offers specialized support for Autel diagnostic tools, including troubleshooting assistance, repair services, and software assistance. Contact us for expert help.
Q: Where can I download the latest firmware for my Autel Maxisys Pro?
A: You can download the latest firmware from the official Autel website. Navigate to the support section and find the firmware download page for your device model.
Q: How can I contact CARDIAGTECH.NET for support?
A: You can contact CARDIAGTECH.NET at 276 Reock St, City of Orange, NJ 07050, United States or via Whatsapp at +1 (641) 206-8880. Visit our website at CARDIAGTECH.NET for more information.
11. Conclusion
The Autel Maxisys Pro black screen of death can be a frustrating issue, but with a systematic approach and the right resources, it can often be resolved. By understanding the potential causes, following the troubleshooting steps outlined in this guide, and taking preventive measures, you can minimize the risk of encountering this problem. Remember, CARDIAGTECH.NET is here to provide expert support and services to help you keep your Autel diagnostic tools running smoothly. Contact us today to learn more about how we can assist you with your Autel Maxisys Pro or any other automotive diagnostic needs. Don’t let a black screen slow you down. Invest in the right tools and support to keep your shop running efficiently and effectively.
Ready to upgrade your diagnostic capabilities? Contact CARDIAGTECH.NET today at +1 (641) 206-8880 or visit CARDIAGTECH.NET to explore our wide range of Autel diagnostic tools and services. Let us help you find the perfect solution to meet your needs and keep your business running smoothly.