Autel Maxisys Printing offers a seamless way to document your diagnostic findings and share them with customers. This guide provides a step-by-step tutorial and troubleshooting tips to ensure you get the most out of your Autel diagnostic tool, brought to you by CARDIAGTECH.NET. Learn how to set up and optimize your Autel MaxiSys for effortless printing of vehicle diagnostic reports and data logs.
1. Understanding Autel MaxiSys Printing Capabilities
Autel MaxiSys scan tools are powerful diagnostic devices used by automotive technicians worldwide. One of their key features is the ability to print diagnostic reports, which can be invaluable for record-keeping, sharing information with customers, and collaborating with other technicians. Autel MaxiSys printing functionality allows users to easily document scan results, freeze frame data, live data streams, and other important information. Let’s delve into the various aspects of Autel MaxiSys printing and see why it is necessary to optimize your printing needs.
1.1. Benefits of Printing Diagnostic Reports
Printing diagnostic reports from your Autel MaxiSys offers a multitude of benefits:
- Professionalism: Providing customers with printed reports enhances your shop’s image and demonstrates a commitment to transparency and quality service.
- Record-Keeping: Printed reports serve as a permanent record of the diagnostic process, which can be helpful for future reference, warranty claims, and legal purposes.
- Communication: Printed reports facilitate clear communication between technicians, service advisors, and customers, ensuring everyone is on the same page regarding the vehicle’s condition and recommended repairs.
- Efficiency: Having a physical copy of the diagnostic data can speed up the repair process by allowing technicians to easily refer to the information while working on the vehicle.
- Customer Trust: Giving a physical report to customers helps build trust in the services you provide. They can see exactly what was checked and what the results were.
1.2. Compatibility with Autel MaxiSys Models
The printing functionality discussed in this guide is compatible with a wide range of Autel MaxiSys models, including but not limited to:
| Autel MaxiSys Model | Description |
|---|---|
| Autel MaxiSys Ultra | Autel’s most advanced diagnostic tool, offering comprehensive functionality and OE-level diagnostics. |
| Autel MaxiSys Elite II | A high-end diagnostic tool with advanced features and fast performance. |
| Autel MaxiSys MS909 | Advanced diagnostic capabilities with comprehensive vehicle coverage |
| Autel MaxiSys MS908S Pro | Comprehensive diagnostics with cloud-based programming |
| Autel MaxiSys MS906BT | A versatile and portable diagnostic tool with wireless connectivity. |
| Autel MaxiCOM MK906BT | Advanced diagnostics and analysis capabilities |
| Autel MaxiCheck MX900 | Designed for comprehensive vehicle health checks and maintenance services |
Even if your specific model is not listed above, the general principles and steps outlined in this guide should still apply.
1.3. Understanding User Needs
Before diving into the technical aspects of setting up printing, it’s essential to understand the needs and challenges faced by Autel MaxiSys users. As an automotive technician, you likely encounter the following:
- Time Constraints: You need to quickly and efficiently print reports without wasting valuable time on complicated setups or troubleshooting.
- Technical Issues: You may encounter connectivity problems, software glitches, or other technical issues that prevent you from printing.
- Compatibility Concerns: You need to ensure that your Autel MaxiSys is compatible with your printer and computer system.
- Information Overload: You may be overwhelmed by the amount of information available and need a clear, concise guide to walk you through the process.
- Cost Efficiency: You want to ensure that your investment in diagnostic equipment and printing solutions provides a good return on investment.
CARDIAGTECH.NET understands these challenges and is committed to providing you with the resources and support you need to overcome them. We offer a wide range of Autel MaxiSys tools and accessories, as well as expert advice and technical assistance. Contact us today at +1 (641) 206-8880 to learn more about how we can help you optimize your diagnostic workflow.
2. Essential Requirements for Autel MaxiSys Printing
Before you can start printing from your Autel MaxiSys, you need to ensure that you have all the necessary hardware and software components in place. This section outlines the essential requirements for setting up Autel MaxiSys printing.
2.1. Hardware Requirements
To print from your Autel MaxiSys, you will need the following hardware:
- Autel MaxiSys Diagnostic Tool: This is the core component of your printing setup. Ensure that your device is powered on and properly connected to your vehicle.
- Computer: You will need a computer (desktop or laptop) to act as a bridge between your Autel MaxiSys and your printer. Your computer should meet the minimum system requirements for the Maxi PC Suite software (more on this later).
- Printer: You will need a printer that is compatible with your computer. Most modern printers should work, but it’s always a good idea to check the compatibility list on Autel’s website or consult with CARDIAGTECH.NET.
- USB Cable (Optional): While most Autel MaxiSys devices support wireless printing, you may need a USB cable to connect your device to your computer for initial setup or troubleshooting.
- Wi-Fi Network: A stable Wi-Fi network is essential for wireless printing. Ensure that your Autel MaxiSys, computer, and printer are all connected to the same network.
2.2. Software Requirements
In addition to the hardware, you will also need the following software:
- Maxi PC Suite: This is Autel’s official software suite for managing and printing diagnostic reports from your MaxiSys device. You can download the latest version of Maxi PC Suite from Autel’s website (www.autel.com).
- Printer Driver: You will need to install the appropriate printer driver for your printer on your computer. This driver allows your computer to communicate with your printer.
- Adobe Acrobat Reader: Maxi PC Suite generates reports in PDF format, so you will need Adobe Acrobat Reader to view and print them. You can download Adobe Acrobat Reader for free from Adobe’s website.
2.3. Network Configuration
Proper network configuration is crucial for seamless printing. Here are some key considerations:
- Same Network: Ensure that your Autel MaxiSys, computer, and printer are all connected to the same Wi-Fi network.
- Network Stability: A stable and reliable Wi-Fi network is essential for consistent printing performance.
- Firewall Settings: Your computer’s firewall may block communication between Maxi PC Suite and your Autel MaxiSys. You may need to configure your firewall to allow Maxi PC Suite to access the network.
- IP Address Conflicts: Avoid IP address conflicts by assigning static IP addresses to your Autel MaxiSys, computer, and printer.
Here’s a quick checklist to ensure you have everything in place:
| Item | Requirement |
|---|---|
| Autel MaxiSys Tool | Must be powered on and functioning |
| Computer | Windows or macOS, meeting minimum system requirements for Maxi PC Suite |
| Printer | Compatible with your computer, with drivers installed |
| Maxi PC Suite | Latest version downloaded from Autel’s website and installed |
| Adobe Acrobat Reader | Installed to view PDF reports |
| Wi-Fi Network | Stable connection, with all devices connected to the same network |
| USB Cable (Optional) | For initial setup or troubleshooting |
By ensuring that you have all the necessary hardware, software, and network configurations in place, you can minimize potential issues and ensure a smooth and efficient printing experience with your Autel MaxiSys. If you encounter any difficulties during the setup process, don’t hesitate to contact CARDIAGTECH.NET for assistance. Our team of experts is always ready to help you get the most out of your Autel diagnostic tools. Reach out to us at our address: 276 Reock St, City of Orange, NJ 07050, United States or call us at +1 (641) 206-8880.
3. Step-by-Step Guide to Setting Up Autel MaxiSys Printing
Now that you have all the necessary hardware and software components in place, it’s time to set up Autel MaxiSys printing. This section provides a detailed, step-by-step guide to walk you through the process.
3.1. Connecting to Wi-Fi
The first step is to connect your Autel MaxiSys to the same Wi-Fi network as your computer and printer.
- Power on your Autel MaxiSys and navigate to the “Settings” menu.
- Select “Wi-Fi” and choose your Wi-Fi network from the list of available networks.
- Enter the Wi-Fi password if prompted and tap “Connect.”
- Verify that your Autel MaxiSys is successfully connected to the Wi-Fi network.
 Autel MaxiSys Wi-Fi Connection
Autel MaxiSys Wi-Fi Connection
3.2. Downloading and Installing Maxi PC Suite
Next, you need to download and install the Maxi PC Suite software on your computer.
- Visit Autel’s website (www.autel.com) and navigate to the “Support & Updates” section.
- Select “Firmware & Downloads” and then “Update Client.”
- Download the “Maxi PC Suite” software for your operating system (Windows or macOS).
- Run the downloaded installer and follow the on-screen instructions to install Maxi PC Suite.
- Accept the license agreement and choose an installation location.
- Wait for the installation process to complete.
- Launch Maxi PC Suite after the installation is finished.
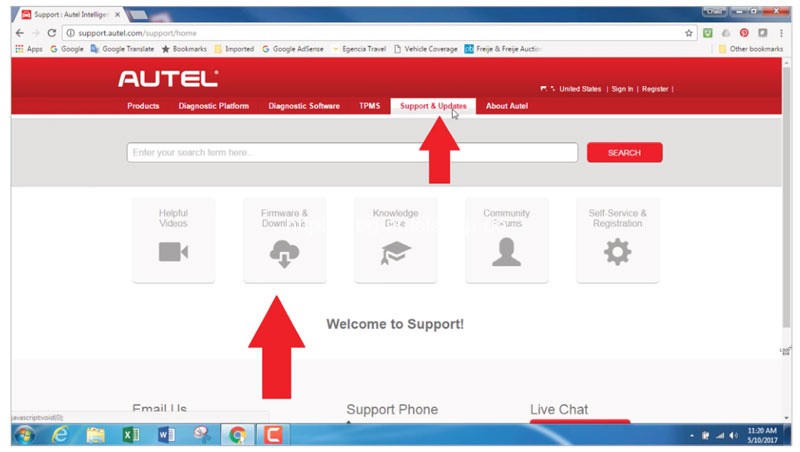 Autel MaxiSys PC Suite Download
Autel MaxiSys PC Suite Download
3.3. Configuring Maxi PC Suite for Printing
Now that you have Maxi PC Suite installed, you need to configure it for printing.
- Open Maxi PC Suite on your computer.
- Ensure that your Autel MaxiSys is connected to the same Wi-Fi network as your computer.
- In Maxi PC Suite, click on the “Printing” tab.
- Select your printer from the list of available printers.
- Choose your preferred printing settings, such as paper size, orientation, and print quality.
- Click “Apply” to save your settings.
3.4. Printing from Your Autel MaxiSys
With everything set up, you can now print from your Autel MaxiSys.
- Perform a diagnostic scan on a vehicle using your Autel MaxiSys.
- Once the scan is complete, navigate to the “Report” or “Data Logging” section.
- Select the report or data log you want to print.
- Tap the “Print” button on your Autel MaxiSys.
- A prompt will appear asking you to confirm the printer. Select your printer and tap “OK.”
- Your Autel MaxiSys will send the report to Maxi PC Suite on your computer.
- Maxi PC Suite will open the report in Adobe Acrobat Reader and automatically print it to your selected printer.
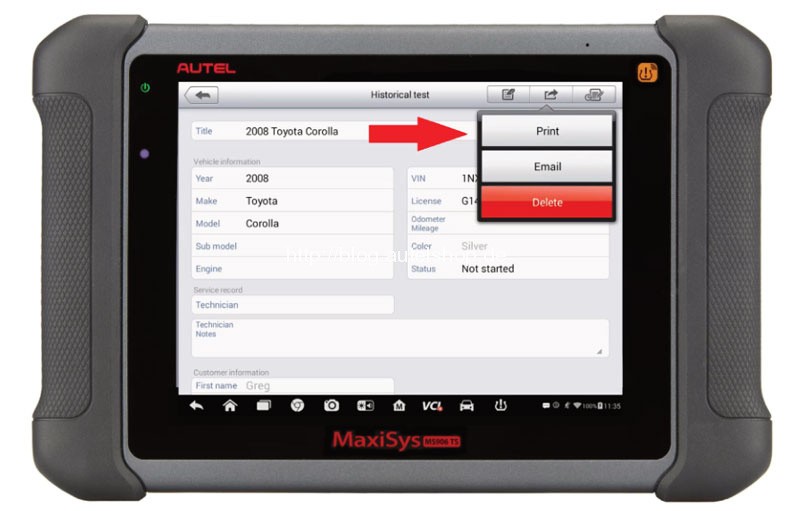 Autel MaxiSys Print Confirmation
Autel MaxiSys Print Confirmation
By following these steps, you should be able to successfully set up and print from your Autel MaxiSys. If you encounter any issues, refer to the troubleshooting section below or contact CARDIAGTECH.NET for assistance. We are dedicated to helping you maximize the value of your Autel diagnostic equipment. Feel free to visit us at 276 Reock St, City of Orange, NJ 07050, United States, or reach out via Whatsapp at +1 (641) 206-8880.
4. Troubleshooting Common Autel MaxiSys Printing Problems
Even with careful setup, you may encounter printing problems. This section provides troubleshooting tips for common Autel MaxiSys printing issues.
4.1. “Upload Failed” Error
If you encounter an “Upload Failed” error when trying to print from your Autel MaxiSys, it usually indicates a network connectivity problem.
- Verify Wi-Fi Connection: Make sure that your Autel MaxiSys, computer, and printer are all connected to the same Wi-Fi network.
- Check Firewall Settings: Ensure that your computer’s firewall is not blocking communication between Maxi PC Suite and your Autel MaxiSys.
- Disable Virtual Networks: Disable any virtual networks on your computer that may be interfering with the network connection.
- Restart Devices: Try restarting your Autel MaxiSys, computer, and printer.
- Update Maxi PC Suite: Make sure you are using the latest version of Maxi PC Suite.
4.2. “Cannot Find Printer” Error
If you encounter a “Cannot Find Printer” error, it means that Maxi PC Suite cannot detect your printer.
- Verify Printer Connection: Make sure that your printer is properly connected to your computer and powered on.
- Install Printer Driver: Ensure that the correct printer driver is installed on your computer.
- Check Printer Settings: Verify that your printer is set as the default printer in your computer’s settings.
- Restart Printer: Try restarting your printer.
- Update Maxi PC Suite: Ensure you are using the latest version of Maxi PC Suite.
4.3. Garbled or Incomplete Printouts
If your printouts are garbled or incomplete, it may indicate a problem with the printer driver or printing settings.
- Update Printer Driver: Download and install the latest printer driver from the printer manufacturer’s website.
- Check Printing Settings: Verify that your printing settings in Maxi PC Suite are correct, such as paper size, orientation, and print quality.
- Try a Different Printer: If possible, try printing to a different printer to see if the problem persists.
- Reinstall Maxi PC Suite: Try uninstalling and reinstalling Maxi PC Suite.
4.4. Slow Printing Speed
If your Autel MaxiSys is printing slowly, it may be due to a large file size or network congestion.
- Reduce Image Resolution: Try reducing the image resolution in your printing settings.
- Close Unnecessary Programs: Close any unnecessary programs on your computer to free up system resources.
- Optimize Network: Ensure that your Wi-Fi network is not congested and that you have a strong signal.
- Use USB Connection: If possible, try connecting your Autel MaxiSys to your computer using a USB cable for faster printing.
Here’s a handy table summarizing common issues and their solutions:
| Problem | Possible Solutions |
|---|---|
| “Upload Failed” | Verify Wi-Fi connection, check firewall settings, disable virtual networks, restart devices, update Maxi PC Suite |
| “Cannot Find Printer” | Verify printer connection, install printer driver, check printer settings, restart printer, update Maxi PC Suite |
| Garbled/Incomplete Printouts | Update printer driver, check printing settings, try a different printer, reinstall Maxi PC Suite |
| Slow Printing Speed | Reduce image resolution, close unnecessary programs, optimize network, use USB connection |
If you have tried these troubleshooting steps and are still experiencing printing problems, please don’t hesitate to contact CARDIAGTECH.NET for further assistance. Our team of experts is available to help you diagnose and resolve any issues you may encounter. You can reach us at our physical address: 276 Reock St, City of Orange, NJ 07050, United States, or contact us via Whatsapp at +1 (641) 206-8880.
5. Optimizing Your Autel MaxiSys Printing Experience
Beyond basic setup and troubleshooting, there are several ways to optimize your Autel MaxiSys printing experience. This section provides tips and tricks to help you get the most out of your printing setup.
5.1. Choosing the Right Printer
Selecting the right printer can significantly impact the quality and efficiency of your Autel MaxiSys printing. Consider the following factors when choosing a printer:
- Print Quality: Look for a printer with high print resolution (DPI) for clear and detailed diagnostic reports.
- Print Speed: Choose a printer with a fast print speed to minimize waiting time.
- Paper Size: Ensure that the printer supports the paper size you need (e.g., letter, A4).
- Connectivity: Opt for a printer with Wi-Fi connectivity for seamless wireless printing.
- Cost: Consider the initial cost of the printer, as well as the cost of ink or toner.
- Reliability: Look for a printer with a reputation for reliability and durability.
5.2. Customizing Print Settings
Maxi PC Suite allows you to customize various print settings to optimize the appearance and content of your diagnostic reports.
- Paper Size: Choose the appropriate paper size for your printer.
- Orientation: Select portrait or landscape orientation.
- Print Quality: Adjust the print quality to balance detail and print speed.
- Margins: Customize the margins to control the amount of white space around the report.
- Headers and Footers: Add headers and footers to include information such as your shop’s name, logo, and report date.
5.3. Managing Print Queues
If you frequently print multiple reports, it’s essential to manage your print queue effectively.
- Prioritize Jobs: Reorder the print queue to prioritize urgent print jobs.
- Pause and Resume: Pause and resume print jobs as needed.
- Cancel Jobs: Cancel print jobs that are no longer needed.
- Clear Queue: Clear the print queue after all jobs have been printed.
5.4. Using Cloud Printing Services
For added convenience and flexibility, consider using a cloud printing service such as Google Cloud Print or HP ePrint. These services allow you to print from your Autel MaxiSys to any printer connected to the internet.
5.5. Regular Maintenance
To ensure optimal printing performance, perform regular maintenance on your printer.
- Clean Print Heads: Clean the print heads regularly to prevent clogging and ensure consistent print quality.
- Replace Ink/Toner: Replace ink or toner cartridges when they are low to avoid faded or incomplete printouts.
- Update Printer Firmware: Keep your printer’s firmware up to date to ensure compatibility and optimal performance.
Here’s a summary table to help you optimize your printing:
| Optimization Area | Tips |
|---|---|
| Printer Choice | High print resolution, fast print speed, correct paper size, Wi-Fi connectivity, reasonable cost, good reliability |
| Print Settings | Adjust paper size, orientation, print quality, margins, add headers and footers |
| Print Queue Management | Prioritize jobs, pause and resume jobs, cancel jobs, clear the queue |
| Cloud Printing Services | Use Google Cloud Print or HP ePrint for added convenience and flexibility |
| Regular Maintenance | Clean print heads regularly, replace ink/toner when low, update printer firmware |
By implementing these optimization tips, you can enhance your Autel MaxiSys printing experience and improve your overall diagnostic workflow. CARDIAGTECH.NET is dedicated to providing you with the best tools and resources for your automotive diagnostic needs. Contact us today at +1 (641) 206-8880 to learn more about our Autel MaxiSys products and services. Our office is located at 276 Reock St, City of Orange, NJ 07050, United States.
6. Advanced Printing Techniques with Autel MaxiSys
Beyond basic printing, Autel MaxiSys tools offer advanced techniques to enhance your diagnostic documentation. This section explores some of these techniques.
6.1. Printing Live Data Streams
Autel MaxiSys allows you to print live data streams, providing a snapshot of real-time vehicle performance.
- Connect your Autel MaxiSys to the vehicle and start a live data stream session.
- Select the data parameters you want to monitor and print.
- Tap the “Print” button to capture and print the live data stream.
- The printed report will include a timestamped record of the selected data parameters.
6.2. Printing Freeze Frame Data
Freeze frame data captures the vehicle’s operating conditions at the moment a diagnostic trouble code (DTC) is set. Printing freeze frame data can help you diagnose the root cause of the problem.
- Retrieve DTCs from the vehicle using your Autel MaxiSys.
- Select a DTC and view its associated freeze frame data.
- Tap the “Print” button to print the freeze frame data.
- The printed report will include the DTC, freeze frame data, and a description of the fault.
6.3. Printing Component Test Results
Autel MaxiSys tools can perform component tests to verify the functionality of various vehicle components. Printing the results of these tests can help you document your diagnostic findings.
- Perform a component test using your Autel MaxiSys.
- Once the test is complete, view the test results.
- Tap the “Print” button to print the component test results.
- The printed report will include the component name, test parameters, and test results.
6.4. Annotating Reports
Maxi PC Suite allows you to annotate diagnostic reports with your own notes and comments. This can be helpful for adding context, explaining your findings, and making recommendations.
- Open a diagnostic report in Maxi PC Suite.
- Use the annotation tools to add text, drawings, and highlights to the report.
- Save the annotated report and print it.
- The printed report will include your annotations.
6.5. Customizing Report Templates
For a professional and consistent look, consider customizing the report templates in Maxi PC Suite. You can add your shop’s logo, contact information, and branding elements to the templates.
- Open Maxi PC Suite and navigate to the “Settings” menu.
- Select “Report Templates” and choose a template to customize.
- Add your logo, contact information, and other branding elements to the template.
- Save the customized template and use it for all future reports.
Here’s a quick guide to advanced printing techniques:
| Technique | Steps |
|---|---|
| Printing Live Data Streams | Connect to vehicle, start live data stream, select data parameters, tap “Print” |
| Printing Freeze Frame Data | Retrieve DTCs, select a DTC, view freeze frame data, tap “Print” |
| Printing Component Tests | Perform component test, view test results, tap “Print” |
| Annotating Reports | Open report in Maxi PC Suite, use annotation tools to add notes, save and print |
| Customizing Report Templates | Open Maxi PC Suite, navigate to “Settings,” select “Report Templates,” add branding elements, save template |
By mastering these advanced printing techniques, you can create comprehensive and professional diagnostic reports that enhance your shop’s image and improve customer satisfaction. At CARDIAGTECH.NET, we are committed to providing you with the knowledge and tools you need to succeed in the automotive industry. Contact us today at +1 (641) 206-8880 to learn more about our Autel MaxiSys products and services. Our address is 276 Reock St, City of Orange, NJ 07050, United States.
7. Maintaining Data Security During Autel MaxiSys Printing
In today’s digital age, data security is paramount. When printing diagnostic reports from your Autel MaxiSys, it’s crucial to take steps to protect sensitive customer information. This section outlines best practices for maintaining data security during Autel MaxiSys printing.
7.1. Secure Your Wi-Fi Network
A secure Wi-Fi network is the foundation of data security during printing.
- Use a Strong Password: Use a strong, unique password for your Wi-Fi network.
- Enable WPA3 Encryption: Enable WPA3 encryption on your Wi-Fi router for enhanced security.
- Hide Your SSID: Hide your Wi-Fi network’s SSID (Service Set Identifier) to prevent unauthorized access.
- Enable Firewall: Enable the firewall on your Wi-Fi router to block malicious traffic.
- Update Firmware: Keep your Wi-Fi router’s firmware up to date to patch security vulnerabilities.
7.2. Protect Your Computer
Your computer is another potential entry point for data breaches.
- Use a Strong Password: Use a strong, unique password for your computer.
- Enable Antivirus Software: Enable antivirus software to protect against malware and viruses.
- Enable Firewall: Enable the firewall on your computer to block unauthorized access.
- Install Updates: Install operating system and software updates regularly to patch security vulnerabilities.
- Be Careful of Phishing: Be cautious of phishing emails and websites that attempt to steal your login credentials.
7.3. Secure Your Printer
Printers can also be vulnerable to security threats.
- Change Default Password: Change the default password on your printer to a strong, unique password.
- Disable Unnecessary Features: Disable unnecessary features on your printer, such as Wi-Fi Direct and cloud printing, if you don’t use them.
- Update Firmware: Keep your printer’s firmware up to date to patch security vulnerabilities.
- Secure Physical Access: Secure physical access to your printer to prevent unauthorized use.
7.4. Control Access to Reports
Limit access to printed diagnostic reports to authorized personnel only.
- Store Reports Securely: Store printed reports in a secure location, such as a locked cabinet or file room.
- Shred Unneeded Reports: Shred unneeded reports to prevent unauthorized access to customer information.
- Implement Access Controls: Implement access controls to restrict access to electronic reports on your computer.
7.5. Comply with Data Privacy Regulations
Be aware of and comply with data privacy regulations such as GDPR (General Data Protection Regulation) and CCPA (California Consumer Privacy Act).
- Obtain Consent: Obtain consent from customers before collecting and processing their personal information.
- Be Transparent: Be transparent about how you collect, use, and share customer information.
- Provide Access: Provide customers with access to their personal information and allow them to correct inaccuracies.
- Implement Security Measures: Implement appropriate security measures to protect customer information from unauthorized access, use, or disclosure.
Here’s a data security checklist for Autel MaxiSys printing:
| Security Measure | Implementation |
|---|---|
| Secure Wi-Fi Network | Strong password, WPA3 encryption, hide SSID, enable firewall, update firmware |
| Protect Computer | Strong password, antivirus software, firewall, install updates, be careful of phishing |
| Secure Printer | Change default password, disable unnecessary features, update firmware, secure physical access |
| Control Access to Reports | Store reports securely, shred unneeded reports, implement access controls |
| Comply with Data Privacy | Obtain consent, be transparent, provide access, implement security measures |
By implementing these data security measures, you can protect sensitive customer information and maintain the trust of your clients. CARDIAGTECH.NET is committed to helping you protect your business and your customers’ data. Contact us today at +1 (641) 206-8880 for more information about our data security solutions. Visit us at 276 Reock St, City of Orange, NJ 07050, United States.
8. Future Trends in Autel MaxiSys Printing
As technology continues to evolve, so too will the capabilities of Autel MaxiSys printing. This section explores some of the future trends that are likely to shape the future of Autel MaxiSys printing.
8.1. Enhanced Wireless Connectivity
Future Autel MaxiSys tools will likely feature enhanced wireless connectivity, such as Wi-Fi 6 and 5G, for faster and more reliable printing.
8.2. Cloud-Based Printing Solutions
Cloud-based printing solutions will become increasingly popular, allowing technicians to print from anywhere with an internet connection.
8.3. Integration with Shop Management Systems
Autel MaxiSys printing will become more tightly integrated with shop management systems, allowing for seamless data sharing and report generation.
8.4. Augmented Reality (AR) Printing
Augmented reality (AR) technology could be used to overlay diagnostic data onto a vehicle’s components, allowing technicians to print AR-enhanced reports.
8.5. Voice-Activated Printing
Voice-activated printing could allow technicians to print reports hands-free, improving efficiency and safety.
8.6. AI-Powered Report Generation
Artificial intelligence (AI) could be used to automatically generate diagnostic reports, summarizing key findings and recommendations.
8.7. Sustainable Printing Practices
With increasing environmental awareness, sustainable printing practices will become more important. This could include using recycled paper, reducing ink consumption, and promoting paperless workflows.
Here’s a glimpse into the future of Autel MaxiSys printing:
| Trend | Description |
|---|---|
| Enhanced Wireless | Faster and more reliable printing with Wi-Fi 6 and 5G |
| Cloud-Based Printing | Print from anywhere with an internet connection |
| Shop Management Integration | Seamless data sharing and report generation with shop management systems |
| AR Printing | Overlay diagnostic data onto vehicle components for AR-enhanced reports |
| Voice-Activated Printing | Hands-free printing for improved efficiency and safety |
| AI-Powered Report Generation | Automatically generate diagnostic reports with key findings and recommendations |
| Sustainable Printing | Use recycled paper, reduce ink consumption, and promote paperless workflows |
As these trends unfold, CARDIAGTECH.NET will be at the forefront, providing you with the latest Autel MaxiSys tools and technologies. We are committed to helping you stay ahead of the curve and provide your customers with the best possible service. Contact us today at +1 (641) 206-8880 to learn more about our innovative solutions. Our location is 276 Reock St, City of Orange, NJ 07050, United States.
9. Maximizing ROI with Autel MaxiSys Printing
Investing in an Autel MaxiSys and printing setup is a significant decision for any automotive shop. To ensure you’re getting the best possible return on your investment (ROI), consider the following strategies.
9.1. Improve Customer Communication
Printed diagnostic reports enhance customer communication, leading to increased trust and satisfaction.
- Provide Detailed Reports: Offer comprehensive diagnostic reports that clearly explain the vehicle’s condition and recommended repairs.
- Use Visual Aids: Include visual aids such as photos, diagrams, and graphs to illustrate your findings.
- Explain Technical Terms: Explain technical terms in plain language that customers can understand.
- Answer Questions: Be prepared to answer customer questions and address any concerns they may have.
9.2. Increase Sales and Revenue
Printed reports can help you upsell services and increase revenue.
- Identify Additional Issues: Use diagnostic scans to identify additional issues that the customer may not be aware of.
- Recommend Preventative Maintenance: Recommend preventative maintenance services to prevent future problems.
- Offer Package Deals: Offer package deals that include multiple services at a discounted price.
- Provide Estimates: Provide accurate estimates for all recommended services.
9.3. Enhance Shop Efficiency
Autel MaxiSys printing can streamline your workflow and improve shop efficiency.
- Reduce Paperwork: Automate report generation to reduce paperwork and save time.
- Improve Record Keeping: Maintain accurate records of all diagnostic scans and repairs.
- Facilitate Communication: Facilitate communication between technicians, service advisors, and customers.
- Streamline Workflow: Streamline your workflow by integrating printing into your diagnostic process.
9.4. Build a Professional Image
Printed diagnostic reports enhance your shop’s professional image and build customer confidence.
- Use High-Quality Paper: Use high-quality paper for a professional look and feel.
- Customize Report Templates: Customize report templates with your shop’s logo and branding elements.
- Present Reports Neatly: Present reports neatly and professionally.
- Provide Excellent Service: Provide excellent service to all customers to build a positive reputation.
9.5. Track Your ROI
Track your ROI to measure the effectiveness of your Autel MaxiSys printing setup.
- Monitor Sales: Monitor sales and revenue to track the impact of printing on your bottom line.
- Measure Customer Satisfaction: Measure customer satisfaction through surveys and feedback forms.
- Track Efficiency Metrics: Track efficiency metrics such as diagnostic time and repair time.
- Calculate ROI: Calculate your ROI by dividing your net profit by your investment cost.
Here’s how to maximize your ROI with Autel MaxiSys printing:
| Strategy | Implementation |
|---|---|
| Improve Communication | Provide detailed reports, use visual aids, explain technical terms, answer questions |
| Increase Sales | Identify additional issues, recommend preventative maintenance, offer package deals, provide estimates |
| Enhance Efficiency | Reduce paperwork, improve record keeping, facilitate communication, streamline workflow |
| Build Professional Image | Use high-quality paper, customize report templates, present reports neatly, provide excellent service |
| Track ROI | Monitor sales, measure customer satisfaction, track efficiency metrics, calculate ROI |
By implementing these strategies, you can maximize your ROI and ensure that your Autel MaxiSys printing setup is a valuable asset for your business. CARDIAGTECH.NET is dedicated to helping you achieve your business goals. Contact us today at +1 (641) 206-8880 to learn more about our Autel MaxiSys products and services. Find us at 276 Reock St, City of Orange, NJ 07050, United States.
10. Frequently Asked Questions (FAQs) About Autel MaxiSys Printing
This section answers some frequently asked questions about Autel MaxiSys printing.
Q1: What printers are compatible with Autel MaxiSys?
A: Most modern printers that are compatible with your computer should work with Autel MaxiSys. However, it’s always a good idea to check the compatibility list on Autel’s website or consult with CARDIAGTECH.NET.
Q2: How do I update the Maxi PC Suite software?
A:

