Is your Autel MaxiSys printer showing “not found”? CARDIAGTECH.NET provides expert solutions for this common issue. This guide offers step-by-step troubleshooting to resolve printing problems and optimize your Autel MaxiSys scanner’s functionality. Learn about printer compatibility, network settings, and software configurations to get your device printing seamlessly.
1. Understanding the Autel MaxiSys Printer Connection
The Autel MaxiSys diagnostic tool is designed to streamline automotive diagnostics, but printing issues can disrupt workflow. Understanding how your Autel MaxiSys connects to a printer is the first step in troubleshooting the “printer not found” error. Typically, Autel MaxiSys scanners use a PC Link application on a computer that shares the same network as the printer. This allows the MaxiSys to send diagnostic reports to the computer for printing.
Key Aspects of the Connection:
- Network Dependency: Both the Autel MaxiSys and the printer must be on the same Wi-Fi network.
- PC Link Software: The PC Link software acts as a bridge, enabling the MaxiSys to communicate with the printer.
- Software Compatibility: Ensure your computer has the latest version of Adobe Acrobat Reader and PC Link software installed.
Why is this important? A stable connection is crucial for sending print jobs from the Autel MaxiSys to the printer. Without it, you’ll likely encounter the “printer not found” error, hindering your ability to provide customers with essential reports.
2. Initial Checks: Ensuring Basic Requirements Are Met
Before diving into advanced troubleshooting, let’s verify that all the fundamental requirements are met. Overlooking these basic steps can often lead to unnecessary complications.
Checklist of Initial Requirements:
- Printer Power and Connection: Verify that the printer is powered on and connected to the same network as your Autel MaxiSys.
- Wi-Fi Connection: Confirm that both the Autel MaxiSys and your computer are connected to the correct Wi-Fi network.
- Software Installation: Ensure that the PC Link software and Adobe Acrobat Reader are correctly installed on your computer.
- Firewall Settings: Make sure that your computer’s firewall or antivirus software isn’t blocking the PC Link application.
Why is this important? A missing power connection or an incorrect network can immediately cause the “printer not found” error. Properly installed software ensures that your computer can handle print jobs from the Autel MaxiSys.
3. Step-by-Step Guide to Setting Up Printing on Autel MaxiSys
Follow these steps to properly set up printing on your Autel MaxiSys diagnostic scanner:
Step 1: Connect to the Same Wi-Fi Network
Ensure that your Autel MaxiSys tablet is connected to the same Wi-Fi network as your computer. This is crucial for establishing a connection between the devices.
 Autel Maxisys connected to Wifi
Autel Maxisys connected to Wifi
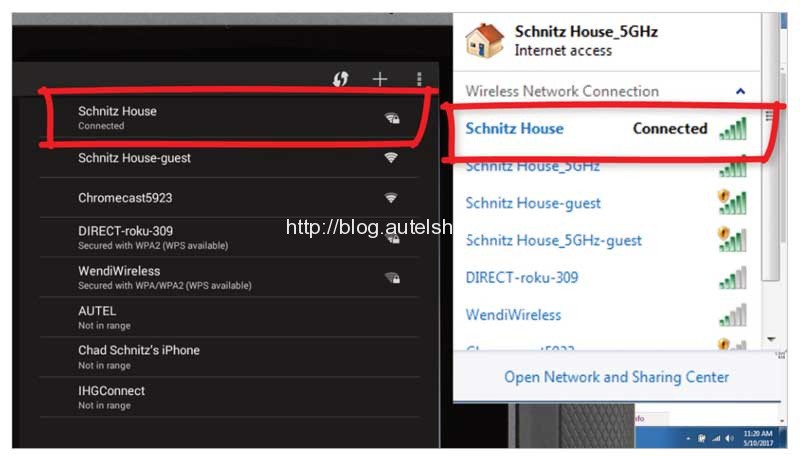 Autel Maxisys connecting to Wifi
Autel Maxisys connecting to Wifi
Step 2: Download Maxi PC Suite
Visit www.autel.com and navigate to “Support & Updates > Firmware & Downloads > Update Client > Maxi PC Suite” to download the latest version of the software.
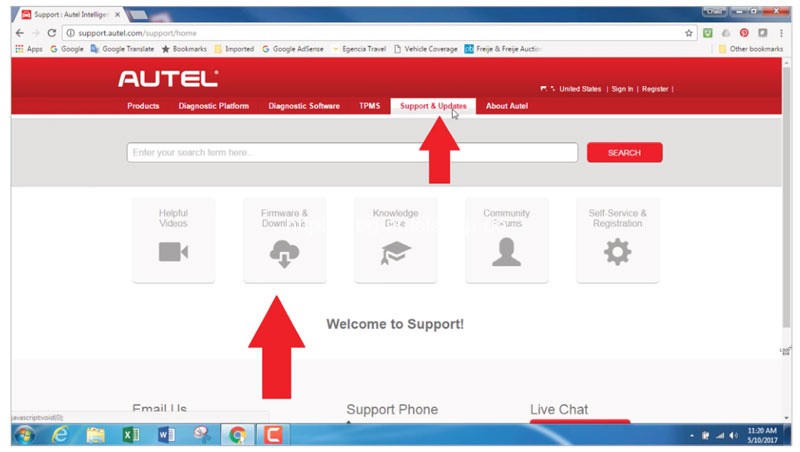 Autel website Support and Updates
Autel website Support and Updates
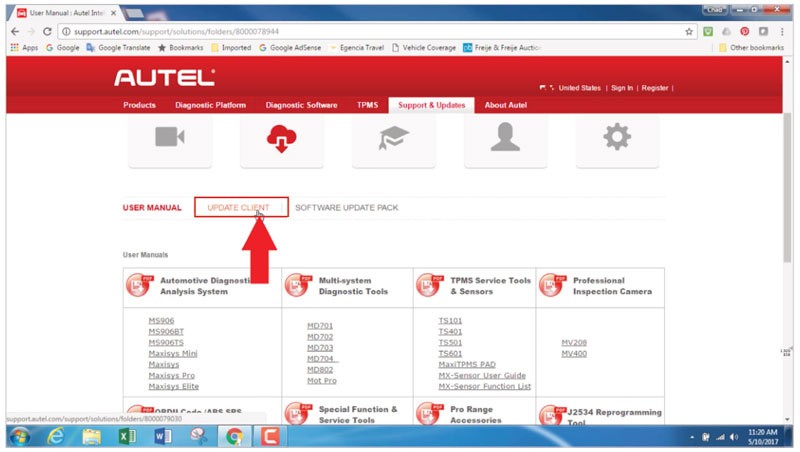 Autel website Firmware and Downloads
Autel website Firmware and Downloads
Step 3: Install Maxi PC Suite
After downloading the Maxi PC Suite, proceed with the installation. Follow the on-screen prompts to complete the setup process.
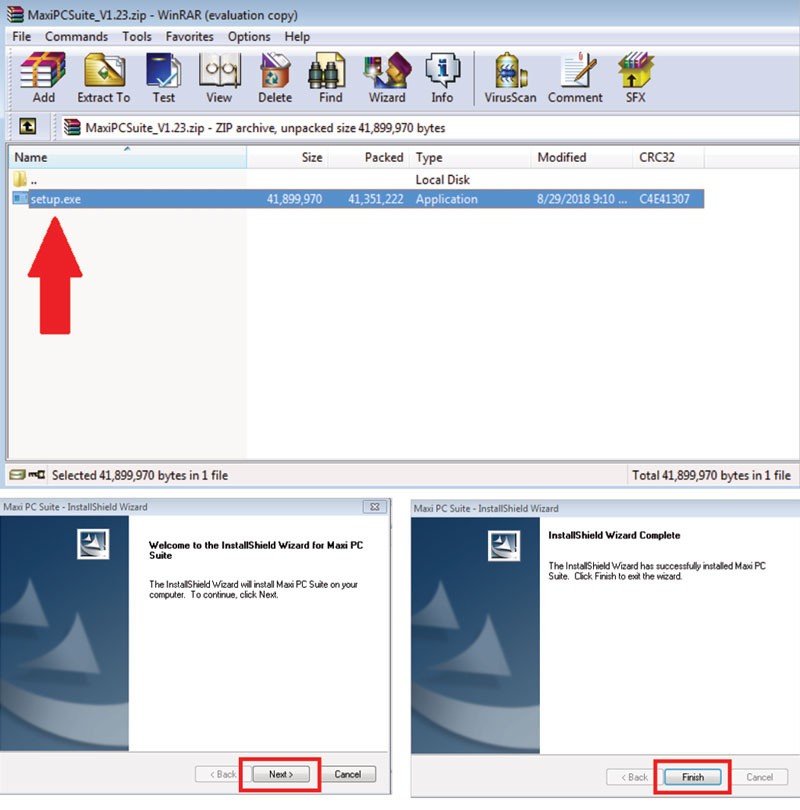 Installing Maxi PC Suite
Installing Maxi PC Suite
Step 4: Open PC Link
Once installed, open the PC Link software. An icon should appear in the toolbar on the bottom right of your PC.
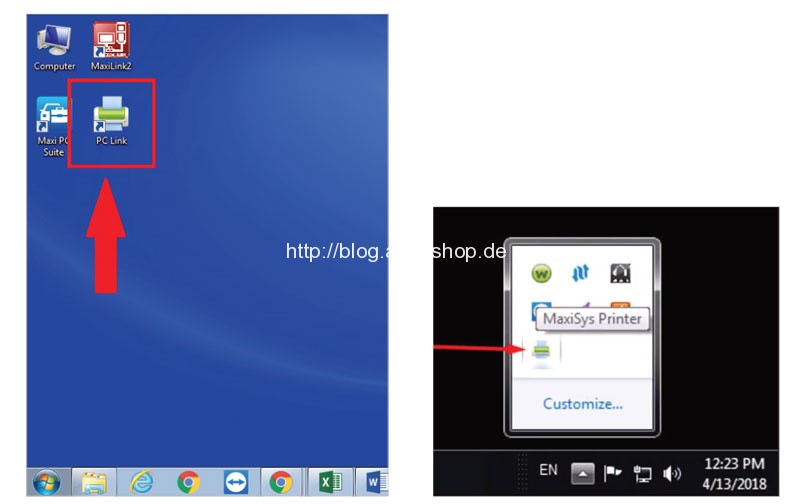 PC Link icon
PC Link icon
Step 5: Configure Printing Options
In PC Link, you can select “Auto Print” for automatic printing to your default printer. Alternatively, click “Print” to print directly from your PC.
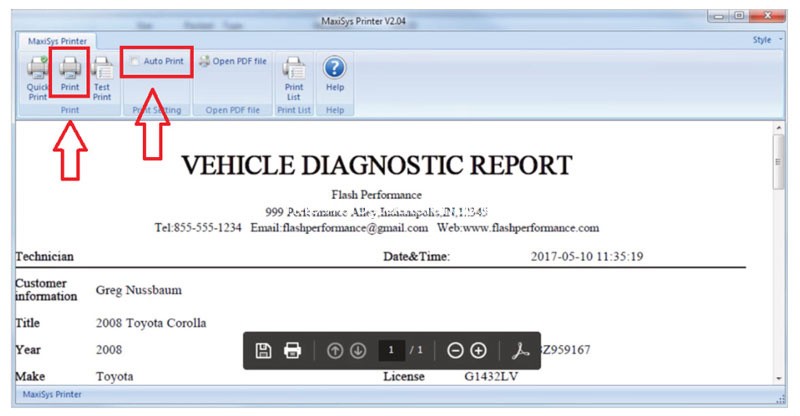 PC Link Auto Print option
PC Link Auto Print option
Step 6: Print from Autel MaxiSys
On your Autel MaxiSys tablet, select “Print > Confirm printer”. The MaxiSys will send the file to your PC for printing.
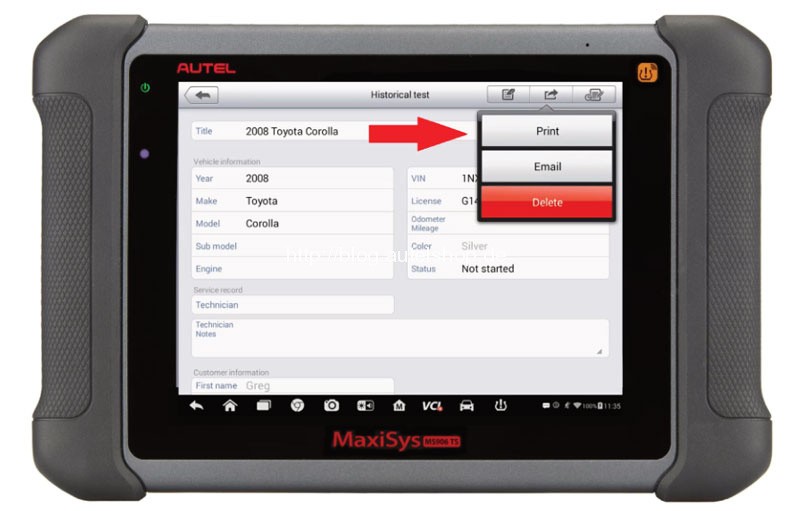 Autel Maxisys Print confirmation
Autel Maxisys Print confirmation
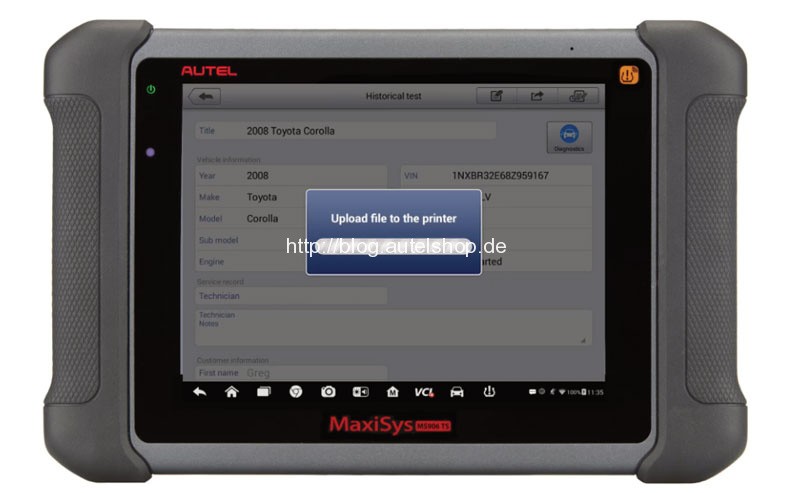 Autel Maxisys print option
Autel Maxisys print option
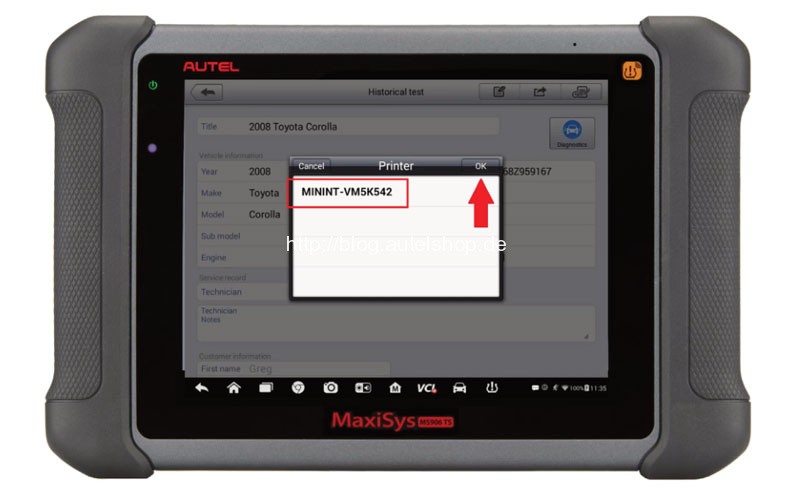 Autel Maxisys Print selection
Autel Maxisys Print selection
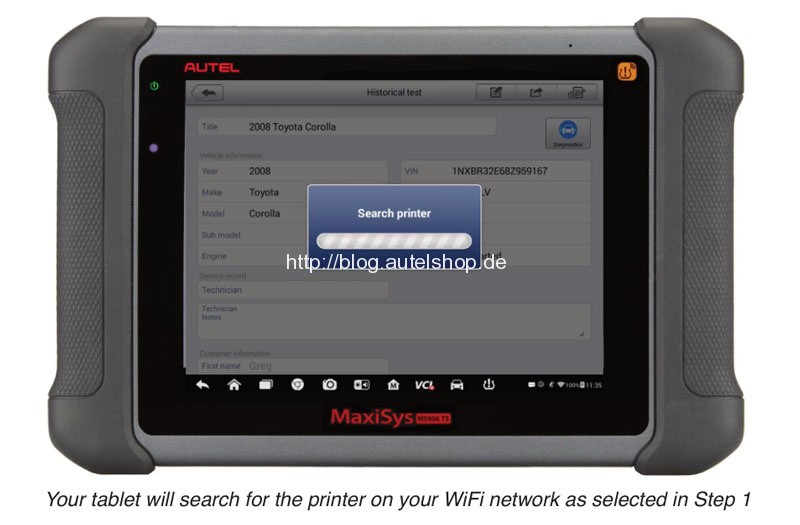 Autel Maxisys Print Menu
Autel Maxisys Print Menu
Why is this important? Following these steps ensures that the software is correctly installed and configured, enabling seamless communication between your Autel MaxiSys and the printer. Properly configured printing options save time and reduce frustration.
4. Common Troubleshooting: Addressing the “Printer Not Found” Error
Even with correct setup, the “printer not found” error can still occur. Here are some common troubleshooting steps to address this issue:
1. Network Configuration Issues:
- IP Address Conflicts: Ensure there are no IP address conflicts on your network. Each device should have a unique IP address.
- Subnet Mask: Verify that the subnet mask is consistent across all devices on the network.
- Default Gateway: Confirm that the default gateway is correctly set on both the Autel MaxiSys and your computer.
2. PC Link Software Problems:
- Reinstall the Software: Sometimes, a fresh installation of PC Link can resolve underlying software issues.
- Run as Administrator: Run the PC Link software as an administrator to ensure it has the necessary permissions.
- Compatibility Mode: Try running the software in compatibility mode for an earlier version of Windows.
3. Firewall and Antivirus Interference:
- Add Exception: Add PC Link as an exception in your firewall and antivirus settings to prevent it from being blocked.
- Temporarily Disable: Temporarily disable your firewall and antivirus software to see if they are causing the issue.
4. Virtual Network Conflicts:
- Disable Virtual Networks: Virtual network adapters can sometimes interfere with the PC Link software. Disable any virtual network adapters on your computer.
Step-by-Step Guide to Disabling Virtual Networks:
For Windows 7 System:
- Go to “Control Panel > Network and Sharing Center > Change adapter settings”.
- Right-click to disable all virtual networks (marked in red).
- Exit PC Link, or restart the computer, and then run it again.
- Try printing again.
For Windows 10 System:
- Go to “Ethernet > Change adapter options”.
- Disable all virtual networks (marked in red).
- Exit PC Link, or restart the computer, and then run it again.
- Try printing again.
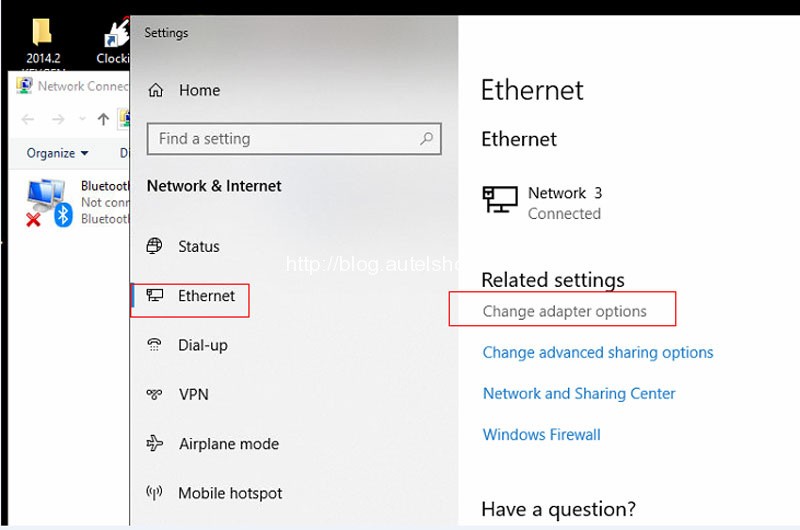 Disable virtual networks
Disable virtual networks
Why is this important? Addressing these common issues can quickly resolve the “printer not found” error. Systematic troubleshooting saves time and minimizes downtime.
5. Advanced Troubleshooting Techniques
If the standard troubleshooting steps don’t resolve the issue, consider these advanced techniques:
1. Printer Driver Issues:
- Update Printer Driver: Ensure that you have the latest printer driver installed on your computer. Outdated or corrupt drivers can cause communication problems.
- Reinstall Printer Driver: Sometimes, reinstalling the printer driver can resolve underlying issues.
2. Network Printer Configuration:
- Static IP Address: Assign a static IP address to your printer to ensure it remains consistent on the network.
- Printer Discovery: Make sure that the printer is discoverable on the network. Some printers have settings that prevent them from being found.
3. PC Link Advanced Settings:
- Port Settings: Verify that the port settings in PC Link match the settings on your printer.
- Protocol Settings: Ensure that the protocol settings (e.g., TCP/IP) are correctly configured.
4. System File Checker:
- Run SFC Scan: Use the System File Checker (SFC) tool to scan for and repair corrupt system files on your computer.
How to run SFC Scan:
- Open Command Prompt as an administrator.
- Type
sfc /scannowand press Enter. - Wait for the scan to complete, and then restart your computer.
Why is this important? These advanced techniques address deeper technical issues that may be causing the “printer not found” error. They ensure that all aspects of the printing system are functioning correctly.
6. Optimizing Network Settings for Reliable Printing
A stable and well-configured network is crucial for reliable printing with your Autel MaxiSys. Optimizing your network settings can significantly reduce the likelihood of encountering the “printer not found” error.
1. Router Configuration:
- Firmware Update: Ensure that your router has the latest firmware installed.
- QoS Settings: Configure Quality of Service (QoS) settings on your router to prioritize network traffic for the Autel MaxiSys and printer.
2. Network Security:
- WPA2 Encryption: Use WPA2 encryption for your Wi-Fi network to ensure a secure connection.
- MAC Address Filtering: Consider using MAC address filtering to allow only authorized devices to connect to your network.
3. Channel Selection:
- Choose Optimal Channel: Use a Wi-Fi analyzer tool to identify the least congested channel for your Wi-Fi network.
4. Network Range:
- Reduce Interference: Minimize interference from other electronic devices that can disrupt Wi-Fi signals.
- Use a Repeater: If the signal strength is weak, consider using a Wi-Fi repeater to extend the range of your network.
Why is this important? Optimizing network settings ensures a stable and reliable connection, reducing the chances of the Autel MaxiSys losing communication with the printer.
7. Software Updates: Keeping Everything Current
Keeping your Autel MaxiSys, PC Link software, and printer drivers up to date is essential for optimal performance and compatibility. Software updates often include bug fixes and improvements that can resolve printing issues.
1. Autel MaxiSys Updates:
- Regular Updates: Check for and install updates for your Autel MaxiSys regularly.
- Firmware Updates: Ensure that the firmware on your Autel MaxiSys is up to date.
2. PC Link Software Updates:
- Automatic Updates: Enable automatic updates for the PC Link software to ensure you always have the latest version.
- Manual Updates: Check for updates manually on the Autel website if automatic updates are not enabled.
3. Printer Driver Updates:
- Manufacturer Website: Visit the printer manufacturer’s website to download and install the latest drivers.
- Windows Update: Keep your Windows operating system up to date, as it often includes driver updates.
Why is this important? Regular software updates ensure that all components of your printing system are compatible and functioning correctly.
8. Understanding Printer Compatibility with Autel MaxiSys
Not all printers are created equal when it comes to compatibility with the Autel MaxiSys. Understanding which printers work best with your diagnostic tool can save you a lot of headaches.
1. Recommended Printers:
- HP Printers: Many HP printers are known for their compatibility with the Autel MaxiSys.
- Brother Printers: Brother printers also tend to work well with the PC Link software.
- Epson Printers: While Epson printers can work, they may require more configuration.
2. Wireless Printing Protocols:
- Wi-Fi Direct: Printers that support Wi-Fi Direct can connect directly to the Autel MaxiSys without needing a computer.
- AirPrint: AirPrint-compatible printers can print directly from iOS devices, but may not be directly compatible with the Autel MaxiSys.
3. Printer Specifications:
- Driver Support: Ensure that the printer has drivers available for your computer’s operating system.
- Network Support: The printer should support the same network protocols as your Autel MaxiSys and computer.
Why is this important? Choosing a compatible printer simplifies the setup process and reduces the likelihood of encountering printing issues.
9. Optimizing Print Settings for Clarity and Efficiency
Once you’ve resolved the “printer not found” error, optimizing your print settings can improve the clarity and efficiency of your diagnostic reports.
1. Print Quality:
- Resolution: Set the print resolution to 300 dpi for clear and readable reports.
- Color vs. Black and White: Choose black and white printing for diagnostic reports to save ink.
2. Paper Settings:
- Paper Size: Set the paper size to Letter (8.5 x 11 inches) for standard reports.
- Paper Type: Use plain paper for most diagnostic reports.
3. Layout Settings:
- Margins: Adjust the margins to maximize the use of the paper.
- Orientation: Use portrait orientation for most diagnostic reports.
Why is this important? Optimizing print settings ensures that your diagnostic reports are clear, readable, and cost-effective.
10. Preventing Future Printing Issues
Preventing printing issues is better than constantly troubleshooting them. Here are some best practices to keep your printing system running smoothly:
1. Regular Maintenance:
- Printer Cleaning: Clean your printer regularly to prevent paper jams and print quality issues.
- Software Updates: Keep all software and drivers up to date.
2. Network Monitoring:
- Monitor Network Performance: Use network monitoring tools to identify and resolve network issues before they affect printing.
- Regular Restarts: Restart your router, computer, and Autel MaxiSys regularly to clear temporary issues.
3. User Training:
- Train Staff: Ensure that all staff members are trained on how to use the printing system correctly.
- Document Procedures: Create documented procedures for troubleshooting common printing issues.
Why is this important? Regular maintenance and proactive monitoring prevent many common printing issues, minimizing downtime and frustration.
11. When to Contact Support: Knowing Your Limits
While this guide provides comprehensive troubleshooting steps, there may be situations where you need to contact support for assistance. Knowing when to seek help can save you time and prevent further complications.
1. Persistent Errors:
- Recurring Issues: If the “printer not found” error persists after trying all troubleshooting steps, it’s time to contact support.
- Unexplained Errors: If you encounter errors that you can’t explain, seek professional help.
2. Hardware Issues:
- Printer Malfunctions: If you suspect that there is a hardware issue with your printer, contact a printer technician.
- Autel MaxiSys Problems: If you suspect that there is a hardware issue with your Autel MaxiSys, contact Autel support.
3. Complex Network Issues:
- Network Configuration Problems: If you are unable to configure your network correctly, contact a network administrator.
- Security Issues: If you suspect that there is a security issue with your network, contact a security expert.
Contact Information for CARDIAGTECH.NET:
- Address: 276 Reock St, City of Orange, NJ 07050, United States
- WhatsApp: +1 (641) 206-8880
- Website: CARDIAGTECH.NET
Why is this important? Knowing when to seek help ensures that you don’t waste time on issues that are beyond your expertise. Professional support can quickly resolve complex problems and get you back to work.
12. Leveraging CARDIAGTECH.NET for Your Automotive Diagnostic Needs
CARDIAGTECH.NET is your premier destination for high-quality automotive diagnostic tools and exceptional support. We offer a wide range of products and services to enhance your automotive repair capabilities.
Why Choose CARDIAGTECH.NET?
- Extensive Product Range: We offer a comprehensive selection of diagnostic tools, including the Autel MaxiSys series.
- Expert Support: Our team of experienced technicians is available to provide expert support and troubleshooting assistance.
- Competitive Pricing: We offer competitive pricing on all of our products and services.
- Fast Shipping: We provide fast and reliable shipping to ensure you get your tools when you need them.
How CARDIAGTECH.NET Can Help:
- Tool Selection: We can help you choose the right diagnostic tools for your specific needs.
- Technical Support: We provide technical support to help you troubleshoot any issues you may encounter.
- Training: We offer training programs to help you get the most out of your diagnostic tools.
Contact Us Today:
- Address: 276 Reock St, City of Orange, NJ 07050, United States
- WhatsApp: +1 (641) 206-8880
- Website: CARDIAGTECH.NET
Why is this important? Partnering with CARDIAGTECH.NET ensures that you have access to the best tools and support in the industry, helping you maximize your efficiency and profitability.
13. Optimizing Your Workflow with Autel MaxiSys and CARDIAGTECH.NET
Integrating the Autel MaxiSys with CARDIAGTECH.NET’s support and resources can significantly optimize your automotive repair workflow. Here are some ways to make the most of this partnership:
1. Streamlined Diagnostics:
- Faster Troubleshooting: The Autel MaxiSys allows for quick and accurate diagnostics, reducing troubleshooting time.
- Comprehensive Reports: Generate detailed diagnostic reports to provide customers with clear and concise information.
2. Enhanced Customer Service:
- Professional Reports: Present customers with professional-looking reports to build trust and confidence.
- Improved Communication: Use diagnostic data to explain repair recommendations to customers effectively.
3. Increased Efficiency:
- Reduced Downtime: Quickly identify and resolve issues to minimize vehicle downtime.
- Optimized Repairs: Focus on the root cause of problems for more effective and lasting repairs.
4. Leveraging CARDIAGTECH.NET Resources:
- Expert Advice: Consult with CARDIAGTECH.NET’s technicians for complex diagnostic challenges.
- Tool Upgrades: Stay up-to-date with the latest diagnostic tools and technologies through CARDIAGTECH.NET.
Why is this important? By optimizing your workflow with the Autel MaxiSys and CARDIAGTECH.NET, you can provide superior service, improve customer satisfaction, and increase your shop’s profitability.
14. Understanding Error Messages and What They Mean
When troubleshooting, understanding the specific error messages your Autel MaxiSys displays can provide valuable clues. Here’s a breakdown of common error messages and their potential solutions:
1. “Printer Not Found”:
- Meaning: The Autel MaxiSys cannot detect the printer on the network.
- Possible Solutions:
- Verify the printer is powered on and connected to the same Wi-Fi network.
- Ensure the PC Link software is running and properly configured.
- Check firewall settings to allow PC Link communication.
2. “Upload Failed”:
- Meaning: The diagnostic report failed to upload from the Autel MaxiSys to the PC Link software.
- Possible Solutions:
- Check the Wi-Fi connection between the Autel MaxiSys and the computer.
- Restart both the Autel MaxiSys and the computer.
- Reinstall the PC Link software.
3. “Communication Error”:
- Meaning: There is an issue with the communication between the Autel MaxiSys and the printer or computer.
- Possible Solutions:
- Verify the IP addresses of the Autel MaxiSys, computer, and printer are correctly configured.
- Check for network congestion or interference.
- Update the firmware on the Autel MaxiSys.
4. “Driver Error”:
- Meaning: The printer driver on the computer is outdated or corrupt.
- Possible Solutions:
- Update the printer driver to the latest version.
- Reinstall the printer driver.
- Ensure the driver is compatible with your operating system.
Why is this important? Recognizing these error messages and their potential causes enables you to quickly diagnose and resolve printing issues, minimizing downtime and frustration.
15. Maximizing Your Investment: The Long-Term Value of Autel MaxiSys and CARDIAGTECH.NET
Investing in an Autel MaxiSys diagnostic tool and partnering with CARDIAGTECH.NET provides long-term value for your automotive repair business. Here’s how:
1. Increased Efficiency and Productivity:
- Faster Diagnostics: The Autel MaxiSys streamlines the diagnostic process, allowing you to handle more vehicles in less time.
- Reduced Downtime: Quick and accurate troubleshooting minimizes vehicle downtime, keeping customers satisfied.
2. Enhanced Customer Satisfaction:
- Professional Reports: Providing detailed and professional diagnostic reports enhances customer trust and confidence.
- Improved Communication: Clearly explaining repair recommendations using diagnostic data improves customer understanding and satisfaction.
3. Competitive Advantage:
- Advanced Technology: Staying up-to-date with the latest diagnostic tools and technologies gives your shop a competitive edge.
- Expert Support: Partnering with CARDIAGTECH.NET ensures you have access to expert support and resources.
4. Long-Term Cost Savings:
- Reduced Errors: Accurate diagnostics minimize the risk of misdiagnosis and unnecessary repairs.
- Optimized Repairs: Focusing on the root cause of problems leads to more effective and lasting repairs.
Why is this important? The Autel MaxiSys and CARDIAGTECH.NET are not just tools; they are investments in the long-term success and profitability of your automotive repair business.
FAQ: Troubleshooting Autel MaxiSys Printer Issues
1. Why does my Autel MaxiSys say “Printer Not Found”?
This usually means the MaxiSys can’t communicate with your printer. Ensure both devices are on the same Wi-Fi network, the PC Link software is running, and your firewall isn’t blocking the connection.
2. How do I install the PC Link software?
Download the Maxi PC Suite from Autel’s website (www.autel.com) under “Support & Updates.” Install the software on your computer and follow the on-screen prompts.
3. What if I get an “Upload Failed” error?
This indicates a problem uploading the diagnostic report. Check your Wi-Fi connection, restart both your Autel MaxiSys and computer, and try reinstalling the PC Link software.
4. Can I use any printer with my Autel MaxiSys?
While many printers work, HP and Brother printers are generally more compatible. Ensure your printer has drivers available for your computer’s operating system.
5. How do I update my printer driver?
Visit the printer manufacturer’s website and download the latest driver for your operating system. You can also check for updates through Windows Update.
6. What should I do if my prints are blurry?
Adjust the print resolution in your printer settings to at least 300 dpi. Also, ensure your printer cartridges have sufficient ink.
7. How do I disable virtual networks in Windows?
In Windows 7, go to “Control Panel > Network and Sharing Center > Change adapter settings” and disable all virtual networks. In Windows 10, go to “Ethernet > Change adapter options” and disable virtual networks there.
8. What if my firewall is blocking the PC Link software?
Add PC Link as an exception in your firewall settings. This allows the software to communicate without being blocked.
9. Can I print directly from my Autel MaxiSys without a computer?
Some printers support Wi-Fi Direct, allowing a direct connection. Check if your printer has this feature.
10. Where can I get more help with my Autel MaxiSys printer issues?
Contact CARDIAGTECH.NET for expert support. You can reach them at +1 (641) 206-8880 or visit their website at CARDIAGTECH.NET.
Call to Action
Facing persistent “Autel Maxisys Printer Not Found” errors? Don’t let printing issues slow down your automotive repairs. Contact CARDIAGTECH.NET now for expert guidance and support. Our experienced technicians will help you troubleshoot and resolve any printing problems, ensuring you get the most out of your Autel diagnostic tools. Reach us at +1 (641) 206-8880 or visit CARDIAGTECH.NET for immediate assistance.
