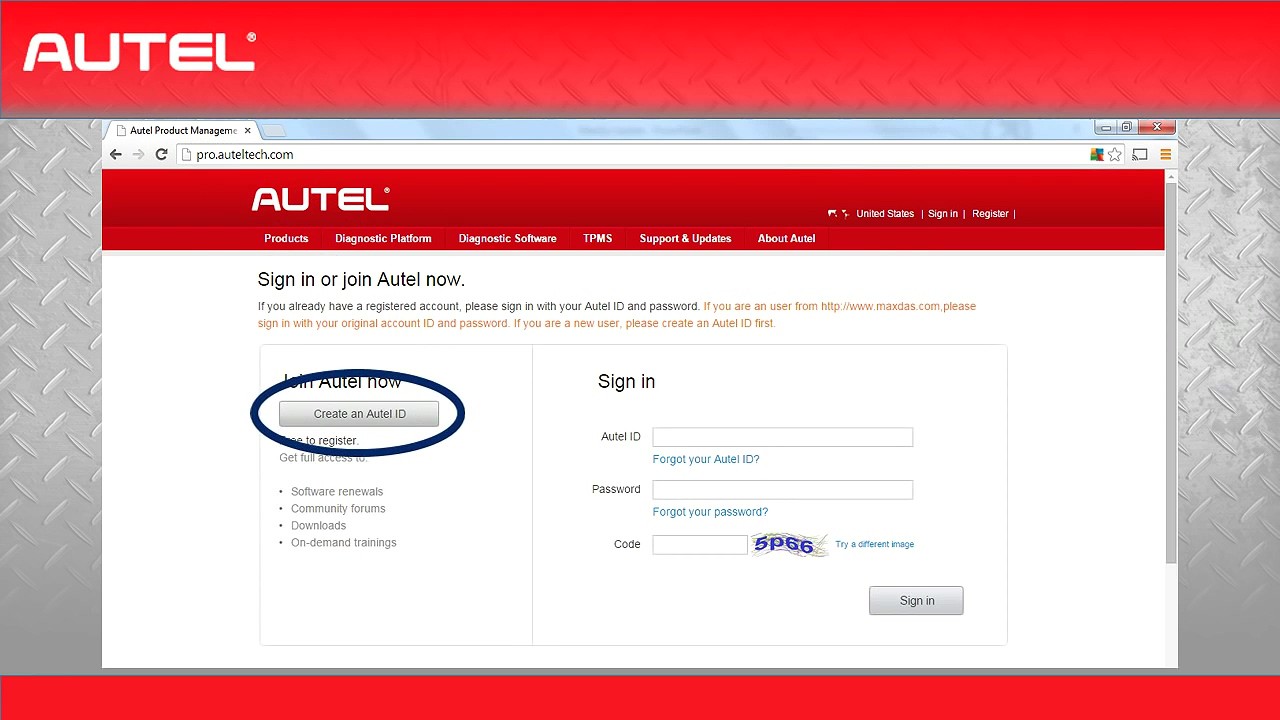Registering your Autel MaxiSys Mini is crucial to unlock its full diagnostic potential. This comprehensive guide provides a step-by-step walkthrough of the Autel Maxisys Mini Registration process, ensuring you can start using your device quickly and efficiently. We’ll cover creating an Autel ID, registering your device, updating the software, and managing vehicle data.
Creating an Autel User ID
Before you can register your Autel MaxiSys Mini, you’ll need an Autel ID. Here’s how to create one:
- Visit the Autel website at pro.auteltech.com.
- Click on “Create an Autel ID.”
- Enter your email address (this will be your Autel ID).
- Create a strong password (at least six characters with one number and one letter).
- Enter your first and last name.
- Choose an Autel Community User Name.
- Complete the required information and type the characters in the security image.
- Click “Create Autel ID.”
You’ll receive a confirmation email from [email protected]. Click the link in the email to verify your account and activate your Autel ID.
Autel MaxiSys Mini Registration Process
Once your Autel ID is active, you can register your MaxiSys Mini:
- Log in to your Autel account at pro.auteltech.com.
- Navigate to the “Product Registration” page.
- Select “MaxiSys Mini” from the dropdown menu.
- Locate your device’s serial number (found in the “About” section of your MaxiSys Mini).
- Enter the serial number and other required information.
- Click “Register.”
Updating Your Autel MaxiSys Mini Software
Keeping your MaxiSys Mini software updated ensures optimal performance and access to the latest features and vehicle coverage. There are three ways to update:
- Directly on the Device:
- Connect your MaxiSys Mini to a Wi-Fi network.
- Go to “Settings” > “Wi-Fi.”
- From the home screen, select “System Update.”
- Click “Check for Updates.” It’s recommended to check for updates every six months.
-
Using the MaxiSys Icon:
- From the home screen, tap the “MaxiSys” icon or the “M” button.
- Select “Update.”
-
Via the Update Button: Tap the dedicated “Update” button on your device.
Remember to update both the Android system and the vehicle software. The MaxiSys Mini has 32GB of memory, allowing you to download updates for all vehicle makes without worrying about storage space.
Updating the VCI
The Vehicle Communication Interface (VCI) also requires regular updates:
- Connect the VCI to your MaxiSys Mini using the provided USB cable. If using a J2534 MaxiFlash Box, connect the power supply to the VCI.
- On the MaxiSys Mini home screen, swipe left to find the “VCI Manager.”
- Check for and install any available VCI firmware updates. Check for VCI updates every six months.
Managing Vehicle Data
You can delete vehicle data from your MaxiSys Mini to free up space or remove unused files:
- Go to the MaxiSys Mini home screen and select “Data Manager.”
- Click on “Apps.”
- Select the vehicle data you want to delete.
- Tap the trash can icon to remove the selected data.
You can easily reinstall deleted vehicle data by running the update process again. By following these steps, you can successfully register your Autel MaxiSys Mini, keep its software updated, and efficiently manage your vehicle data. This will ensure you are leveraging the full functionality of your diagnostic tool for accurate and comprehensive vehicle diagnostics.