The Autel Maxisys Email App is a game-changer for automotive technicians, streamlining pre-scan reports and boosting efficiency. Are you struggling to configure your Autel MaxiSys email app? CARDIAGTECH.NET offers solutions to optimize your diagnostic workflow. Improve vehicle diagnostics, scan tool performance, and automotive repairs using Autel diagnostic tools.
1. Understanding the Autel MaxiSys Email App
The Autel MaxiSys diagnostic platform boasts a robust email application designed to seamlessly integrate with your existing workflow. This integration allows technicians to directly send pre- and post-scan reports, diagnostic data, and other critical information directly from the scan tool. The app supports various email providers, enhancing communication and collaboration within the automotive repair ecosystem. Let’s delve deeper into the mechanics of this powerful feature.
1.1. What is the Autel MaxiSys Email App?
The Autel MaxiSys email app is an integrated application within the Autel MaxiSys scan tools that enables users to send emails directly from the device. This feature is particularly useful for:
- Sharing Diagnostic Reports: Technicians can easily share pre- and post-scan reports with customers or other team members.
- Documenting Vehicle Issues: Attaching photos, videos, and diagnostic logs to emails for a comprehensive overview.
- Collaborating with Experts: Sending data to remote experts for assistance with complex diagnostic problems.
- Streamlining Communication: Keeping all stakeholders informed about the vehicle’s condition and repair progress.
1.2. Why is the Email App Important for Automotive Technicians?
The Autel MaxiSys email app offers several key benefits for automotive technicians, making it an indispensable tool in modern repair shops:
- Efficiency: Sending reports directly from the scanner saves time compared to transferring files to a computer.
- Professionalism: Presenting customers with detailed, professionally formatted reports enhances trust and credibility.
- Organization: Keeping all communications and diagnostic data centralized improves organization and accountability.
- Collaboration: Facilitating easy sharing of information promotes teamwork and knowledge sharing among technicians.
- Record Keeping: Maintaining a digital record of all diagnostic activities and communications for future reference.
1.3. Supported Email Providers
The Autel MaxiSys email app is designed to work with a variety of email providers. Here’s a list of some commonly supported providers:
- Gmail
- Yahoo Mail
- Outlook
- Other SMTP/POP3-based email services
Note: Ensure that your email provider’s settings are correctly configured on the Autel MaxiSys device for seamless operation.
2. Step-by-Step Guide to Setting Up the Autel MaxiSys Email App
Configuring the Autel MaxiSys email app involves several key steps to ensure seamless integration with your preferred email provider. Here’s a detailed guide to help you through the process:
2.1. Prerequisites
Before you begin, ensure you have the following:
- Autel MaxiSys Scan Tool: Ensure your device is updated to the latest software version.
- Stable Wi-Fi Connection: A reliable internet connection is necessary for sending and receiving emails.
- Email Account Credentials: Have your email address and password ready.
- Gmail Account Configuration (if applicable): For Gmail, ensure that “Less secure app access” is enabled or two-factor authentication is set up with an app password.
2.2. Accessing Email Settings on Your Autel MaxiSys
- Power On: Turn on your Autel MaxiSys scan tool.
- Navigate to Settings: From the main menu, go to “Settings” or “System Settings.”
- Find Email Settings: Look for an “Email” or “Email Settings” option. This might be located under “Communication” or “Network Settings.”
2.3. Configuring Gmail Settings
If you’re using Gmail, follow these steps:
-
Enable POP/IMAP in Gmail:
- Log into your Gmail account on a computer.
- Click the Settings icon (gear icon) in the top right corner and select See all settings.
- Go to the Forwarding and POP/IMAP tab.
- Enable both POP and IMAP options.
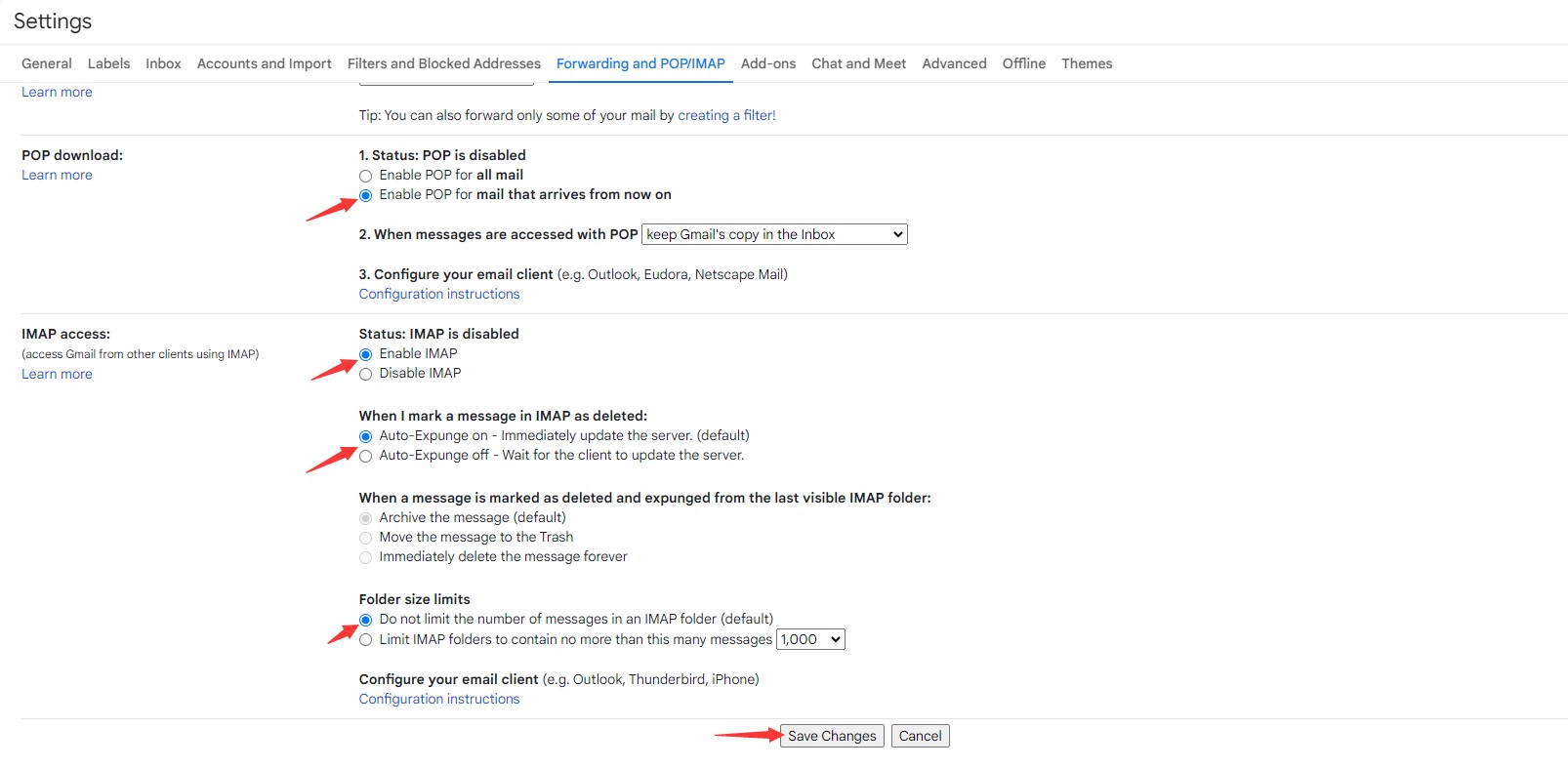 Enable POP and IMAP
Enable POP and IMAP -
Set Up Two-Step Verification (Recommended):
- Go to your Google Account settings.
- Navigate to the Security tab.
- Turn on 2-Step Verification and follow the prompts.
-
Create an App Password:
- After enabling 2-Step Verification, return to the Security tab.
- Select App Passwords.
- Choose Mail as the app and Other as the device.
- Enter a custom name (e.g., “Autel MaxiSys”) and generate the app password.
- Important: Save this password; you’ll need it for the Autel MaxiSys setup.
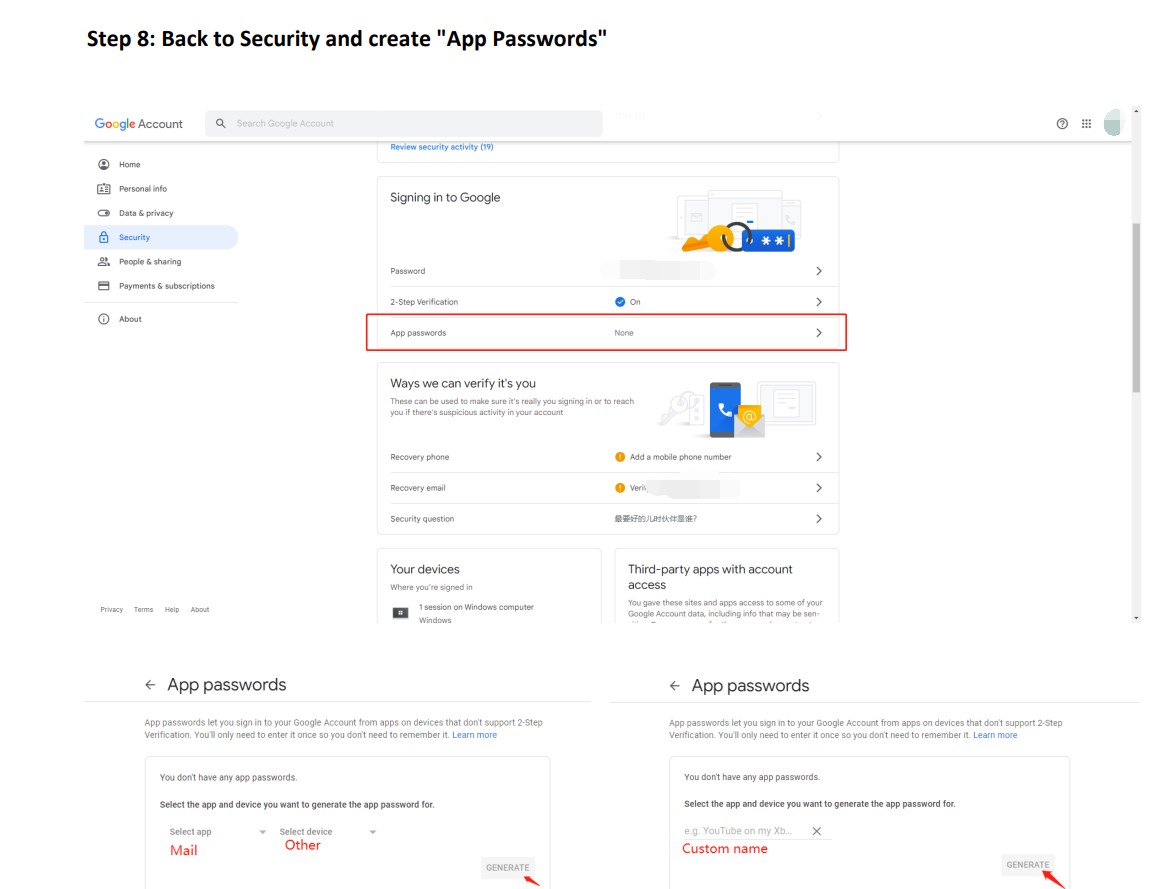 Create App Password
Create App Password
2.4. Manual Configuration on Autel MaxiSys
-
Add Account: In the Autel MaxiSys email settings, select “Add Account.”
-
Enter Email Address: Type in your Gmail address.
-
Manual Setup: Choose the “Manual Setup” option.
-
Account Type: Select “POP3” as the account type.
-
Incoming Server Settings:
- Server:
pop.gmail.com - Port:
995 - Security Type:
SSL - Username: Your Gmail address
- Password: The app password you generated (if using 2-Step Verification) or your regular Gmail password.
- Server:
-
Outgoing Server Settings:
- Server:
smtp.gmail.com - Port:
465or587 - Security Type:
SSLorTLS(try both if one doesn’t work) - Require Authentication: Yes
- Username: Your Gmail address
- Password: The app password you generated (if using 2-Step Verification) or your regular Gmail password.
- Server:
-
Inbox Checking Frequency: Set to “Every 5 minutes” or your preferred interval.
-
Enter Your Name: Type your name for the account.
-
Save Settings: Confirm and save the settings.
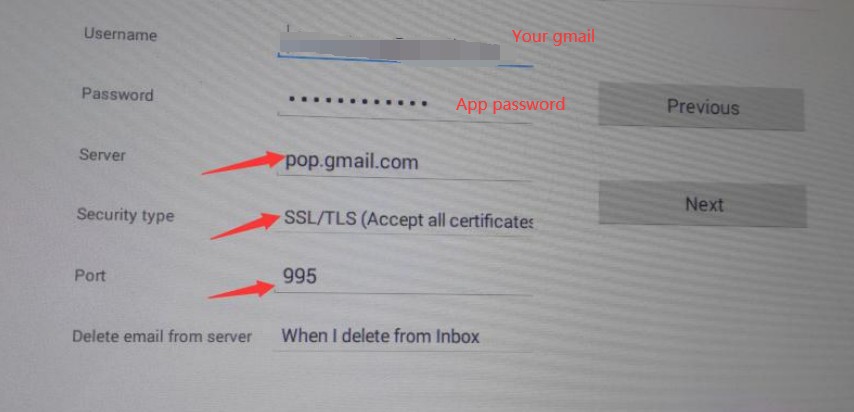 Incoming Server Settings
Incoming Server Settings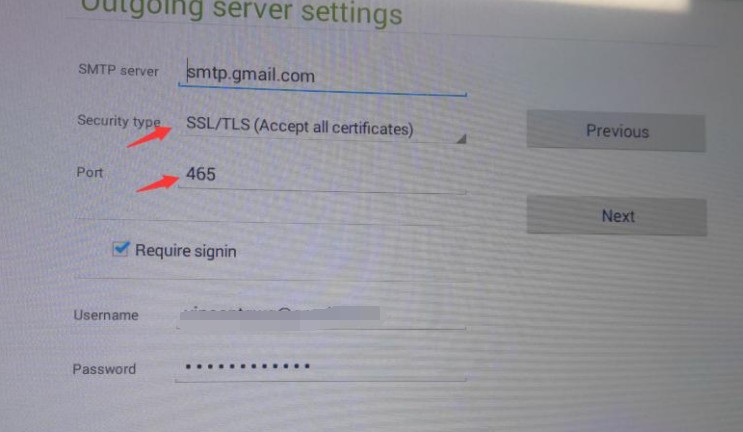 Outgoing Server Settings
Outgoing Server Settings Inbox Checking Frequency
Inbox Checking Frequency
2.5. Configuring Other Email Providers (Yahoo, Outlook, etc.)
The process is similar for other email providers, but the server settings will differ. Here’s a general guide:
- Add Account: In the Autel MaxiSys email settings, select “Add Account.”
- Enter Email Address: Type in your email address.
- Manual Setup: Choose the “Manual Setup” option.
- Account Type: Select either “POP3” or “IMAP” based on your preference.
- Incoming Server Settings:
- Refer to your email provider’s documentation for the correct server address, port, and security type.
- Enter your username (usually your email address) and password.
- Outgoing Server Settings:
- Refer to your email provider’s documentation for the correct server address, port, and security type.
- Enable authentication if required.
- Enter your username (usually your email address) and password.
- Save Settings: Confirm and save the settings.
2.6. Testing Your Email Configuration
After configuring your email settings, test the setup to ensure it’s working correctly:
- Send a Test Email: Look for a “Test Email” or “Send Test” option in the email settings.
- Enter Recipient Address: Type in an email address you have access to (e.g., your personal email).
- Send the Email: Click “Send” or “Test.”
- Check the Inbox: Verify that the test email arrives in the recipient’s inbox.
If the test email is successful, your email configuration is correct. If you encounter errors, double-check your settings and refer to the troubleshooting section below.
3. Troubleshooting Common Issues
Setting up the Autel MaxiSys email app can sometimes present challenges. Here are some common issues and their solutions to help you troubleshoot effectively:
3.1. “Couldn’t Open Connection to Server” Error
This error typically indicates a problem with the server settings or network connectivity. Here’s how to troubleshoot:
- Verify Server Settings:
- Double-check the incoming and outgoing server addresses, ports, and security types against your email provider’s documentation.
- Ensure there are no typos in the server addresses.
- Check Internet Connection:
- Make sure your Autel MaxiSys device is connected to a stable Wi-Fi network.
- Try restarting your Wi-Fi router to refresh the connection.
- Reboot the Scan Tool:
- Sometimes a simple reboot can resolve connection issues. Turn off your Autel MaxiSys, wait a few seconds, and then turn it back on.
- Reset Wi-Fi Connection:
- In the device settings, disconnect from the Wi-Fi network and then reconnect.
- Firewall or Security Software:
- Ensure that your network’s firewall or security software is not blocking the Autel MaxiSys device from accessing the email servers.
3.2. Authentication Errors (Incorrect Username or Password)
Authentication errors occur when the provided username or password is not accepted by the email server. Here’s how to resolve this:
- Double-Check Credentials:
- Carefully re-enter your email address and password, ensuring there are no typos.
- If you are using Gmail with 2-Step Verification, make sure you are using the app password generated specifically for the Autel MaxiSys.
- Password Reset:
- If you are unsure of your password, reset it through your email provider’s website.
- After resetting, update the password in the Autel MaxiSys email settings.
- Enable “Less Secure App Access” (Gmail):
- If you are not using 2-Step Verification, enable “Less secure app access” in your Gmail settings.
- Note: Google may eventually deprecate this option, so it’s recommended to use 2-Step Verification with an app password for better security.
3.3. Emails Not Sending or Receiving
If emails are not being sent or received, there could be several underlying issues. Here’s a systematic approach to troubleshooting:
- Check Sent Items:
- Verify if the emails are in the “Sent” folder of your Autel MaxiSys email app. If they are, the issue might be with the recipient’s email server or spam filters.
- Verify Email Settings:
- Double-check all email settings, including server addresses, ports, security types, and authentication requirements.
- Check Spam Filters:
- Ensure that emails from the Autel MaxiSys are not being marked as spam. Check the spam folder in your email account and mark any legitimate emails as “Not Spam.”
- Account Storage:
- Ensure that your email account has enough storage space to send and receive emails. If your account is full, you may need to delete some old emails.
- Firewall and Antivirus:
- Ensure that your firewall or antivirus software is not blocking the Autel MaxiSys from sending or receiving emails.
3.4. App Password Issues (Gmail)
If you’re using Gmail with 2-Step Verification and encounter issues with the app password, try the following:
- Re-Generate App Password:
- Go to your Google Account settings and regenerate the app password.
- Ensure you save the new password and update it in the Autel MaxiSys email settings.
- Verify App Password Usage:
- Make sure you are using the app password only for the Autel MaxiSys and not for other applications.
- Check Account Permissions:
- Ensure that the app password has the necessary permissions to access your email account.
3.5. Compatibility Issues with Email Providers
Sometimes, certain email providers may have compatibility issues with the Autel MaxiSys email app due to specific security protocols or server configurations. Here’s how to address this:
- Check Provider Documentation:
- Refer to your email provider’s documentation for specific settings and requirements for third-party applications.
- Try Different Ports and Security Types:
- Experiment with different port numbers (e.g., 465, 587, 995) and security types (SSL, TLS) to see if one configuration works.
- Contact Support:
- If you are still unable to configure your email, contact Autel support or your email provider’s support for assistance.
3.6. Software Updates
Keeping your Autel MaxiSys software updated is crucial for optimal performance and compatibility. Ensure you are running the latest version:
- Check for Updates:
- Regularly check for software updates in the Autel MaxiSys settings menu.
- Install Updates:
- Install any available updates to ensure you have the latest features and bug fixes.
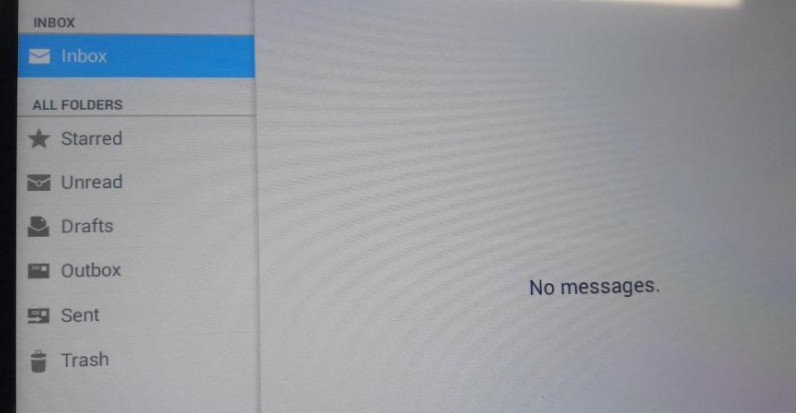 Successful Email Setup
Successful Email Setup
4. Benefits of Using the Autel MaxiSys Email App
The Autel MaxiSys email app offers a multitude of advantages that can significantly enhance the efficiency, professionalism, and overall workflow of automotive repair shops. Here’s a detailed look at the key benefits:
4.1. Enhanced Efficiency and Time Savings
- Direct Report Sharing:
- Technicians can send pre- and post-scan reports directly from the Autel MaxiSys device, eliminating the need to transfer files to a computer.
- This streamlined process saves valuable time and reduces the steps required to share diagnostic information.
- Quick Communication:
- The ability to quickly email diagnostic data, photos, and videos ensures that all stakeholders are promptly informed about the vehicle’s condition.
- This rapid communication helps expedite the repair process and minimizes delays.
4.2. Improved Communication and Collaboration
- Seamless Information Sharing:
- The email app facilitates seamless sharing of information among technicians, service advisors, and customers.
- This ensures that everyone is on the same page regarding the vehicle’s issues and the proposed solutions.
- Collaboration with Remote Experts:
- Technicians can easily send diagnostic data to remote experts for assistance with complex issues.
- This collaboration can lead to quicker and more accurate diagnoses, ultimately improving customer satisfaction.
- Customer Transparency:
- Sending detailed diagnostic reports to customers enhances transparency and builds trust.
- Customers appreciate receiving clear and concise information about their vehicle’s condition, which helps them make informed decisions about repairs.
4.3. Professionalism and Customer Satisfaction
- Professional Reports:
- The Autel MaxiSys generates professional, easy-to-read diagnostic reports that can be directly emailed to customers.
- These reports enhance the shop’s credibility and demonstrate a commitment to quality service.
- Enhanced Trust:
- Providing customers with comprehensive reports and timely updates builds trust and strengthens the customer-technician relationship.
- This trust can lead to repeat business and positive word-of-mouth referrals.
- Improved Customer Experience:
- The convenience of receiving detailed reports via email improves the overall customer experience.
- Customers can review the information at their leisure and have a clear understanding of the services provided.
4.4. Organized Record Keeping and Documentation
- Centralized Communication:
- Keeping all diagnostic activities and communications centralized improves organization and accountability.
- Technicians can easily track who received which reports and when.
- Digital Records:
- Maintaining a digital record of all diagnostic activities and communications provides a valuable reference for future repairs.
- These records can be easily searched and retrieved, saving time and effort when dealing with recurring issues.
- Liability Protection:
- Detailed documentation of diagnostic findings and communications can help protect the shop from liability in case of disputes.
- Having a clear record of the vehicle’s condition and the services performed can be invaluable in resolving any misunderstandings.
4.5. Integration with Other Autel MaxiSys Features
- Seamless Workflow:
- The email app is seamlessly integrated with other Autel MaxiSys features, such as diagnostic scanning, data logging, and vehicle system analysis.
- This integration creates a cohesive and efficient workflow, allowing technicians to perform all necessary tasks from a single device.
- Enhanced Diagnostic Capabilities:
- The ability to quickly share diagnostic data enhances the overall diagnostic capabilities of the Autel MaxiSys.
- Technicians can leverage the expertise of remote specialists to tackle complex issues and improve diagnostic accuracy.
5. Optimizing Your Autel MaxiSys Email App for Maximum Efficiency
To leverage the Autel MaxiSys email app to its fullest potential, consider these optimization tips:
5.1. Customize Email Templates
Create custom email templates for different types of reports (e.g., pre-scan, post-scan, detailed diagnostics). Include your shop’s logo and contact information for a professional touch.
5.2. Use Descriptive Subject Lines
Use clear and descriptive subject lines for your emails to help recipients quickly understand the contents. For example:
- “Pre-Scan Report – [Vehicle Make and Model] – [Customer Name]”
- “Diagnostic Report – [Vehicle Make and Model] – [Issue Description]”
5.3. Attach Relevant Files
Always attach relevant files, such as diagnostic reports, photos, and videos, to provide a comprehensive overview of the vehicle’s condition.
5.4. Configure Email Filters
Set up email filters to automatically sort and prioritize incoming emails from the Autel MaxiSys. This can help you quickly identify and respond to important messages.
5.5. Regularly Update Software
Keep your Autel MaxiSys software updated to ensure you have the latest features and bug fixes. Software updates can improve the performance and reliability of the email app.
6. Real-World Applications of the Autel MaxiSys Email App
The Autel MaxiSys email app isn’t just a theoretical advantage; it’s a practical tool used daily in automotive repair shops worldwide. Let’s explore some real-world applications that highlight its value.
6.1. Sharing Pre-Scan Reports with Customers
Before starting any repairs, technicians can perform a pre-scan of the vehicle’s systems and email the report to the customer. This report outlines any existing issues and provides a baseline for future diagnostics.
Example:
- A customer brings in their car for an oil change. Before starting, the technician performs a pre-scan using the Autel MaxiSys and emails the report to the customer.
- The report reveals a faulty oxygen sensor. The customer, now informed, approves the additional repair, increasing the shop’s revenue and ensuring customer satisfaction.
6.2. Collaborating on Complex Diagnostic Issues
When faced with a challenging diagnostic problem, technicians can use the email app to share data logs and diagnostic reports with remote experts or Autel’s technical support team.
Example:
- A technician is struggling to diagnose an intermittent engine issue. They use the Autel MaxiSys to record data logs during a test drive and email the logs to Autel’s support team.
- The support team analyzes the data and provides the technician with specific troubleshooting steps, leading to a successful diagnosis and repair.
6.3. Documenting Damage for Insurance Claims
The email app can be used to document vehicle damage for insurance claims. Technicians can attach photos, videos, and diagnostic reports to an email and send it to the insurance adjuster.
Example:
- A vehicle involved in an accident is brought to the shop. The technician uses the Autel MaxiSys to scan the vehicle and document any damaged components.
- They email the diagnostic report and photos to the insurance adjuster, providing a comprehensive overview of the damage and facilitating a smoother claims process.
6.4. Tracking Vehicle History and Repairs
Shops can use the email app to maintain a digital record of all diagnostic activities and communications for each vehicle. This record can be invaluable for future repairs and maintenance.
Example:
- Every time a vehicle is serviced, the technician performs a scan and emails the report to the shop’s database.
- Over time, this creates a detailed history of the vehicle’s repairs, making it easier to diagnose recurring issues and provide personalized service.
7. Integrating Autel MaxiSys Email App with Shop Management Systems
For even greater efficiency, consider integrating the Autel MaxiSys email app with your shop management system (SMS). This integration can automate many tasks and streamline your workflow.
7.1. Automated Report Generation
Configure your SMS to automatically generate pre- and post-scan reports from the Autel MaxiSys data. These reports can be automatically attached to emails sent to customers.
7.2. Customer Communication Management
Use your SMS to manage all customer communications, including emails sent from the Autel MaxiSys. This provides a centralized view of all interactions with each customer.
7.3. Appointment Reminders
Set up automated appointment reminders that include a summary of the vehicle’s last service and any outstanding issues. This helps customers stay informed and encourages them to schedule necessary repairs.
7.4. Performance Tracking
Track the performance of your technicians by monitoring the number of scans they perform and the time it takes them to complete each job. This data can help you identify areas for improvement and optimize your shop’s efficiency.
8. The Future of Automotive Diagnostics and the Autel MaxiSys
As automotive technology continues to evolve, the role of diagnostic tools like the Autel MaxiSys will become even more critical. The integration of advanced features like the email app is a testament to Autel’s commitment to innovation and its focus on meeting the needs of modern automotive technicians.
8.1. AI-Powered Diagnostics
In the future, we can expect to see AI-powered diagnostic tools that can analyze vast amounts of data and provide technicians with even more accurate and efficient diagnoses.
8.2. Remote Diagnostics
Remote diagnostics will become more prevalent, allowing technicians to diagnose and repair vehicles from anywhere in the world. This will be particularly useful for servicing electric vehicles and other advanced technologies.
8.3. Enhanced Integration
Diagnostic tools will become even more integrated with other shop systems, creating a seamless workflow and improving overall efficiency.
8.4. Augmented Reality
Augmented reality (AR) will be used to overlay diagnostic information onto the vehicle, providing technicians with a more intuitive and efficient way to perform repairs.
9. Why Choose CARDIAGTECH.NET for Your Autel MaxiSys Needs?
At CARDIAGTECH.NET, we understand the challenges faced by automotive technicians. We are committed to providing high-quality diagnostic tools and support to help you succeed.
9.1. Extensive Selection of Autel Products
We offer a wide range of Autel MaxiSys scan tools and accessories to meet the needs of any shop.
9.2. Expert Support and Training
Our team of experts can provide you with personalized support and training to help you get the most out of your Autel MaxiSys.
9.3. Competitive Pricing
We offer competitive pricing on all of our products, ensuring you get the best value for your money.
9.4. Fast Shipping
We offer fast shipping on all orders, so you can get the tools you need quickly and easily.
9.5. Customer Satisfaction Guarantee
We are committed to your satisfaction. If you are not happy with your purchase, simply return it for a full refund.
Don’t let email app issues slow you down. Contact CARDIAGTECH.NET today at 276 Reock St, City of Orange, NJ 07050, United States or Whatsapp: +1 (641) 206-8880. Visit CARDIAGTECH.NET to explore our wide range of Autel products and solutions.
10. Frequently Asked Questions (FAQ) About Autel MaxiSys Email App
Here are some frequently asked questions about the Autel MaxiSys email app:
-
Why can’t I activate my email to send a pre-scan on my Autel scanner?
- This is often due to incorrect email settings or security settings in your email account. Ensure you have enabled POP/IMAP access and generated an app password if you use two-factor authentication.
-
What should I do if I get a “Couldn’t open connection to server” error?
- Check your internet connection, verify your server settings, and reboot your scan tool. Make sure your firewall isn’t blocking the connection.
-
How do I set up two-step verification for my Gmail account to work with the Autel MaxiSys email app?
- Go to your Google Account settings, navigate to the Security tab, and turn on 2-Step Verification. Then, create an app password specifically for the Autel MaxiSys.
-
Can I use the Autel MaxiSys email app with email providers other than Gmail?
- Yes, you can use it with other email providers like Yahoo Mail and Outlook. Ensure you have the correct incoming and outgoing server settings for your provider.
-
What are the recommended incoming and outgoing server settings for Gmail?
- Incoming (POP3):
pop.gmail.com(Port 995, SSL). Outgoing (SMTP):smtp.gmail.com(Port 465 or 587, SSL or TLS).
- Incoming (POP3):
-
How often should I set the inbox checking frequency?
- Setting it to “Every 5 minutes” is a good balance between getting timely updates and conserving battery life.
-
What do I do if my emails are not sending or receiving?
- Verify your email settings, check your spam filters, and ensure your account has enough storage space. Also, make sure your firewall isn’t blocking the Autel MaxiSys.
-
Is it necessary to create an app password for Gmail if I have two-step verification enabled?
- Yes, you must create an app password. Regular Gmail passwords won’t work with third-party apps when two-step verification is enabled.
-
How do I customize email templates on the Autel MaxiSys?
- The Autel MaxiSys allows some customization of email content. Look for template settings in the email app to add your shop’s logo and contact information.
-
Where can I find expert support if I’m still having trouble setting up my Autel MaxiSys email app?
- Contact CARDIAGTECH.NET at +1 (641) 206-8880 for expert support and guidance. We are here to help you maximize the potential of your Autel MaxiSys.
Remember, our team at CARDIAGTECH.NET is always ready to assist you. Contact us today and let us help you optimize your diagnostic workflow. Gmail Settings Icon
Gmail Settings Icon
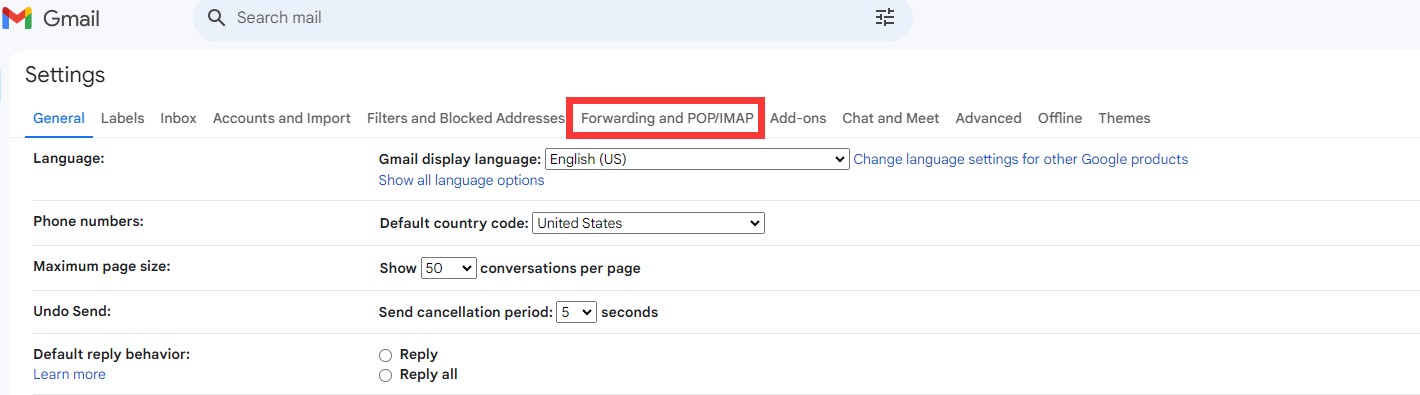 Forwarding and POP/IMAP Settings
Forwarding and POP/IMAP Settings

