The Autel Maxicom Printer is an essential tool for automotive technicians, providing the ability to print diagnostic reports directly from your Autel scan tool. At CARDIAGTECH.NET, we understand the importance of seamless integration and reliable performance. This guide provides a comprehensive walkthrough of setting up and troubleshooting your Autel MaxiCOM printer, ensuring you can efficiently document and share your diagnostic findings. With optimal Autel scan tool printing solutions, you can streamline your workflow.
1. Understanding the Autel MaxiCOM Printer
The Autel MaxiCOM printer is designed to work seamlessly with Autel diagnostic tools, enabling technicians to print reports, data logs, and other diagnostic information directly from the scan tool. This functionality is critical for providing customers with detailed records of their vehicle’s condition and the services performed.
1.1. What is the Autel MaxiCOM Printer?
The Autel MaxiCOM printer refers to the printing capability integrated within Autel diagnostic scan tools. This feature allows technicians to generate hard copies of diagnostic reports, freeze frame data, live data streams, and other important information gathered during vehicle inspections and repairs.
1.2. Why is a Reliable Printer Important for Auto Diagnostics?
A reliable printer is indispensable for modern auto diagnostics for several reasons:
- Professionalism: Providing printed reports enhances your shop’s professional image.
- Record Keeping: Printed records are essential for accurate documentation and future reference.
- Customer Communication: Clear, printed reports help customers understand the issues and repairs performed on their vehicles.
- Efficiency: Quick printing capabilities save time and improve workflow efficiency.
- Liability Protection: Detailed printed records can protect your shop from potential liability claims.
1.3. Key Benefits of Using the Autel MaxiCOM Printer
The Autel MaxiCOM printer offers numerous advantages, including:
- Seamless Integration: Designed specifically for Autel diagnostic tools.
- Wireless Connectivity: Utilizes Wi-Fi to connect to the diagnostic tool.
- High-Quality Prints: Produces clear and detailed reports.
- Portability: Compact and easy to move around the shop.
- User-Friendly Interface: Simple to set up and operate.
2. Essential Requirements for Setting Up Your Autel MaxiCOM Printer
Before you begin setting up your Autel MaxiCOM printer, ensure you have the following:
2.1. Compatible Autel Scan Tool Models
The Autel MaxiCOM printer is compatible with a wide range of Autel scan tools, including:
- Autel MaxiSys Ultra
- Autel MaxiSys Elite II
- Autel MaxiSys MS906BT
- Autel MaxiCOM MK908P
- Autel MaxiCheck MX808
- Autel MaxiDAS DS808
2.2. Wi-Fi Network Requirements
- Stable Connection: A strong and stable Wi-Fi connection is crucial for seamless printing.
- Same Network: Ensure that your Autel scan tool, printer, and computer (if needed) are all connected to the same Wi-Fi network.
- Network Security: Verify that the network security settings allow communication between devices.
2.3. Software and Driver Compatibility
- Latest Software: Ensure your Autel scan tool has the latest software updates installed.
- PC Link Software: Download and install the Maxi PC Suite from the Autel website on your computer.
- Adobe Acrobat Reader: Make sure the latest version of Adobe Acrobat Reader is installed for viewing and printing PDF reports.
2.4. Physical Setup: Power and Paper
- Power Connection: Ensure the printer is properly connected to a power source and turned on.
- Paper Supply: Load the printer with an adequate supply of compatible paper.
- Ink/Toner: Check ink or toner levels and replace if necessary to ensure optimal print quality.
3. Step-by-Step Guide to Setting Up Your Autel MaxiCOM Printer
Follow these steps to set up your Autel MaxiCOM printer and start printing diagnostic reports:
3.1. Connecting Your Autel Scan Tool to Wi-Fi
- Power On: Turn on your Autel scan tool.
- Navigate to Settings: Go to the settings menu.
- Wi-Fi Settings: Select “Wi-Fi” and choose your network.
- Enter Password: Enter your Wi-Fi password and connect.
- Verify Connection: Ensure the scan tool shows a successful Wi-Fi connection.
3.2. Downloading and Installing Maxi PC Suite
- Visit Autel Website: Open a web browser on your computer and go to www.autel.com.
- Navigate to Downloads: Select “Support & Updates” > “Firmware & Downloads” > “Update Client” > “Maxi PC Suite.”
- Download Software: Download the latest version of Maxi PC Suite.
- Install Software: Run the downloaded file and follow the on-screen instructions to install the software.
3.3. Configuring PC Link for Printing
- Open PC Link: Launch the PC Link software on your computer. An icon will appear in the system tray (bottom right corner of your screen).
- Check Printer Status: Ensure your printer is recognized by the software.
- Auto Print Settings: Select “Auto Print” in PC Link to automatically print to your default printer.
- Manual Print Option: Alternatively, click “Print” to manually print from your computer.
3.4. Printing from Your Autel MaxiSYS Tablet
- Select Print Option: On your Autel MaxiSYS tablet, select the “Print” option within the diagnostic software.
- Confirm Printer: Choose “Confirm printer.”
- Send File to PC: Your MaxiSYS will send the file to your computer for printing.
- Print from PC: The PC Link software will receive the file and print it on your default printer.
4. Troubleshooting Common Autel MaxiCOM Printer Issues
Even with proper setup, you may encounter printing issues. Here are some common problems and their solutions:
4.1. “Upload Failed” Error
Problem: When clicking the “Print” button on the MaxiSYS tablet, an “Upload Failed” error appears.
Solution:
- Check Network Connection: Ensure both the scan tool and computer are on the same Wi-Fi network.
- Firewall Settings: Verify that PC Link is allowed through your computer’s firewall and antivirus software.
- Restart Devices: Restart both the scan tool and the computer.
4.2. “Cannot Find Printer” Error
Problem: The MaxiSYS tablet cannot detect the printer.
Solution:
- Printer Status: Ensure the printer is turned on and connected to the same Wi-Fi network.
- PC Link Status: Make sure PC Link is running on your computer.
- Reinstall PC Link: Try reinstalling the Maxi PC Suite software.
4.3. Virtual Network Interference (Windows 7 & 10)
Problem: Virtual network adapters are interfering with the printing process.
Solution for Windows 7:
- Go to “Control Panel” > “Network and Sharing Center” > “Change adapter settings.”
- Disable all virtual networks (usually marked in red).
- Exit PC Link or restart the computer, then run PC Link again.
- Try printing again.
Solution for Windows 10:
- Go to “Ethernet” > “Change adapter options.”
- Disable all virtual networks (usually marked in red).
- Exit PC Link or restart the computer, then run PC Link again.
- Try printing again.
4.4. Poor Print Quality
Problem: Printed reports are blurry or have faded text.
Solution:
- Check Ink/Toner Levels: Replace ink or toner cartridges if they are low.
- Clean Print Heads: Use the printer’s cleaning function to clean the print heads.
- Paper Type: Ensure you are using the correct type of paper for your printer.
- Print Settings: Adjust print quality settings in PC Link or the printer’s control panel.
4.5. Software Conflicts
Problem: Other software on your computer is interfering with PC Link.
Solution:
- Close Unnecessary Programs: Close any programs that may be using printer resources.
- Update Drivers: Ensure your printer drivers are up to date.
- Reinstall PC Link: Try uninstalling and reinstalling Maxi PC Suite.
5. Advanced Tips for Optimizing Your Autel MaxiCOM Printer
To get the most out of your Autel MaxiCOM printer, consider these advanced tips:
5.1. Using High-Quality Paper and Ink
- Paper Quality: Using high-quality paper ensures that your printed reports are clear and professional.
- Genuine Supplies: Using genuine Autel-approved ink or toner cartridges helps maintain print quality and prolong the life of your printer.
5.2. Regularly Updating Software and Firmware
- Software Updates: Keep your Autel scan tool and PC Link software updated to the latest versions to benefit from bug fixes and new features.
- Firmware Updates: Check for firmware updates for your printer to ensure optimal performance.
5.3. Setting Up a Dedicated Printing Station
- Dedicated Space: Designate a specific area in your shop for printing diagnostic reports.
- Organization: Keep all necessary supplies, such as paper and ink, readily available.
5.4. Customizing Print Settings
- Report Templates: Customize the report templates in your Autel scan tool to include your shop’s logo and contact information.
- Print Options: Adjust print settings, such as font size and layout, to improve readability.
6. Why Choose CARDIAGTECH.NET for Your Autel MaxiCOM Printer Needs
At CARDIAGTECH.NET, we are committed to providing our customers with the best automotive diagnostic solutions. Here’s why you should choose us for your Autel MaxiCOM printer needs:
6.1. Extensive Selection of Autel Products
We offer a wide range of Autel diagnostic tools and accessories, ensuring you find the perfect solution for your needs. Our selection includes:
| Product | Description | Price |
|---|---|---|
| Autel MaxiSys Ultra | Advanced diagnostic tool with comprehensive functions | $3,499.00 |
| Autel MaxiSys Elite II | High-performance diagnostic scanner with advanced features | $2,799.00 |
| Autel MaxiSys MS906BT | Wireless diagnostic tool with Bluetooth connectivity | $1,299.00 |
| Autel MaxiCOM MK908P | Professional diagnostic scanner with ECU programming capabilities | $1,999.00 |
| Autel MaxiCheck MX808 | Entry-level diagnostic tool with essential functions | $499.00 |
| Autel MaxiDAS DS808 | All system diagnostic scanner with advanced service functions | $999.00 |
| Autel MaxiCOM Printer | Wireless printer for Autel diagnostic tools | $299.00 |
| Autel Ink Cartridge (Genuine) | Genuine ink cartridge for Autel printers, ensuring high-quality prints | $39.99 |
| Autel Printer Paper (5 Rolls) | High-quality thermal paper for Autel printers, providing clear and crisp prints | $29.99 |
| Autel Diagnostic Software | Comprehensive diagnostic software package for Autel scan tools | Contact Us |
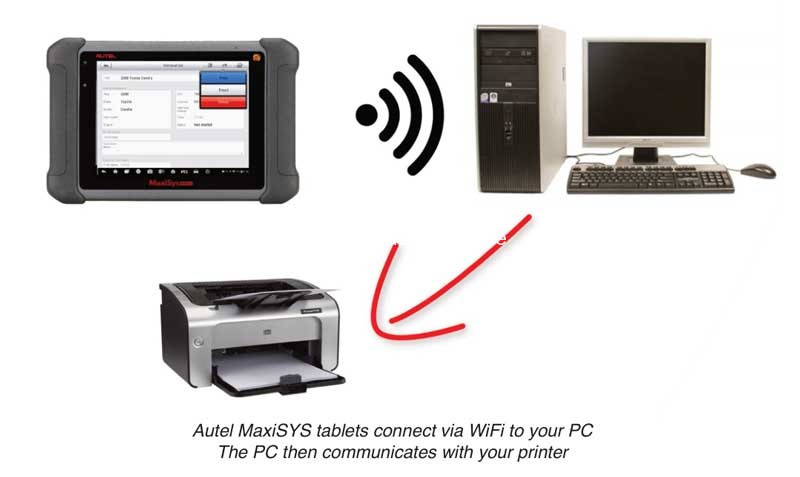
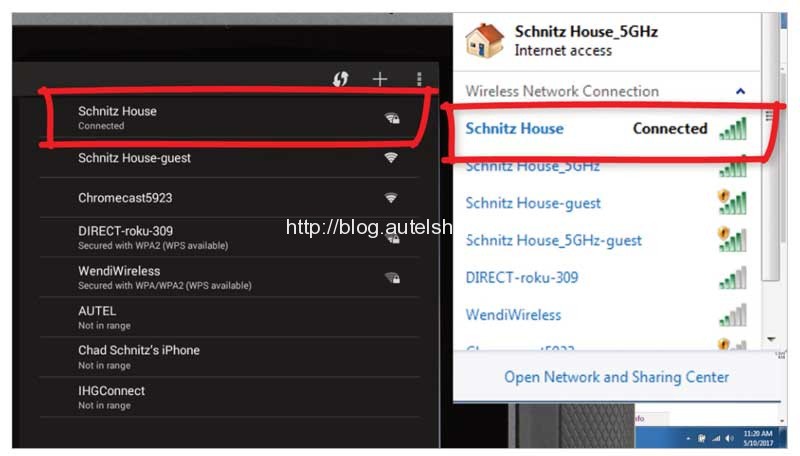
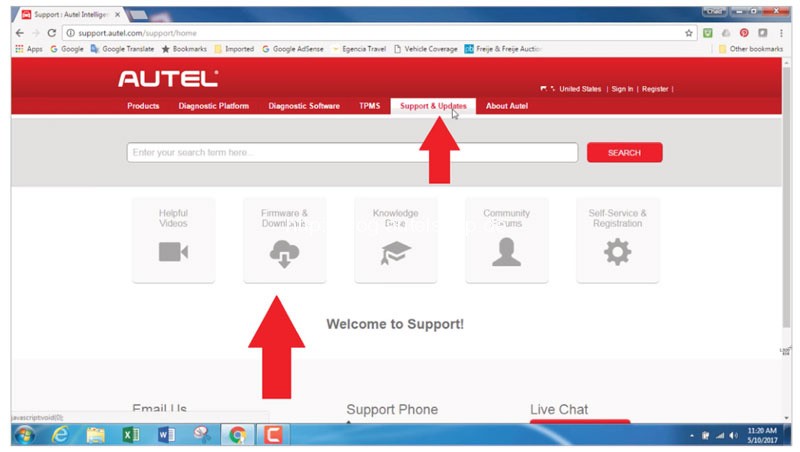
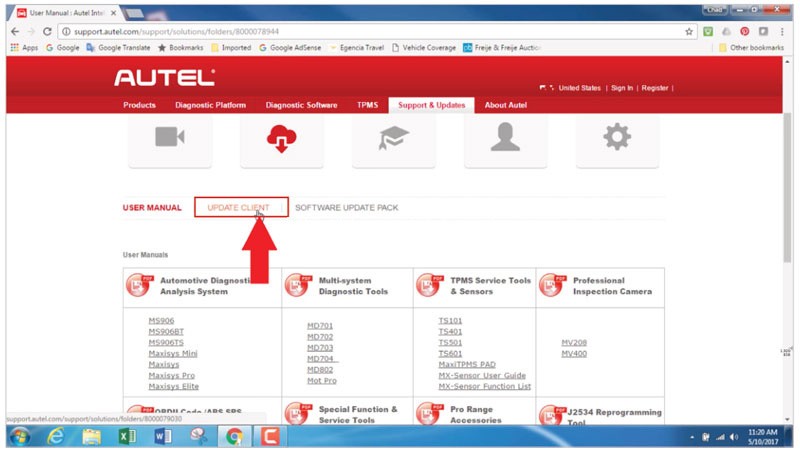


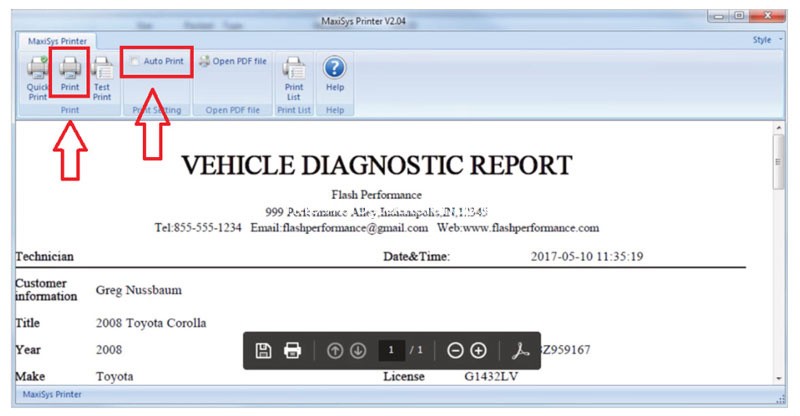
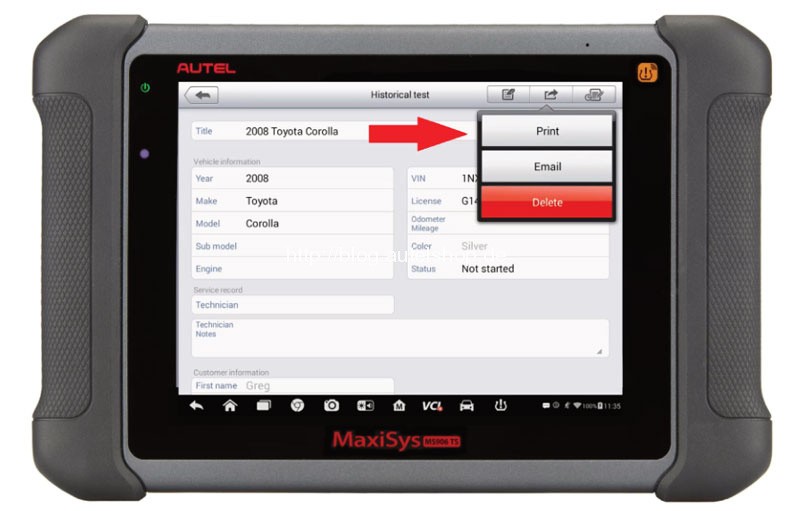
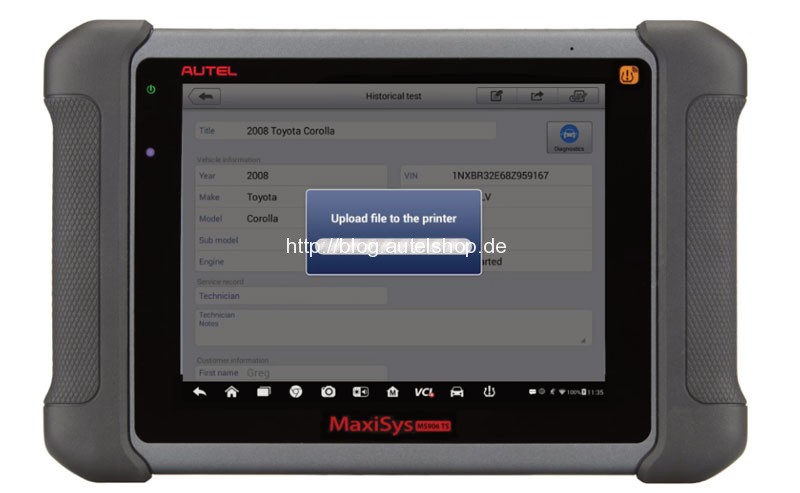
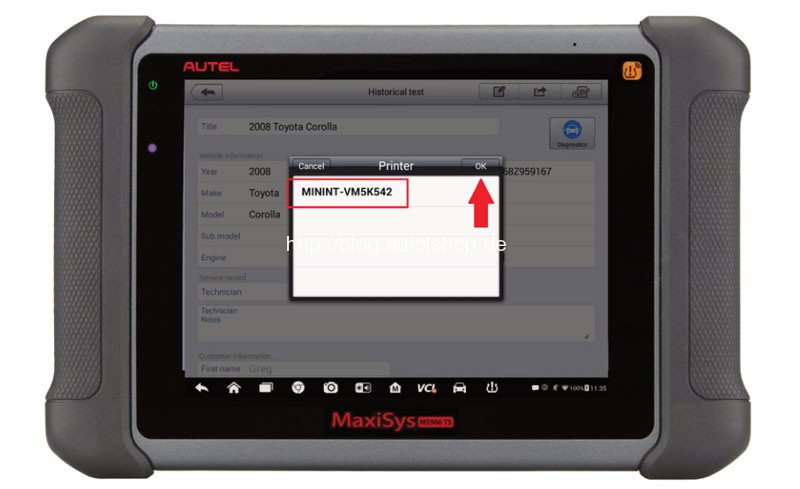
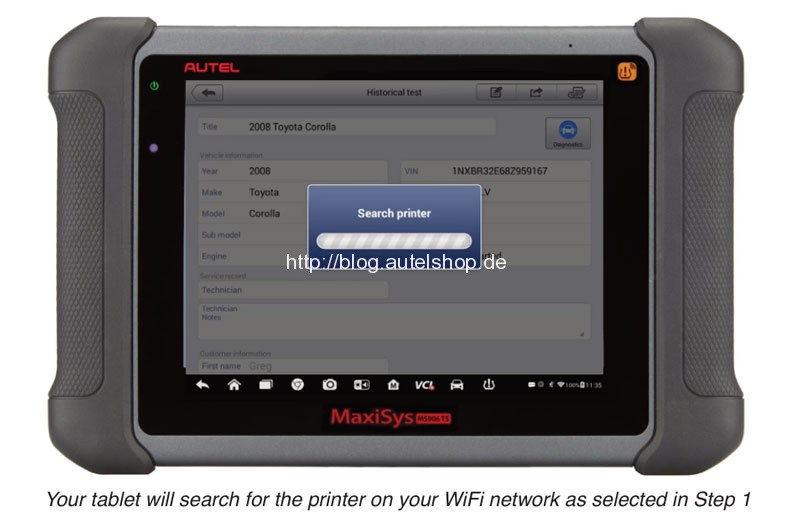
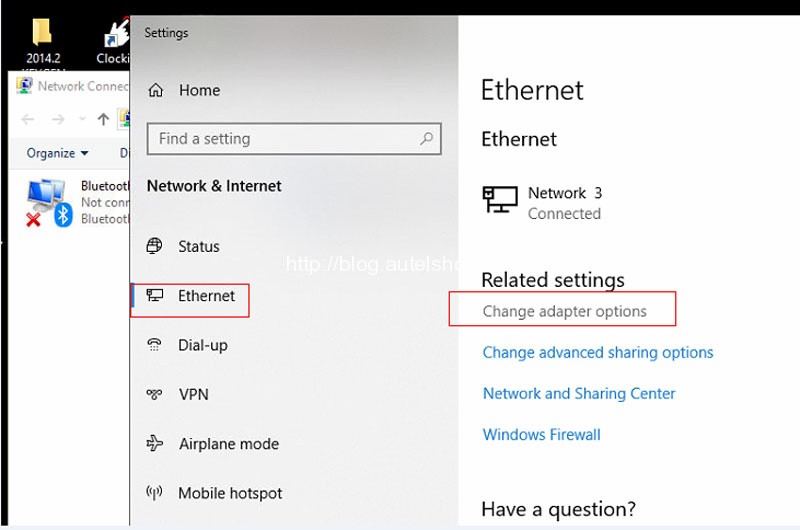
Note: Prices are subject to change. Contact us for the most up-to-date pricing and availability.
6.2. Expert Technical Support
Our team of experienced technicians is available to provide expert technical support and assistance with setting up and troubleshooting your Autel MaxiCOM printer.
6.3. Competitive Pricing
We offer competitive pricing on all our Autel products, ensuring you get the best value for your money.
6.4. Fast and Reliable Shipping
We provide fast and reliable shipping, so you can get your Autel MaxiCOM printer quickly and start printing diagnostic reports right away.
6.5. Customer Satisfaction Guarantee
We are committed to customer satisfaction and offer a satisfaction guarantee on all our products.
7. Maximizing Efficiency with CARDIAGTECH.NET
Choosing CARDIAGTECH.NET means opting for enhanced efficiency and reliability in your diagnostic processes. Here’s how we help you maximize your efficiency:
7.1. Streamlining Your Workflow
Our Autel MaxiCOM printer solutions integrate seamlessly with your existing Autel diagnostic tools, streamlining your workflow and saving you valuable time.
7.2. Enhancing Customer Communication
Provide your customers with clear, professional-looking reports that detail the diagnostic findings and repairs performed on their vehicles. This improves customer communication and builds trust.
7.3. Reducing Errors and Improving Accuracy
With printed reports, you can reduce errors and improve the accuracy of your diagnostic records, ensuring that you have a reliable reference for future repairs.
7.4. Increasing Revenue and Profitability
By offering a more professional and efficient service, you can increase revenue and profitability for your shop.
8. Staying Compliant with Industry Standards
Using the Autel MaxiCOM printer helps you stay compliant with industry standards and regulations by providing accurate and detailed records of your diagnostic work.
8.1. Meeting Legal Requirements
In many jurisdictions, automotive repair shops are required to maintain detailed records of all work performed on vehicles. The Autel MaxiCOM printer makes it easy to meet these requirements.
8.2. Ensuring Data Security
Protect your customer’s data by keeping accurate and secure records of their vehicle’s diagnostic information.
8.3. Building Trust and Credibility
Demonstrate your commitment to quality and professionalism by providing your customers with detailed, printed reports.
9. Success Stories: How Autel MaxiCOM Printer Improved Auto Shops
Here are a few real-world examples of how the Autel MaxiCOM printer has helped auto shops improve their operations:
9.1. Case Study 1: Streamlining Diagnostic Processes
- Shop: A busy auto repair shop in Los Angeles, CA.
- Challenge: Technicians were spending too much time manually writing reports, leading to inefficiencies and delays.
- Solution: Implemented the Autel MaxiCOM printer to automatically print diagnostic reports.
- Results: Reduced report writing time by 50%, improved workflow efficiency, and increased customer satisfaction.
9.2. Case Study 2: Enhancing Customer Communication
- Shop: A small auto repair shop in Houston, TX.
- Challenge: Customers were often confused about the diagnostic findings and the need for repairs.
- Solution: Started providing customers with detailed, printed reports generated by the Autel MaxiCOM printer.
- Results: Improved customer understanding, increased trust, and boosted repeat business.
9.3. Case Study 3: Reducing Errors and Improving Accuracy
- Shop: An auto repair shop specializing in European vehicles in Miami, FL.
- Challenge: Technicians were making occasional errors in their diagnostic records, leading to potential issues with future repairs.
- Solution: Implemented the Autel MaxiCOM printer to ensure accurate and consistent diagnostic records.
- Results: Reduced errors, improved accuracy, and enhanced the shop’s reputation for quality.
10. Call to Action: Get Your Autel MaxiCOM Printer Today!
Ready to improve your auto shop’s efficiency, enhance customer communication, and stay compliant with industry standards? Contact CARDIAGTECH.NET today to learn more about our Autel MaxiCOM printer solutions.
10.1. Contact Us for Expert Advice
Our team of experienced technicians is ready to help you choose the right Autel MaxiCOM printer for your needs and provide expert advice on setup and troubleshooting.
10.2. Visit Our Website
Visit CARDIAGTECH.NET to browse our selection of Autel diagnostic tools and accessories, and place your order today!
10.3. Call Us Now
Call us at +1 (641) 206-8880 to speak with one of our knowledgeable representatives and get started with your Autel MaxiCOM printer solution.
Don’t miss out on the opportunity to transform your auto shop with the Autel MaxiCOM printer. Contact CARDIAGTECH.NET today and take your diagnostic processes to the next level! Visit us at 276 Reock St, City of Orange, NJ 07050, United States.
FAQ: Autel MaxiCOM Printer
1. What is the Autel MaxiCOM printer?
The Autel MaxiCOM printer is a feature within Autel diagnostic scan tools that allows technicians to print diagnostic reports, data logs, and other important information directly from the tool.
2. What are the benefits of using an Autel MaxiCOM printer?
Benefits include enhanced professionalism, improved record keeping, better customer communication, increased efficiency, and liability protection.
3. Which Autel scan tools are compatible with the MaxiCOM printer?
Compatible tools include Autel MaxiSys Ultra, Elite II, MS906BT, MK908P, MX808, and DS808.
4. How do I connect my Autel scan tool to the printer?
Connect your Autel scan tool to the same Wi-Fi network as your computer and printer, then use the PC Link software to manage printing.
5. What is Maxi PC Suite, and how do I install it?
Maxi PC Suite is software required to facilitate printing between your Autel scan tool and printer. Download it from Autel’s website and follow the installation instructions.
6. What do I do if I get an “Upload Failed” error?
Ensure both the scan tool and computer are on the same Wi-Fi network, verify firewall settings, and restart both devices.
7. What do I do if the printer is not found by the scan tool?
Ensure the printer is turned on and connected to the same Wi-Fi network. Also, make sure PC Link is running on your computer.
8. How do I improve poor print quality?
Check ink or toner levels, clean the print heads, use the correct paper type, and adjust print quality settings.
9. Can virtual networks interfere with the printing process?
Yes, virtual networks can interfere. Disable them in your network adapter settings on Windows 7 or 10.
10. Where can I get support for my Autel MaxiCOM printer?
Contact CARDIAGTECH.NET for expert technical support and assistance with your Autel MaxiCOM printer needs.
This comprehensive guide ensures that you are well-equipped to set up, troubleshoot, and optimize your Autel MaxiCOM printer, enhancing your auto shop’s efficiency and professionalism.

