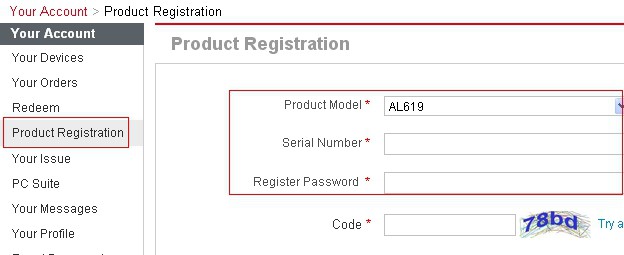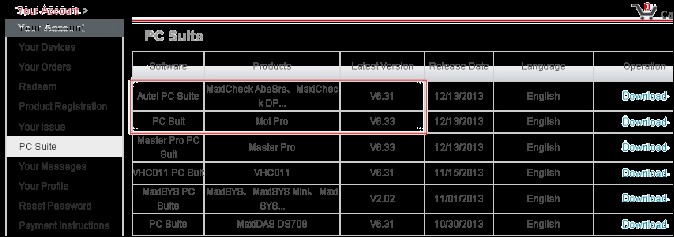Unlocking the full potential of your Autel MaxiCheck Pro requires staying up-to-date with the latest software. This guide, brought to you by CARDIAGTECH.NET, provides a step-by-step process for seamlessly completing your Autel Maxicheck Pro Update, ensuring your tool remains a reliable asset for automotive diagnostics and maintenance. Maximize your diagnostic tool, solve update problems and keep car diagnostic tools performing optimally.
1. Understanding the Autel MaxiCheck Pro
The Autel MaxiCheck Pro is a powerful diagnostic tool designed for automotive professionals and serious DIYers. It offers a wide range of functionalities, including:
- Reading and clearing diagnostic trouble codes (DTCs): Quickly identify and resolve issues affecting vehicle performance.
- Performing special functions: Reset service lights, calibrate sensors, and perform other essential maintenance tasks.
- Accessing live data: Monitor real-time vehicle parameters to pinpoint problems and verify repairs.
- OBD2 diagnostics: Full OBD2 capabilities to read generic codes, Mode 6 data, and I/M readiness status.
However, like any sophisticated piece of technology, the MaxiCheck Pro requires regular software updates to maintain its accuracy, expand its vehicle coverage, and introduce new features.
2. Why is the Autel MaxiCheck Pro Update Important?
Regularly updating your Autel MaxiCheck Pro offers several key benefits:
- Enhanced Vehicle Coverage: Updates introduce support for newer vehicle models, ensuring compatibility with the latest cars and trucks.
- Bug Fixes and Performance Improvements: Updates address known issues and optimize the tool’s overall performance, leading to more accurate and reliable diagnostics.
- New Features and Functionality: Updates often include new features and capabilities, expanding the tool’s diagnostic abilities.
- Access to the Latest Data: Software updates integrate the most current vehicle data and repair information.
Think of it this way: failing to update your MaxiCheck Pro is like using an outdated map. You might still get to your destination, but you’ll likely miss out on the fastest, most efficient route, and you might even run into some unexpected roadblocks.
3. Preparing for Your Autel MaxiCheck Pro Update
Before you begin the update process, there are a few crucial steps to take:
- Register your tool: Create an Autel ID at www.autel.com and register your MaxiCheck Pro. This is essential for accessing updates.
- Check your internet connection: A stable, high-speed internet connection is critical for downloading update files.
- Gather the necessary materials: You’ll need your MaxiCheck Pro, a Windows computer with internet access, a USB cable or SD card reader (depending on your tool), and your Autel ID and password.
- Ensure sufficient power: Make sure your MaxiCheck Pro has at least 50% battery life or is connected to a power source.
- Free up memory: Ensure your SD card has enough free space to accommodate the update files. Format the SD card if necessary.
- Close unnecessary programs: Close any other programs running on your computer to free up system resources and prevent conflicts.
These preliminary steps will help ensure a smooth, trouble-free update process.
4. Step-by-Step Guide: Autel MaxiCheck Pro Update via PC Suite
The most common method for updating your Autel MaxiCheck Pro is through the PC Suite software. Here’s a detailed, step-by-step guide:
4.1. Download and Install the PC Suite
- Visit the Autel website: Go to www.autel.com using your web browser.
- Log in to your account: Enter your Autel ID and password.
- Navigate to the Downloads section: Look for the “Downloads” or “Support” section of the website.
- Find the PC Suite for your tool: Locate the latest PC Suite software compatible with your MaxiCheck Pro. It may be listed under “MaxiCheck Pro Software” or a similar category.
- Download the PC Suite: Click the download link and save the file to your computer.
- Install the PC Suite: Locate the downloaded file (usually a .exe file) and double-click it to start the installation process. Follow the on-screen instructions to complete the installation.
4.2. Connect Your MaxiCheck Pro to Your Computer
- Locate the USB port: Find the USB port on your MaxiCheck Pro.
- Connect the USB cable: Plug one end of the USB cable into the MaxiCheck Pro and the other end into a USB port on your computer. Alternatively, remove the SD card from the tool and insert it into your computer using an SD card reader.
- Power on your MaxiCheck Pro: Turn on your MaxiCheck Pro and wait for it to boot up.
4.3. Launch the PC Suite and Log In
- Open the PC Suite: Locate the PC Suite icon on your desktop or in your Start menu and double-click it to launch the program.
- Enter your Autel ID and password: In the PC Suite login window, enter your Autel ID and password.
- Log in to the system: Click the “Login” button to access the update interface.
- Note: If you’ve forgotten your password, click the “Forget Password” link to reset it on the Autel website.
4.4. Select the Correct SD Card (If Applicable)
- Locate the pull-down menu: In the PC Suite interface, look for a pull-down menu or a selection box that allows you to choose the SD card.
- Select the correct SD card: If you have multiple SD cards connected to your computer, make sure you select the one that belongs to your MaxiCheck Pro.
4.5. Download and Install Updates
- Wait for the Update window: The PC Suite will automatically detect available updates for your MaxiCheck Pro. This may take a few moments.
- Review the available updates: The Update window will display a list of available software updates.
- Select the updates to install: You can choose to install all available updates or select specific updates from the list.
- Recommendation: To ensure optimal performance, it’s generally recommended to download and install all available updates.
- Start the download and installation process: Click the “Install” or “Update” button to begin downloading and installing the selected updates.
- Wait for the process to complete: The PC Suite will download and install the updates. This process may take some time, depending on the size of the updates and your internet connection speed.
- Important: Do not disconnect your MaxiCheck Pro or close the PC Suite during the update process.
- Verify the installation: Once the installation is complete, the PC Suite will display a confirmation message.
4.6. Reconnect the SD Card to Your MaxiCheck Pro
- Safely eject the SD card: If you used an SD card reader, safely eject the SD card from your computer.
- Insert the SD card into your MaxiCheck Pro: Insert the SD card back into the SD card slot on your MaxiCheck Pro.
4.7. Power On Your MaxiCheck Pro and Enjoy the New Software
- Power on your MaxiCheck Pro: Turn on your MaxiCheck Pro and wait for it to boot up.
- Verify the update: Go to the “Setup” or “About” section of your MaxiCheck Pro to verify that the new software has been successfully installed.
- Enjoy the updated software: You can now start using the updated software and take advantage of the new features and improvements.
By following these steps carefully, you can successfully update your Autel MaxiCheck Pro and keep it running at its best.
5. Troubleshooting Common Autel MaxiCheck Pro Update Issues
Even with careful preparation, you might encounter issues during the update process. Here are some common problems and how to troubleshoot them:
| Problem | Possible Solution |
|---|---|
| “Communication Error” | Check your internet connection. Ensure the USB cable is securely connected. Try a different USB port. Restart your computer and MaxiCheck Pro. * Temporarily disable your firewall or antivirus software. |
| “SD Card Not Recognized” | Ensure the SD card is properly inserted into the MaxiCheck Pro or SD card reader. Try a different SD card reader. Format the SD card (make sure to back up any important data first). Check if the SD card is compatible with the MaxiCheck Pro (refer to the user manual). |
| “Download Failed” | Check your internet connection. Clear the PC Suite cache. Restart the PC Suite. Download the PC Suite again from the Autel website. |
| “Installation Failed” | Ensure you have sufficient storage space on your SD card. Close any other programs running on your computer. Restart your computer and MaxiCheck Pro. Contact Autel technical support for assistance. |
| “Incorrect Serial Number or Password” | Double-check the serial number and registration password on your MaxiCheck Pro (usually found in the “About” section). Contact Autel technical support to verify your registration information. |
| “MaxiCheck Pro Freezes During Update” | Do not interrupt the update process. Wait for at least 30 minutes. * If the tool remains frozen, contact Autel technical support for assistance. |
| “Error: SD Card Memory is Fully Used” | * Format the SD card before downloading the software. |
| “Tool Not Registered” | Ensure you have registered your tool on the Autel website. Double-check the serial number and registration password you entered during registration. |
| “PC Suite Not Detecting the MaxiCheck Pro” | Ensure the correct drivers are installed for your MaxiCheck Pro. Try a different USB cable. Restart your computer and MaxiCheck Pro. Check the device manager on your computer to see if the MaxiCheck Pro is recognized. |
If you’ve tried these solutions and are still experiencing issues, don’t hesitate to contact Autel technical support for further assistance.
6. Alternative Update Methods
While the PC Suite method is the most common, there might be alternative ways to update your MaxiCheck Pro, depending on the model and software version:
- Over-the-Air (OTA) Updates: Some newer MaxiCheck Pro models support OTA updates, allowing you to download and install updates directly on the tool via Wi-Fi. Check your user manual for instructions.
- SD Card Updates (Manual Download): You might be able to download the update files manually from the Autel website and copy them to the SD card. Consult your user manual for the specific steps.
Always refer to your MaxiCheck Pro user manual for the most accurate and up-to-date instructions on available update methods.
7. Optimizing Your Autel MaxiCheck Pro for Peak Performance
Updating your MaxiCheck Pro is essential, but here are some additional tips to keep it running smoothly:
- Regularly check for updates: Make it a habit to check for updates every few weeks to ensure you have the latest software and vehicle coverage.
- Keep your MaxiCheck Pro clean: Wipe down the screen and buttons regularly with a soft, dry cloth.
- Protect your MaxiCheck Pro from extreme temperatures: Avoid exposing the tool to direct sunlight or extreme heat or cold.
- Store your MaxiCheck Pro properly: When not in use, store your MaxiCheck Pro in a safe, dry place.
- Handle the SD card with care: Avoid bending or damaging the SD card.
- Back up your data: Regularly back up your diagnostic reports and other important data to your computer or an external storage device.
By following these simple tips, you can extend the life of your MaxiCheck Pro and ensure it remains a valuable asset for years to come.
8. Why Choose CARDIAGTECH.NET for Your Diagnostic Tool Needs?
At CARDIAGTECH.NET, we understand the importance of having reliable and up-to-date diagnostic tools. That’s why we offer a wide selection of Autel products, including the MaxiCheck Pro, along with expert support and guidance. Here’s what sets us apart:
- Extensive Product Knowledge: Our team has in-depth knowledge of Autel diagnostic tools and can help you choose the right tool for your needs.
- Competitive Pricing: We offer competitive prices on all our products, ensuring you get the best value for your money.
- Exceptional Customer Service: We’re committed to providing exceptional customer service and support. Our team is always available to answer your questions and help you troubleshoot any issues.
- Fast Shipping: We offer fast and reliable shipping to get your tools to you quickly.
- Genuine Products: We only sell genuine Autel products, ensuring you receive a high-quality, reliable tool.
- Technical Support: We provide technical support to help you get the most out of your Autel diagnostic tools.
When you choose CARDIAGTECH.NET, you’re not just buying a tool; you’re gaining a trusted partner for all your diagnostic needs.
9. Investing in Your Success: The Value of a Reliable Diagnostic Tool
In today’s automotive industry, having a reliable diagnostic tool is no longer a luxury – it’s a necessity. The Autel MaxiCheck Pro, when properly updated and maintained, can provide a significant return on investment by:
- Reducing diagnostic time: Quickly identify and resolve issues, saving valuable time and labor costs.
- Improving accuracy: Accurate diagnostics lead to fewer comebacks and happier customers.
- Expanding service offerings: Perform a wider range of diagnostic and maintenance services.
- Increasing customer satisfaction: Provide faster, more efficient service, leading to increased customer loyalty.
- Boosting your bottom line: By improving efficiency and expanding service offerings, you can increase your revenue and profitability.
Don’t let outdated software hold you back. Invest in your success by keeping your Autel MaxiCheck Pro updated and optimized for peak performance.
10. Call to Action: Get Expert Advice and Support from CARDIAGTECH.NET
Are you ready to take your automotive diagnostics to the next level? Contact CARDIAGTECH.NET today to learn more about the Autel MaxiCheck Pro and how it can benefit your business. Our team of experts can help you:
- Choose the right diagnostic tool for your needs.
- Understand the features and capabilities of the MaxiCheck Pro.
- Troubleshoot any issues you may encounter.
- Keep your MaxiCheck Pro updated and optimized for peak performance.
Contact us today:
- Address: 276 Reock St, City of Orange, NJ 07050, United States
- WhatsApp: +1 (641) 206-8880
- Website: CARDIAGTECH.NET
Let CARDIAGTECH.NET be your trusted partner for all your automotive diagnostic needs. We’re here to help you succeed.
Frequently Asked Questions (FAQ) About Autel MaxiCheck Pro Update
Here are some frequently asked questions about updating your Autel MaxiCheck Pro:
-
How often should I update my Autel MaxiCheck Pro?
- It’s recommended to check for updates every few weeks, or at least once a month, to ensure you have the latest software, vehicle coverage, and bug fixes.
-
Do I need to register my MaxiCheck Pro before updating it?
- Yes, you need to register your MaxiCheck Pro on the Autel website (www.autel.com) to access updates.
-
What happens if I don’t update my MaxiCheck Pro?
- Failing to update your MaxiCheck Pro can result in outdated vehicle coverage, inaccurate diagnostics, and missing out on new features and improvements.
-
Can I update my MaxiCheck Pro over Wi-Fi?
- Some newer MaxiCheck Pro models support Over-the-Air (OTA) updates via Wi-Fi. Check your user manual for instructions.
-
What do I do if I forget my Autel ID or password?
- You can reset your password on the Autel website by clicking the “Forget Password” link on the login page.
-
Is the Autel MaxiCheck Pro update free?
- Yes, software updates for the Autel MaxiCheck Pro are typically free for a certain period after purchase. Check your product documentation for details.
-
What if the update process gets interrupted?
- If the update process is interrupted, try restarting your MaxiCheck Pro and the PC Suite and try again. If the problem persists, contact Autel technical support.
-
How do I know if the update was successful?
- After the update is complete, go to the “Setup” or “About” section of your MaxiCheck Pro to verify that the new software version has been installed.
-
Can I revert to a previous software version if I don’t like the update?
- In most cases, it’s not possible to revert to a previous software version. It’s always a good idea to back up your data before performing an update.
-
Where can I get help if I have trouble updating my MaxiCheck Pro?
- You can contact Autel technical support for assistance. You can also find helpful resources and tutorials on the Autel website and on YouTube. And remember, CARDIAGTECH.NET is always here to provide expert support and guidance.