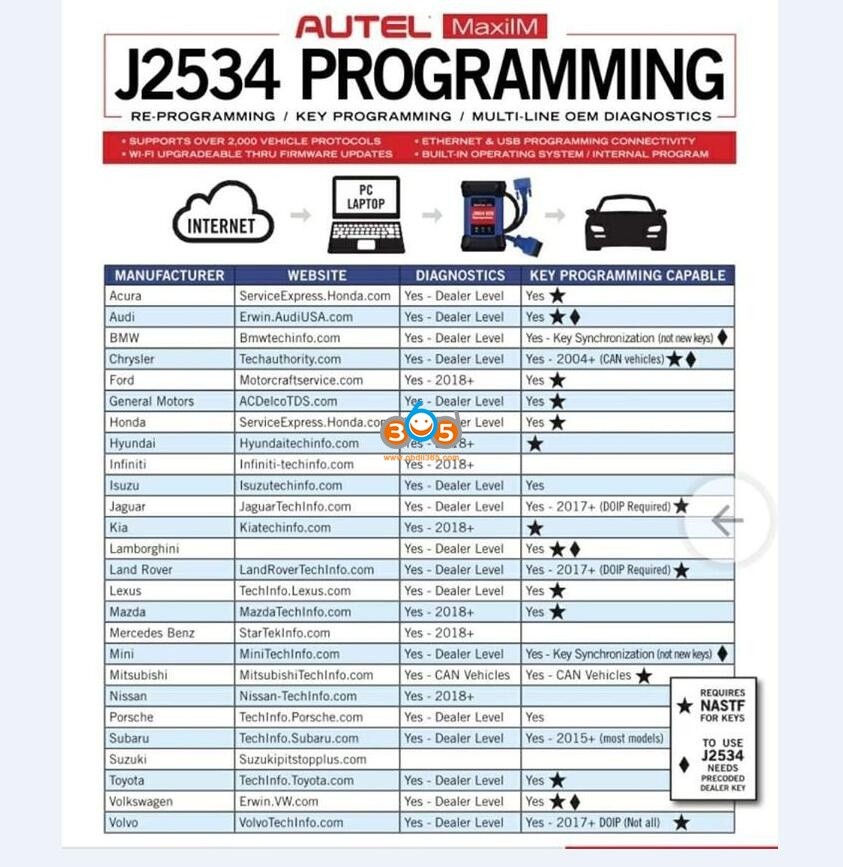Are you looking to maximize the functionality of your Autel diagnostic tools, specifically the Autel MaxiFlash JVCI+ J2534? At CARDIAGTECH.NET, we understand the importance of seamless integration for ECU programming and diagnostics. This guide provides a comprehensive walkthrough of the Autel J2534 Driver Installation process. Unlock the full potential of your Autel device with our detailed instructions. Discover related terms such as “ECU programming,” “vehicle diagnostics,” and “J2534 passthru.”
1. Understanding the Autel J2534 Driver
The Autel J2534 driver is crucial software that enables your Autel MaxiFlash JVCI+ interface to communicate effectively with a vehicle’s onboard computer. This communication is vital for tasks such as reprogramming modules, performing advanced diagnostics, and accessing OEM (Original Equipment Manufacturer) software for in-depth vehicle analysis.
1.1. What is J2534?
J2534 is a standard defined by the SAE (Society of Automotive Engineers) that allows diagnostic tools to interface with vehicle ECUs (Electronic Control Units). This standardization means that a single J2534 device can work with multiple OEM diagnostic applications, offering versatility and cost-effectiveness for automotive technicians. According to the EPA (Environmental Protection Agency), compliance with J2534 standards ensures independent repair shops have access to the same diagnostic and reprogramming capabilities as dealerships.
1.2. Why is the Autel J2534 Driver Important?
Without the correct J2534 driver, your Autel device cannot properly communicate with the vehicle’s computer. This can lead to failed programming attempts, inaccurate diagnostic readings, and an inability to perform necessary repairs. Installing the Autel J2534 driver ensures a stable and reliable connection, allowing you to fully utilize the capabilities of your Autel diagnostic tool.
1.3. Compatibility of Autel J2534 Driver
The Autel J2534 driver is designed to be compatible with a wide range of Autel diagnostic tools, including:
- Autel MaxiSys series (e.g., MS906BT, MS908, MS909)
- Autel MaxiIM series (e.g., IM608, IM608 Pro)
- Autel MaxiFlash JVCI and JVCI+ interfaces
Alt: Autel MaxiFlash JVCI interface connected to a laptop for OEM software access, highlighting its diagnostic capabilities.
Ensure that you download the correct driver version for your specific Autel device model to avoid compatibility issues.
2. Preparing for Autel J2534 Driver Installation
Before you begin the installation process, there are a few steps you should take to ensure a smooth and successful installation.
2.1. System Requirements
Verify that your computer meets the minimum system requirements for the Autel J2534 driver. Typically, this includes:
- Operating System: Windows 7, Windows 8, Windows 10, or Windows 11 (32-bit or 64-bit)
- Processor: Intel Core i5 or equivalent
- RAM: 4 GB or more
- Hard Disk Space: 10 GB of free space
- USB Port: Available USB 2.0 or 3.0 port
- Internet Connection: Required for driver download and updates
2.2. Download the Latest Maxi PC Suite
The Autel J2534 driver is typically included within the Autel Maxi PC Suite software package. Visit the official Autel website (www.autel.com) to download the latest version of Maxi PC Suite.
2.3. Disable Antivirus Software Temporarily
In some cases, antivirus software can interfere with the driver installation process. Temporarily disable your antivirus software to prevent any conflicts. Remember to re-enable it after the installation is complete.
2.4. Gather Your Autel Device Information
Have your Autel device’s serial number and Autel ID (email address) readily available. You will need this information to register your device on the Autel website and access the necessary driver downloads.
3. Step-by-Step Guide to Autel J2534 Driver Installation
Follow these detailed steps to install the Autel J2534 driver on your computer:
3.1. Register or Log in to Autel Account
- Open your web browser and go to the Autel website: www.autel.com.
- If you don’t have an account, click on “Register” and fill in the required information, including your name, email address, and a secure password.
- If you already have an account, click on “Sign In” and enter your Autel ID (email address) and password.
Alt: Screenshot of the Autel website registration page, prompting users to create an account by entering their personal information.
3.2. Register Your Autel Device
- After logging in, navigate to the “Product Registration” section.
- Enter your Autel device’s serial number and any other required information.
- Follow the on-screen instructions to complete the registration process.
Alt: Image showing the Autel website interface where users input their device’s serial number to register their product.
3.3. Download Maxi PC Suite
- Go to the “Support” section and click on “Downloads.”
- Locate the “Maxi PC Suite” software for your Autel device series (e.g., MaxiSys, MaxiIM).
- Click on the download link to start downloading the software.
Alt: The Autel website’s support and downloads section, highlighting the Maxi PC Suite download option for Maxisys series.
3.4. Install Maxi PC Suite
- Once the download is complete, locate the downloaded file (usually in your “Downloads” folder).
- Right-click on the file and select “Extract All” to extract the contents of the ZIP file.
- Open the extracted folder and run the “Setup.exe” file.
- Select your preferred language and click “Next” to continue.
- Follow the on-screen instructions to install Maxi PC Suite on your computer.
Alt: Installation wizard interface displaying language selection for Maxi PC Suite, ensuring users can choose their preferred language.
3.5. Install Device Driver Software
- During the Maxi PC Suite installation, you will be prompted to install the device driver software.
- Click “Install” to begin the driver installation process.
- Follow the on-screen instructions to complete the driver installation.
Alt: The step-by-step process of installing device driver software during the Maxi PC Suite installation, as depicted in the installation wizard.
3.6. Connect Autel Device to Computer
- After the Maxi PC Suite and driver installation are complete, launch the Maxi PC Suite software.
- Connect your Autel MaxiFlash JVCI or JVCI+ interface to your computer using a USB cable.
- Wait for the software to detect your device. The indicator light on the JVCI or JVCI+ interface should turn yellow when connected, then green when detected by Maxi PC Suite.
Alt: Connecting the Autel MaxiFlash JVCI interface to a laptop via USB, demonstrating the physical connection required for driver recognition.
3.7. Verify Driver Installation
- In Maxi PC Suite, go to the “Device Management” or “Update” section.
- Check if your Autel device is listed and shows a “Connected” status.
- If the device is not detected, try reinstalling the driver or using a different USB port.
Alt: The Autel MaxiFlash JVCI interface connected to a laptop via USB, with the device detected and the indicator light turned green.
4. Troubleshooting Common Autel J2534 Driver Installation Issues
Even with careful installation, issues can sometimes arise. Here are some common problems and their solutions:
4.1. Device Not Detected
- Problem: The Autel device is not detected by Maxi PC Suite after connecting it to the computer.
- Solution:
- Ensure that the USB cable is properly connected to both the device and the computer.
- Try using a different USB port on your computer.
- Reinstall the Autel J2534 driver.
- Check Device Manager to see if the device is listed with any errors. If so, try updating the driver through Device Manager.
4.2. Driver Installation Failed
- Problem: The driver installation process fails to complete.
- Solution:
- Temporarily disable your antivirus software.
- Run the installation as an administrator (right-click on the setup file and select “Run as administrator”).
- Ensure that your operating system is compatible with the driver.
4.3. Communication Errors
- Problem: You are experiencing communication errors between the Autel device and the vehicle’s ECU.
- Solution:
- Verify that the J2534 driver is correctly installed and up to date.
- Ensure that you have selected the correct vehicle protocol in your diagnostic software.
- Check the vehicle’s diagnostic port for any damage or corrosion.
4.4. Software Conflicts
- Problem: Conflicts with other software on your computer are preventing the Autel J2534 driver from functioning correctly.
- Solution:
- Close any unnecessary programs that may be running in the background.
- Try uninstalling any recently installed software that may be causing conflicts.
- Consider performing a clean boot of your computer to eliminate software conflicts.
5. Using Autel J2534 with OEM Software
One of the primary benefits of the Autel J2534 interface is its ability to work with OEM diagnostic and programming software. This allows you to perform dealer-level diagnostics and reprogramming on a wide range of vehicle makes and models.
5.1. Connecting to OEM Software
- Ensure that the Autel J2534 driver is correctly installed and your Autel device is connected to your computer.
- Install the OEM diagnostic or programming software for the vehicle you are working on.
- Follow the OEM software’s instructions for connecting to a J2534 device.
- Select the Autel MaxiFlash JVCI or JVCI+ as the J2534 device when prompted.
Alt: Connecting the Autel MaxiFlash JVCI interface with Honda software, demonstrating its integration with OEM diagnostic tools.
5.2. OEM Software Compatibility
The Autel MaxiFlash JVCI and JVCI+ interfaces are compatible with a wide range of OEM software, including:
- GM SPS (Service Programming System)
- Ford FDRS (Ford Diagnostic & Repair System)
- Toyota Techstream
- Honda Diagnostic System (HDS)
- BMW ISTA (Integrated Service Technical Application)
- Mercedes-Benz XENTRY
Alt: Using MaxiFlash JVCI with GM SPS2 via Techline Connect program, showcasing its compatibility with various OEM software platforms.
Always check the Autel website or the OEM software documentation for the latest compatibility information.
5.3. Reprogramming and Diagnostics
Once connected to the OEM software, you can perform a variety of functions, including:
- ECU Reprogramming: Updating the software on a vehicle’s ECU to fix bugs, improve performance, or add new features.
- Module Programming: Installing new or replacement modules and programming them to function correctly with the vehicle.
- Advanced Diagnostics: Accessing detailed diagnostic information, including trouble codes, sensor data, and system tests.
6. Benefits of Using CARDIAGTECH.NET for Your Autel Needs
At CARDIAGTECH.NET, we understand the importance of having reliable diagnostic tools and software. Here’s why you should choose us for your Autel J2534 driver and device needs:
6.1. Expert Support
We offer expert technical support to help you with any issues you may encounter during the Autel J2534 driver installation process or while using your Autel device. Our knowledgeable technicians are available to answer your questions and provide guidance.
6.2. Wide Selection of Autel Products
We carry a wide selection of Autel diagnostic tools and accessories, including the MaxiFlash JVCI and JVCI+ interfaces, MaxiSys series, and MaxiIM series. This ensures that you can find the perfect tool for your specific needs.
6.3. Competitive Pricing
We offer competitive pricing on all of our Autel products, so you can get the tools you need without breaking the bank. We also offer financing options to make it easier to afford the equipment you need.
6.4. Fast Shipping
We understand that you need your tools quickly, so we offer fast shipping on all orders. We ship from our warehouse in the United States, so you can be sure that your order will arrive quickly and safely.
7. Maintaining Your Autel J2534 Driver and Device
To ensure that your Autel J2534 driver and device continue to function correctly, follow these maintenance tips:
7.1. Keep Your Software Up to Date
Regularly check for updates to the Autel Maxi PC Suite software and the J2534 driver. These updates often include bug fixes, performance improvements, and compatibility updates.
7.2. Protect Your Device
Store your Autel device in a safe and dry place when not in use. Avoid exposing it to extreme temperatures, humidity, or direct sunlight.
7.3. Use High-Quality Cables
Use high-quality USB cables to connect your Autel device to your computer and vehicle. Damaged or low-quality cables can cause communication errors.
7.4. Perform Regular Diagnostics
Regularly perform diagnostic scans on your vehicles to identify and address any potential issues before they become major problems.
8. Future Trends in J2534 Technology
The automotive industry is constantly evolving, and J2534 technology is evolving with it. Here are some future trends to watch out for:
8.1. Enhanced Security
As vehicles become more connected, security is becoming increasingly important. Future J2534 devices will likely include enhanced security features to protect against hacking and unauthorized access.
8.2. Wireless Connectivity
Wireless J2534 devices are becoming more common, offering greater flexibility and convenience. These devices allow you to perform diagnostics and reprogramming without being tethered to a computer.
8.3. Cloud-Based Diagnostics
Cloud-based diagnostic platforms are becoming more popular, offering access to vast databases of vehicle information and diagnostic data. Future J2534 devices will likely integrate with these platforms to provide even more powerful diagnostic capabilities.
9. Call to Action: Upgrade Your Diagnostic Capabilities with CARDIAGTECH.NET
Are you facing challenges in keeping up with the latest automotive technology? Do you need reliable tools that enhance your efficiency and accuracy? At CARDIAGTECH.NET, we understand the demands of modern automotive repair.
9.1. Address Your Challenges
- Physical Demands: Reduce the strain with ergonomic and user-friendly tools.
- Knowledge Updates: Stay current with our range of advanced diagnostic equipment and software updates.
- Time Constraints: Minimize repair times with efficient and precise diagnostic processes.
- Competition: Gain a competitive edge with state-of-the-art tools that offer superior service.
- Tool Costs: Access high-quality tools at competitive prices with financing options available.
9.2. Our Solutions
CARDIAGTECH.NET offers a comprehensive range of Autel diagnostic tools and accessories designed to meet the needs of every automotive professional.
- Efficiency: Streamline your workflow with fast and accurate diagnostic tools.
- Accuracy: Ensure precise repairs with reliable data and advanced features.
- Cost Savings: Reduce errors and repeat repairs, saving time and money.
- Revenue Growth: Enhance your service offerings and attract more customers.
- Reputation: Build trust with high-quality service and cutting-edge technology.
9.3. Contact Us Today
Ready to elevate your automotive repair capabilities? Contact CARDIAGTECH.NET today for expert advice and support.
- Address: 276 Reock St, City of Orange, NJ 07050, United States
- WhatsApp: +1 (641) 206-8880
- Website: CARDIAGTECH.NET
Let us help you find the perfect Autel diagnostic tools to transform your business and provide unparalleled service to your customers.
10. Frequently Asked Questions (FAQs) About Autel J2534 Driver Installation
Here are some frequently asked questions about the Autel J2534 driver installation process:
10.1. What is the Autel J2534 driver?
The Autel J2534 driver is software that allows your Autel MaxiFlash JVCI or JVCI+ interface to communicate with a vehicle’s ECU, enabling functions like reprogramming and diagnostics.
10.2. Where can I download the Autel J2534 driver?
You can download the Autel J2534 driver from the official Autel website (www.autel.com) in the “Support” section under “Downloads.”
10.3. Is the Autel J2534 driver compatible with all Autel diagnostic tools?
The Autel J2534 driver is compatible with the Autel MaxiSys series, MaxiIM series, and MaxiFlash JVCI/JVCI+ interfaces. Check the Autel website for specific compatibility information.
10.4. What should I do if the Autel J2534 driver installation fails?
Temporarily disable your antivirus software, run the installation as an administrator, and ensure that your operating system is compatible.
10.5. How do I know if the Autel J2534 driver is correctly installed?
In Maxi PC Suite, go to the “Device Management” or “Update” section and check if your Autel device is listed and shows a “Connected” status.
10.6. Can I use the Autel J2534 interface with OEM software?
Yes, the Autel MaxiFlash JVCI and JVCI+ interfaces are compatible with a wide range of OEM software, including GM SPS, Ford FDRS, Toyota Techstream, and Honda HDS.
10.7. What are the benefits of using the Autel J2534 interface with OEM software?
Using the Autel J2534 interface with OEM software allows you to perform dealer-level diagnostics and reprogramming on a wide range of vehicle makes and models.
10.8. How do I update the Autel J2534 driver?
Regularly check for updates to the Autel Maxi PC Suite software on the Autel website and install any available updates.
10.9. What are some common issues with the Autel J2534 driver and how can I troubleshoot them?
Common issues include device not detected, driver installation failed, and communication errors. Refer to the troubleshooting section in this guide for solutions.
10.10. Where can I get help with Autel J2534 driver installation or usage?
You can get help from the Autel website, CARDIAGTECH.NET, or other online resources. Contact CARDIAGTECH.NET for expert technical support.
By following this comprehensive guide, you can successfully install the Autel J2534 driver and unlock the full potential of your Autel diagnostic tools. Remember to visit CARDIAGTECH.NET for all your Autel needs, and contact us for expert support and guidance.