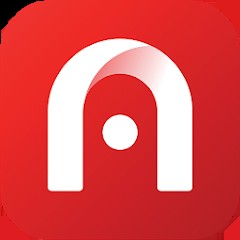The Autel Explorer App Download unlocks a world of possibilities for your Autel EVO and EVO II drones. This comprehensive guide, brought to you by CARDIAGTECH.NET, provides everything you need to know about downloading, installing, and utilizing this powerful application. Explore advanced features, optimize flight performance, and enhance your overall drone experience. Dive in to discover drone software, aerial photography apps and flight control applications.
1. Introduction to the Autel Explorer App
The Autel Explorer app is a dedicated mobile application designed specifically for use with Autel Robotics’ EVO and EVO II series drones. It serves as a central hub for controlling, monitoring, and customizing various aspects of your drone, from camera settings to flight parameters. The app offers a user-friendly interface, making it accessible to both novice and experienced drone pilots. With it, users can unlock intelligent flight modes and customize settings to optimize their drone flying experience.
1.1 What is the Autel Explorer App?
The Autel Explorer App is a mobile application designed for Autel EVO and EVO II drone users. It provides a comprehensive interface for controlling your drone’s camera settings, flight control configurations, and access to intelligent flight modes. It serves as a central control panel, allowing you to fine-tune every aspect of your drone’s performance.
1.2 Why is the Autel Explorer App Important?
The Autel Explorer App is essential for maximizing your drone’s potential. It allows you to:
- Fine-tune camera settings: Adjust resolution, frame rate, ISO, and more to capture stunning photos and videos.
- Customize flight controls: Configure sensitivity, speed, and other parameters to match your flying style.
- Access intelligent flight modes: Utilize features like waypoint missions, orbits, and dynamic tracking for automated and creative flight maneuvers.
- Monitor drone status: View real-time telemetry data, including battery life, GPS signal strength, and altitude.
1.3 Key Features of the Autel Explorer App
The Autel Explorer App is packed with features designed to enhance your drone flying experience. Here’s a glimpse of what it offers:
- Camera Settings: Control resolution, frame rate, white balance, ISO, and other parameters to optimize your footage.
- Flight Control Settings: Customize stick sensitivity, speed limits, and other settings to tailor the drone’s handling to your preferences.
- Intelligent Flight Modes: Access features like Waypoint missions, Orbit mode, Dynamic Track, and Viewpoint for automated and creative flight patterns.
- Real-Time Telemetry: Monitor crucial data such as battery life, GPS signal strength, altitude, and distance from the home point.
- Live Video Feed: Enjoy a high-definition live stream from your drone’s camera directly to your mobile device.
- Firmware Updates: Keep your drone and remote controller up-to-date with the latest firmware releases.
- Flight Logs: Record and review your flight data, including distance traveled, flight time, and altitude.
- Remote Control Button Customization: Configure the buttons on your remote controller to perform specific functions.
2. Autel Explorer App Download Guide
Downloading and installing the Autel Explorer App is a straightforward process. Follow these steps to get started:
2.1 Downloading the App for iOS (Apple)
- Open the App Store: On your iPhone or iPad, locate and open the App Store app.
- Search for “Autel Explorer”: Tap the search icon (usually located at the bottom of the screen) and type “Autel Explorer” into the search bar.
- Locate the Correct App: Look for the app with the Autel Robotics logo. Ensure it’s the official Autel Explorer App.
- Tap “Get” or the Cloud Icon: If you haven’t installed the app before, tap the “Get” button. If you’ve previously installed it, you might see a cloud icon instead.
- Install the App: Follow the on-screen prompts to install the app. You may need to enter your Apple ID password or use Touch ID/Face ID.
2.2 Downloading the App for Android
- Open the Google Play Store: On your Android device, find and open the Google Play Store app.
- Search for “Autel Explorer”: Tap the search bar at the top of the screen and type “Autel Explorer.”
- Locate the Correct App: Make sure you select the official Autel Explorer App developed by Autel Robotics.
- Tap “Install”: Tap the “Install” button to begin downloading and installing the app.
- Grant Permissions: The app may request certain permissions, such as access to your location, storage, and camera. Grant these permissions to ensure the app functions correctly.
2.3 Direct Download Links
For your convenience, here are direct links to the Autel Explorer App on both the Apple App Store and Google Play Store:
Autel Explorer App Google Play Download
2.4 Troubleshooting Download Issues
If you encounter any issues while downloading the Autel Explorer App, try the following troubleshooting steps:
- Check your internet connection: Ensure you have a stable and active internet connection (Wi-Fi or cellular data).
- Clear cache and data: In your device’s settings, find the App Store (iOS) or Google Play Store (Android) and clear its cache and data.
- Restart your device: Sometimes, a simple restart can resolve download issues.
- Check storage space: Make sure you have enough free storage space on your device to install the app.
- Update your operating system: Ensure your device is running the latest version of iOS or Android.
3. Connecting the App to Your Drone
Once you’ve downloaded and installed the Autel Explorer App, the next step is to connect it to your Autel EVO or EVO II drone. Here’s how:
3.1 Preparing for Connection
- Power on your drone and remote controller: Make sure both your drone and remote controller are fully charged and powered on.
- Launch the Autel Explorer App: Open the app on your mobile device.
- Ensure Wi-Fi is Enabled: Make sure Wi-Fi is enabled on your mobile device, as the app connects to the drone via Wi-Fi.
- Place your mobile device close to the remote controller: This ensures a strong and stable connection during the pairing process.
3.2 Connecting via Wi-Fi
- Select Your Drone Model: The app should automatically detect your drone model (EVO or EVO II). If not, manually select it from the list.
- Connect to the Drone’s Wi-Fi Network: Go to your device’s Wi-Fi settings and look for the drone’s Wi-Fi network. It will typically be named something like “EVO-XXXX” or “EVOII-XXXX.”
- Enter the Password: Enter the Wi-Fi password for the drone. The default password is usually printed on a sticker on the drone or in the drone’s manual.
- Return to the Autel Explorer App: Once connected to the drone’s Wi-Fi, return to the Autel Explorer App.
- Confirm Connection: The app should now display a live video feed from the drone’s camera and indicate that the connection is successful.
3.3 Troubleshooting Connection Issues
If you encounter problems connecting the app to your drone, try these solutions:
- Verify Wi-Fi Password: Double-check that you’re entering the correct Wi-Fi password for the drone.
- Restart Drone and Remote Controller: Power cycle both the drone and the remote controller.
- Update Firmware: Ensure that both the drone and remote controller have the latest firmware installed.
- Check for Interference: Move to an area with less Wi-Fi interference.
- Reset Network Settings: On your mobile device, try resetting the network settings.
4. Navigating the Autel Explorer App Interface
The Autel Explorer App features a user-friendly interface designed for intuitive control and monitoring of your drone. Let’s explore the key elements of the interface:
4.1 Main Screen Layout
The main screen of the Autel Explorer App typically displays the following elements:
- Live Video Feed: A real-time view from the drone’s camera.
- Telemetry Data: Information such as battery life, GPS signal strength, altitude, speed, and distance from the home point.
- Flight Mode Indicators: Icons indicating the current flight mode (e.g., GPS mode, ATTI mode, Intelligent Flight Modes).
- Camera Settings: Quick access to adjust camera settings such as resolution, frame rate, and ISO.
- Flight Control Settings: On-screen joysticks or virtual controls for piloting the drone.
- Menu and Settings: Access to the app’s main menu, settings, and other features.
4.2 Understanding Icons and Indicators
The Autel Explorer App uses various icons and indicators to convey important information about your drone’s status and performance. Here are some common ones:
- Battery Icon: Indicates the remaining battery life of the drone and remote controller.
- GPS Icon: Shows the strength of the GPS signal. A green icon typically indicates a strong signal, while a red icon indicates a weak or no signal.
- Home Point Icon: Displays the location of the home point (the takeoff location) on the map.
- Altitude Indicator: Shows the drone’s current altitude above the ground.
- Distance Indicator: Displays the distance between the drone and the home point.
- Flight Mode Icons: Represent different flight modes, such as GPS mode, ATTI mode, and Intelligent Flight Modes.
4.3 Accessing Menus and Settings
To access the app’s main menu and settings, look for a menu icon (usually represented by three lines or dots) on the main screen. Tapping this icon will open a menu with various options, including:
- Camera Settings: Fine-tune camera parameters like resolution, frame rate, white balance, and exposure.
- Flight Control Settings: Customize stick sensitivity, speed limits, and other flight-related parameters.
- Intelligent Flight Modes: Select and configure intelligent flight modes like Waypoint missions, Orbit mode, and Dynamic Track.
- Firmware Updates: Check for and install firmware updates for your drone and remote controller.
- Flight Logs: View and analyze your flight data.
- General Settings: Configure app preferences such as language, units of measurement, and notification settings.
5. Configuring Camera Settings
The Autel Explorer App provides extensive control over your drone’s camera settings, allowing you to capture stunning photos and videos.
5.1 Resolution and Frame Rate
- Resolution: Choose the desired video resolution, such as 4K, 1080p, or 720p. Higher resolutions provide more detail but require more storage space.
- 4K (3840 x 2160): Offers the highest level of detail and is ideal for professional-quality footage.
- 1080p (1920 x 1080): A good balance between detail and file size, suitable for most applications.
- 720p (1280 x 720): A lower resolution that’s useful for conserving storage space or when streaming live video.
- Frame Rate: Select the desired frame rate (frames per second), such as 24fps, 30fps, or 60fps. Higher frame rates result in smoother video but also require more storage space.
- 24fps: Standard frame rate for cinematic-looking footage.
- 30fps: Commonly used for television and general-purpose video recording.
- 60fps: Ideal for capturing fast-moving subjects or creating slow-motion effects.
5.2 ISO, White Balance, and Exposure
- ISO: Adjust the camera’s sensitivity to light. Lower ISO values result in cleaner images but require more light. Higher ISO values allow you to shoot in darker environments but can introduce noise or grain.
- ISO 100-400: Best for bright, outdoor conditions.
- ISO 400-800: Suitable for moderately lit environments.
- ISO 800 and above: Use in low-light conditions, but be mindful of noise.
- White Balance: Set the color temperature of your image to ensure accurate colors. Options include Auto, Daylight, Cloudy, and Custom.
- Auto: The camera automatically adjusts the white balance based on the scene.
- Daylight: For shooting in direct sunlight.
- Cloudy: For shooting on overcast days.
- Custom: Allows you to manually set the color temperature in Kelvin.
- Exposure: Control the amount of light that reaches the camera sensor. Adjust the shutter speed and aperture to achieve the desired exposure.
- Shutter Speed: The duration for which the camera’s shutter is open. Faster shutter speeds freeze motion, while slower shutter speeds allow more light in.
- Aperture: The size of the opening in the lens. Wider apertures (lower f-numbers) let in more light and create a shallow depth of field, while narrower apertures (higher f-numbers) let in less light and create a greater depth of field.
5.3 Photo and Video Modes
The Autel Explorer App offers various photo and video modes to suit different shooting scenarios:
- Photo Modes:
- Single Shot: Takes a single photo with each press of the shutter button.
- Burst Shooting: Captures a rapid sequence of photos.
- Interval Shooting: Takes photos at set intervals.
- HDR (High Dynamic Range): Combines multiple exposures to create a photo with a wider dynamic range.
- Video Modes:
- Normal Video: Records standard video footage.
- Slow Motion: Captures video at a high frame rate for slow-motion playback.
- Time-Lapse: Records video over an extended period, compressing time into a short video.
6. Utilizing Intelligent Flight Modes
The Autel Explorer App unlocks a range of intelligent flight modes that automate complex flight maneuvers and enable creative shooting possibilities.
6.1 Waypoint Missions
Waypoint missions allow you to pre-program a flight path by setting a series of waypoints on a map. The drone will then automatically fly along this path, capturing photos or videos at each waypoint.
- Open the Map View: In the Autel Explorer App, switch to the map view.
- Set Waypoints: Tap on the map to add waypoints, defining the desired flight path.
- Adjust Waypoint Settings: For each waypoint, you can adjust altitude, speed, and camera orientation.
- Upload the Mission: Once you’ve set all the waypoints, upload the mission to the drone.
- Start the Mission: Initiate the waypoint mission and the drone will automatically fly the programmed route.
6.2 Orbit Mode
Orbit mode allows the drone to circle around a subject while keeping the camera focused on it.
- Select Orbit Mode: In the Autel Explorer App, choose Orbit mode.
- Select the Subject: Identify the subject you want the drone to orbit. This can be done manually by tapping on the screen or automatically if the drone has object recognition capabilities.
- Set the Radius and Speed: Adjust the radius of the orbit and the speed at which the drone will circle the subject.
- Start Orbiting: Initiate Orbit mode and the drone will begin circling the subject.
6.3 Dynamic Track
Dynamic Track enables the drone to automatically follow a moving subject, such as a person or vehicle.
- Select Dynamic Track Mode: In the Autel Explorer App, choose Dynamic Track mode.
- Select the Subject: Identify the subject you want the drone to follow.
- Set Tracking Parameters: Adjust the tracking sensitivity and distance.
- Start Tracking: Initiate Dynamic Track and the drone will begin following the subject.
6.4 Viewpoint Mode
Viewpoint mode allows you to fly the drone to a specific point of interest on the map, automatically adjusting the camera angle to focus on that point.
- Open the Map View: In the Autel Explorer App, switch to the map view.
- Select the Viewpoint: Tap on the map to select the point of interest you want the drone to focus on.
- Initiate Viewpoint Mode: Start Viewpoint mode and the drone will automatically fly to the selected point, adjusting the camera angle to keep it in view.
7. Maintaining and Updating the App
Keeping your Autel Explorer App up-to-date is crucial for optimal performance and access to the latest features and bug fixes.
7.1 Checking for Updates
The Autel Explorer App will typically notify you when a new update is available. You can also manually check for updates by:
- iOS: Opening the App Store, tapping on your profile icon, and scrolling down to see if there are any available updates for the Autel Explorer App.
- Android: Opening the Google Play Store, tapping on the menu icon (three lines), selecting “My apps & games,” and checking for updates.
7.2 Updating the App
To update the Autel Explorer App:
- Tap the “Update” Button: If an update is available, tap the “Update” button next to the Autel Explorer App in the App Store or Google Play Store.
- Follow the On-Screen Prompts: The app will download and install the latest version.
- Restart the App: Once the update is complete, restart the Autel Explorer App.
7.3 Release Notes and New Features
Autel Robotics regularly releases updates to the Autel Explorer App, introducing new features, bug fixes, and performance improvements. It’s always a good idea to read the release notes to understand what’s new in each update. You can typically find the release notes in the App Store or Google Play Store description of the app.
Example Release Notes (Based on Original Article):
-
iOS Version 1.6.5 (Sep 3, 2020):
- New Features:
- Added RC button customization features (gimbal set to 0/90 degree, Obstacle Avoidance on/off, AE lock/unlock, map/camera switch).
- Added voice notification for RTH and landing.
- Added HDR support in Orbit mode.
- Added app version upgrade notification.
- Added option to allow users to change camera settings before mission starts.
- Added option to adjust the radar map display zone distance.
- Added option to disable the radar map notification sound.
- Added Live Deck firmware upgrade support.
- Bug Fixes and Optimizations:
- Improved the compass/attitude map heading display.
- Increased the maximum Orbit radius from 328 ft (100 m) to 1640 ft (500m).
- Other minor bug fixes.
- New Features:
-
Android Version 1.1.6.6 (Jul 20, 2020):
- New Features for EVO II users:
- Added an option to disable Voice Assistant.
- Added Obstacle Avoidance notification sounds.
- Added Pre-flight check prompt.
- Added Smart Orbit.
- Added remote control joystick EXP sensitivity adjustment.
- Added aircraft sensitivity adjustment for attitude, brake, and yaw movement.
- Bug Fixes and Optimizations:
- Resolved the GPS location deviation issue in Hong Kong and Macau.
- Resolved the rear radar map display error (only for iOS version).
- Obstacle Avoidance status remains unchanged when users switch the speed modes.
- Other minor bug fixes.
- New Features for EVO II users:
7.4 Backing Up Flight Logs
Before updating or uninstalling the Autel Explorer App, it’s essential to sync your flight logs to prevent data loss. To do this:
- Open the Autel Explorer App: Launch the app on your mobile device.
- Navigate to Flight Logs: Find the “Flight Logs” section in the app’s menu.
- Sync Flight Logs: Tap the “Sync” or “Upload” button to sync your flight logs to your Autel account.
Note: This is only necessary if you wish to preserve your flight data. If you don’t want to upload data, you can disregard the sync message.
8. Troubleshooting Common Issues
Even with a well-designed app like Autel Explorer, you might encounter occasional issues. Here are some common problems and their solutions:
8.1 App Crashing or Freezing
- Restart the App: Close the app completely and reopen it.
- Restart Your Device: Power cycle your mobile device.
- Clear Cache and Data: Clear the app’s cache and data in your device’s settings.
- Update the App: Ensure you’re using the latest version of the Autel Explorer App.
- Reinstall the App: If all else fails, uninstall and reinstall the app.
8.2 Connection Problems
- Verify Wi-Fi Connection: Ensure your mobile device is connected to the drone’s Wi-Fi network.
- Check Wi-Fi Password: Double-check that you’re entering the correct Wi-Fi password.
- Restart Drone and Remote Controller: Power cycle both the drone and the remote controller.
- Update Firmware: Ensure that both the drone and remote controller have the latest firmware installed.
- Check for Interference: Move to an area with less Wi-Fi interference.
8.3 GPS Signal Issues
- Move to an Open Area: Ensure you’re in an open area with a clear view of the sky.
- Calibrate the Compass: Calibrate the drone’s compass according to the instructions in the app.
- Wait for GPS Lock: Give the drone a few minutes to acquire a GPS lock before taking off.
8.4 Camera Problems
- Check SD Card: Ensure that an SD card is inserted in the drone and that it has enough free space.
- Format SD Card: Try formatting the SD card in the app or on your computer.
- Clean the Lens: Clean the drone’s camera lens with a soft, lint-free cloth.
- Adjust Camera Settings: Make sure the camera settings (resolution, frame rate, ISO) are appropriate for the lighting conditions.
9. Tips and Tricks for Optimal Use
To get the most out of the Autel Explorer App and your Autel drone, consider these tips and tricks:
9.1 Pre-Flight Checklist
Before each flight, run through a pre-flight checklist to ensure everything is in order:
- Charge Batteries: Make sure both the drone and remote controller batteries are fully charged.
- Inspect Drone: Check the drone for any physical damage or loose parts.
- Calibrate Compass: Calibrate the drone’s compass.
- Check Propellers: Ensure the propellers are securely attached and in good condition.
- Set Home Point: Verify that the home point is set correctly in the app.
- Check Weather Conditions: Be aware of wind speed, temperature, and precipitation.
9.2 Optimizing Camera Settings
Experiment with different camera settings to find what works best for your shooting style and the environment:
- Use ND Filters: Neutral density (ND) filters can help reduce the amount of light entering the camera, allowing you to use slower shutter speeds in bright conditions.
- Shoot in RAW Format: If possible, shoot photos in RAW format to preserve more image data and allow for greater flexibility in post-processing.
- Adjust White Balance: Manually adjust the white balance to ensure accurate colors in different lighting conditions.
9.3 Mastering Flight Techniques
Practice different flight techniques to improve your piloting skills and capture more dynamic footage:
- Smooth Movements: Use smooth and controlled movements to avoid jerky video footage.
- Orbiting: Practice orbiting subjects to create cinematic shots.
- Reveals: Use reveals to gradually reveal a scene and create a sense of anticipation.
- Dolly Zoom: Experiment with dolly zooms to create a unique visual effect.
9.4 Utilizing App Features
Take advantage of the Autel Explorer App’s features to enhance your drone experience:
- Flight Logs: Review your flight logs to analyze your flights and identify areas for improvement.
- Firmware Updates: Keep your drone and remote controller up-to-date with the latest firmware releases.
- Community Forums: Join online forums and communities to share tips, ask questions, and connect with other drone pilots.
10. Autel Explorer App: The Future of Drone Control
The Autel Explorer App is constantly evolving, with new features and improvements being added regularly. As drone technology advances, we can expect to see even more sophisticated control options and automation capabilities integrated into the app. This will make it easier than ever for pilots of all skill levels to capture stunning aerial footage and explore the world from above.
11. Purchasing Autel Drones and Accessories at CARDIAGTECH.NET
Looking to upgrade your drone or need essential accessories? CARDIAGTECH.NET is your one-stop shop for Autel EVO and EVO II drones, along with a wide range of accessories to enhance your flying experience.
11.1 Why Choose CARDIAGTECH.NET?
- Extensive Selection: We offer a wide range of Autel drones and accessories to meet your specific needs.
- Competitive Pricing: We strive to offer the best prices on the market.
- Expert Advice: Our knowledgeable staff can help you choose the right drone and accessories for your needs.
- Excellent Customer Service: We are committed to providing exceptional customer service and support.
11.2 Featured Products
- Autel EVO Series: Compact and portable drones with excellent camera quality and flight performance.
- Autel EVO II Series: Professional-grade drones with advanced features and exceptional image quality.
- Batteries: High-capacity batteries for extended flight times.
- Propellers: Durable and efficient propellers for optimal flight performance.
- Chargers: Fast and reliable chargers to keep your batteries ready to fly.
- Cases: Protective cases to transport your drone and accessories safely.
- Filters: ND filters, polarizers, and other filters to enhance your photos and videos.
11.3 Special Offers and Promotions
Visit CARDIAGTECH.NET today to discover special offers and promotions on Autel drones and accessories. Don’t miss out on the opportunity to save money and elevate your drone flying experience.
 Autel Explorer App Interface
Autel Explorer App Interface
12. Call to Action: Get Your Autel Drone Accessories Today!
Are you facing challenges with your current drone setup? Do you need tools to enhance your work efficiency and reduce repair time? CARDIAGTECH.NET understands the difficulties you encounter and offers solutions that cater specifically to your needs.
Imagine increasing your work precision, ensuring safety, and saving costs—all while boosting your revenue and reputation. It’s time to take action and equip yourself with the best tools available.
Contact CARDIAGTECH.NET now for a consultation on the perfect drone accessories to elevate your business:
- Address: 276 Reock St, City of Orange, NJ 07050, United States
- WhatsApp: +1 (641) 206-8880
- Website: CARDIAGTECH.NET
Don’t wait—transform your business with the right drone accessories today!
Frequently Asked Questions (FAQ)
1. What is the Autel Explorer App used for?
The Autel Explorer App is used to control and monitor Autel EVO and EVO II series drones. It allows you to adjust camera settings, customize flight controls, access intelligent flight modes, and view real-time telemetry data.
2. Is the Autel Explorer App free to download?
Yes, the Autel Explorer App is free to download from both the Apple App Store and the Google Play Store.
3. How do I connect the Autel Explorer App to my drone?
You connect the app to your drone via Wi-Fi. Ensure your mobile device is connected to the drone’s Wi-Fi network, then open the Autel Explorer App and follow the on-screen instructions.
4. What are some of the key features of the Autel Explorer App?
Key features include camera settings control, flight control customization, intelligent flight modes (Waypoint missions, Orbit mode, Dynamic Track), real-time telemetry data, and firmware updates.
5. How do I update the Autel Explorer App?
You can update the app through the Apple App Store (iOS) or Google Play Store (Android). Check for available updates and tap the “Update” button.
6. What should I do if the Autel Explorer App crashes or freezes?
Try restarting the app, restarting your device, clearing the app’s cache and data, or reinstalling the app.
7. Can I use the Autel Explorer App with other drone brands?
No, the Autel Explorer App is specifically designed for use with Autel EVO and EVO II series drones.
8. How do I access intelligent flight modes in the Autel Explorer App?
You can access intelligent flight modes through the app’s menu. Select the desired mode (e.g., Waypoint missions, Orbit mode, Dynamic Track) and follow the on-screen instructions to configure and activate it.
9. Where can I find the Wi-Fi password for my Autel drone?
The default Wi-Fi password for your Autel drone is usually printed on a sticker on the drone itself or in the drone’s manual.
10. What do I do if I’m having trouble connecting to my Autel drone’s Wi-Fi?
Double-check the Wi-Fi password, restart the drone and remote controller, ensure both devices have the latest firmware, and move to an area with less Wi-Fi interference.
This comprehensive guide provides you with all the information you need to download, install, and effectively use the Autel Explorer App to enhance your drone flying experience. Happy flying!