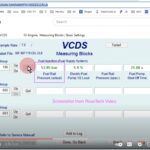Autel Diaglink Setup is your gateway to professional-grade diagnostics at a DIY price. At CARDIAGTECH.NET, we understand the need for reliable, affordable tools. This guide empowers you with the knowledge to maximize your Autel DiagLink, offering benefits like comprehensive car diagnostics and streamlined maintenance. Enhance your automotive experience with advanced diagnostic tools, automotive scanning, and car maintenance.
1. Understanding the Autel DiagLink and Its Capabilities
The Autel DiagLink is a specialized diagnostic tool designed for both DIY enthusiasts and professional technicians. It offers a wide array of functionalities typically found in more expensive, professional-grade equipment, making it an excellent value proposition.
- Target Audience: Ideal for car owners who want to perform their own diagnostics, as well as smaller automotive shops needing a reliable tool without breaking the bank.
- Cost-Effectiveness: The Autel DiagLink provides full-system diagnostics for a single vehicle brand at a fraction of the cost of comprehensive, multi-brand tools. This makes it an excellent investment for those focusing on specific makes.
- Key Features:
- Full System Diagnostics: Access to all electronic systems within a vehicle, including Engine, Transmission, ABS, SRS, and more.
- OBDII Diagnostics: Quick access to engine system diagnostics for OBDII-compliant vehicles.
- Special Functions: Oil reset and EPB (Electronic Parking Brake) service.
- Auto Scan: Quickly scan vehicle systems to identify issues, erase DTCs, and save data.
- Extensive Vehicle Coverage: Compatible with most OBDII & CAN vehicles.
2. Why Choose Autel DiagLink from CARDIAGTECH.NET?
CARDIAGTECH.NET provides several compelling reasons to choose the Autel DiagLink for your diagnostic needs:
- Original Autel Product: Authenticity is guaranteed, ensuring you receive a high-quality, reliable tool.
- Free Online Updates: Keep your device current with the latest software updates, enhancing its functionality and vehicle compatibility.
- Comprehensive Support: Access to our expert support team for any questions or assistance you may need during setup or usage.
- Competitive Pricing: CARDIAGTECH.NET offers the Autel DiagLink at a price that provides excellent value, especially considering its extensive capabilities.
- Customer Satisfaction: We prioritize your satisfaction, offering robust after-sales support and assistance to ensure you maximize the value of your purchase.
3. Unboxing and Initial Inspection: What to Expect
When you receive your Autel DiagLink from CARDIAGTECH.NET, it’s essential to verify the contents and inspect the device for any potential issues. Here’s what you should find in the package:
- DiagLink Tool: The main diagnostic device.
- User Manual: Detailed instructions on how to use the tool.
- USB Cable: For connecting to your computer for updates and data transfer.
- OBD-II Cable: Connects the DiagLink to the vehicle’s OBD-II port.
- TF Card: For data storage and software updates.
- Carry Case: To protect and transport the device.
Inspect each item for any signs of damage during shipping. If you notice anything amiss, contact CARDIAGTECH.NET immediately for assistance.
4. Preparing for Setup: System Requirements and Software Download
Before diving into the setup process, ensure your computer meets the necessary system requirements and download the required software.
- System Requirements:
- Operating System: Windows XP, Windows Vista, Windows 7, Windows 8, Windows 8.1, Windows 10
- Processor: Intel Pentium IV or higher
- RAM: 1GB or more
- Hard Disk Space: At least 30 MB of free space
- Display: 800×600 resolution or higher
- Internet Connection: Required for software download and updates
- Software Download:
- Visit the Autel official website (www.autel.com) – always ensure you’re on the authentic Autel site to avoid malware.
- Navigate to the “Support” or “Downloads” section.
- Find the “DiagLink PC Suite” and download the latest version.
- Save the file to a location you can easily access, such as your desktop.
- Installation:
- Locate the downloaded file and double-click to start the installation process.
- Follow the on-screen instructions, accepting the license agreement and choosing your installation preferences.
- Complete the installation and ensure a shortcut is created on your desktop for easy access.
5. Step-by-Step Guide to Autel DiagLink Setup
Follow these detailed steps to set up your Autel DiagLink for optimal performance:
5.1. Installing the DiagLink PC Suite
- Locate the downloaded DiagLink PC Suite installation file.
- Double-click the file to begin the installation.
- Follow the on-screen prompts, accepting the license agreement and selecting your preferred installation settings.
- Allow the installation to complete, ensuring a shortcut is created on your desktop.
5.2. Registering Your Device
- Open the DiagLink PC Suite on your computer.
- Connect the DiagLink tool to your computer using the provided USB cable.
- The PC Suite should automatically detect the device. If not, ensure the USB drivers are properly installed.
- Click on the “Register” button and follow the prompts to create an Autel account or log in if you already have one.
- Enter the serial number of your DiagLink device (usually found on the back of the tool).
- Complete the registration process, providing all necessary information.
5.3. Updating the Firmware and Software
- After registering, the DiagLink PC Suite will check for available updates.
- If updates are available, click “Update” to download and install them.
- Ensure your computer remains connected to the internet and the DiagLink tool remains connected to your computer during the update process.
- Follow any on-screen instructions to complete the firmware and software update.
5.4. Downloading Vehicle-Specific Software
- In the DiagLink PC Suite, navigate to the section for downloading vehicle software.
- Select the make of your vehicle. Remember, the DiagLink comes with one free vehicle software.
- Download and install the software for your specific vehicle.
- If you need software for additional vehicles, you can purchase them separately through the PC Suite.
5.5. Connecting the DiagLink to Your Vehicle
- Locate the OBD-II port in your vehicle (typically under the dashboard).
- Plug the OBD-II cable into the DiagLink tool and then into the vehicle’s OBD-II port.
- Turn on your vehicle’s ignition (without starting the engine).
- The DiagLink tool should power on automatically.
6. Navigating the DiagLink Interface: A User-Friendly Approach
The Autel DiagLink is designed with a user-friendly interface to make diagnostics straightforward and efficient.
- Main Menu: The main menu provides access to key functions such as Diagnostics, OBDII Diagnostics, Service Functions, and Settings.
- Diagnostics: This section allows you to perform full-system diagnostics on your vehicle. Select your vehicle’s make and model, then choose the system you want to diagnose (e.g., Engine, Transmission, ABS).
- OBDII Diagnostics: This option allows for quick testing of the engine system of OBDII vehicles. You can read and clear codes, view live data, and perform various tests.
- Service Functions: This section includes special functions like Oil Reset and EPB service. Follow the on-screen instructions to perform these tasks.
- Settings: Here, you can adjust the tool’s settings, such as language, display, and unit of measure.
7. Performing Your First Diagnostic Scan: A Practical Example
Let’s walk through a practical example of performing a diagnostic scan with the Autel DiagLink:
- Connect: Connect the DiagLink to your vehicle’s OBD-II port and turn on the ignition.
- Select Diagnostics: From the main menu, select “Diagnostics.”
- Choose Vehicle Make: Select the make of your vehicle (e.g., Toyota, BMW, Ford).
- Select Model: Choose your vehicle’s model and year.
- Select System: Choose the system you want to diagnose (e.g., Engine Control Module).
- Read Codes: Select “Read Codes” to view any Diagnostic Trouble Codes (DTCs) stored in the system.
- Analyze Codes: Write down the codes and research their meaning. The DiagLink may provide a brief description, but it’s always good to get more information.
- Clear Codes (Optional): If you have addressed the issue, you can select “Clear Codes” to erase the DTCs. Be cautious when clearing codes, as it can sometimes hide underlying problems.
- View Live Data: Select “Live Data” to view real-time data from the system, such as engine temperature, RPM, and sensor readings. This can help you identify intermittent issues.
8. Utilizing Special Functions: Oil Reset and EPB Service
The Autel DiagLink includes special functions to assist with common maintenance tasks.
8.1. Oil Reset
- Access Oil Reset: From the main menu, select “Service Functions” and then “Oil Reset.”
- Follow Instructions: Follow the on-screen instructions to reset the oil life system. This usually involves confirming the oil change and resetting the system to 100%.
- Verify Reset: Check that the oil life indicator has been successfully reset.
8.2. EPB (Electronic Parking Brake) Service
- Access EPB Service: From the main menu, select “Service Functions” and then “EPB Service.”
- Select Function: Choose the specific EPB function you need, such as opening or closing brake calipers, or resetting the brake pad thickness.
- Follow Instructions: Follow the on-screen instructions to complete the EPB service. This may involve entering specific values or performing a series of steps.
- Verify Completion: Ensure that the EPB service has been successfully completed by testing the parking brake.
9. Troubleshooting Common Setup Issues
Even with clear instructions, you might encounter issues during the Autel DiagLink setup. Here are some common problems and how to resolve them:
- Device Not Recognized:
- Ensure the USB cable is securely connected to both the DiagLink and your computer.
- Try a different USB port on your computer.
- Reinstall the USB drivers from the DiagLink PC Suite.
- Restart your computer and try again.
- Software Won’t Install:
- Ensure your computer meets the minimum system requirements.
- Disable any antivirus software temporarily, as it may interfere with the installation.
- Run the installer as an administrator.
- Unable to Register Device:
- Double-check the serial number on the back of the DiagLink tool.
- Ensure you have a stable internet connection.
- Contact Autel support or CARDIAGTECH.NET for assistance.
- Cannot Download Vehicle Software:
- Ensure you have enough free space on your computer’s hard drive.
- Check your internet connection.
- Try downloading the software at a different time, as the server may be busy.
- Tool Won’t Power On When Connected to Vehicle:
- Ensure the OBD-II cable is securely connected to both the DiagLink and the vehicle’s OBD-II port.
- Check the vehicle’s battery voltage.
- Try turning the ignition on (without starting the engine).
If you encounter any issues that you cannot resolve on your own, don’t hesitate to contact the CARDIAGTECH.NET support team. We are here to help you get your Autel DiagLink up and running smoothly.
10. Maximizing Your Autel DiagLink: Tips and Tricks
To get the most out of your Autel DiagLink, consider these tips and tricks:
- Regularly Update Software: Keep your DiagLink updated with the latest software to ensure compatibility with the newest vehicles and access to the latest features.
- Backup Data: Regularly back up your diagnostic data to the TF card to prevent data loss.
- Learn Your Vehicle: Familiarize yourself with your vehicle’s systems and components to better understand the diagnostic data.
- Use Online Resources: Utilize online forums, videos, and repair databases to research DTCs and find solutions to common issues.
- Take Notes: Keep a log of your diagnostic activities, including DTCs, live data readings, and any repairs you perform. This can help you track down recurring issues.
- Explore Advanced Features: Take the time to explore all of the DiagLink’s features, including advanced diagnostics, service functions, and customization options.
11. Maintaining Your Autel DiagLink for Longevity
Proper maintenance will extend the life of your Autel DiagLink and ensure it continues to perform reliably.
- Keep It Clean: Wipe the tool with a soft, dry cloth to remove dirt and grime. Avoid using harsh chemicals or solvents.
- Protect the Screen: Use a screen protector to prevent scratches and damage.
- Store Properly: When not in use, store the DiagLink in its carry case to protect it from dust, moisture, and physical damage.
- Handle Cables with Care: Avoid yanking or twisting the cables, as this can damage the connectors.
- Avoid Extreme Temperatures: Do not expose the DiagLink to extreme temperatures or direct sunlight, as this can damage the internal components.
By following these maintenance tips, you can keep your Autel DiagLink in top condition for years to come.
12. Advanced Diagnostic Techniques with Autel DiagLink
Once you’re comfortable with the basic functions of the Autel DiagLink, you can explore more advanced diagnostic techniques.
- Reading and Interpreting Live Data:
- Understand what normal values look like for various sensors and components.
- Look for unusual patterns or fluctuations in the data.
- Compare data from different sensors to identify discrepancies.
- Performing Component Tests:
- Use the DiagLink to activate or deactivate specific components, such as fuel injectors or solenoids.
- Observe the component’s response to determine if it is functioning correctly.
- Use a multimeter or other testing equipment to verify the component’s electrical characteristics.
- Troubleshooting Intermittent Issues:
- Use the DiagLink to monitor live data while driving or performing specific maneuvers.
- Look for conditions that trigger the issue.
- Use the freeze frame data to capture the data at the moment the DTC was set.
13. Understanding OBD-II Codes and Their Meanings
OBD-II (On-Board Diagnostics II) codes are standardized codes used to identify specific problems with a vehicle. Understanding these codes is essential for effective diagnostics.
- Code Structure: OBD-II codes consist of five characters:
- The first character indicates the system:
- P = Powertrain
- B = Body
- C = Chassis
- U = Network
- The second character indicates whether the code is generic (0) or manufacturer-specific (1).
- The third character indicates the subsystem:
- 1 = Fuel and air metering
- 2 = Fuel and air metering (injector circuit)
- 3 = Ignition system
- 4 = Auxiliary emission controls
- 5 = Vehicle speed controls and idle control system
- 6 = Computer output system
- 7 = Transmission
- 8 = Transmission
- The last two characters are specific to the fault.
- The first character indicates the system:
- Common Codes: Some common OBD-II codes include:
- P0171: System Too Lean (Bank 1)
- P0300: Random/Multiple Cylinder Misfire Detected
- P0420: Catalyst System Efficiency Below Threshold (Bank 1)
- P0401: Exhaust Gas Recirculation Flow Insufficient Detected
- Finding Definitions: Use online OBD-II code databases or repair manuals to find detailed definitions and troubleshooting information for specific codes. Websites like OBD-Codes.com and the National Institute for Automotive Service Excellence (ASE) offer comprehensive resources.
14. When to Seek Professional Help: Knowing Your Limits
While the Autel DiagLink is a powerful tool, it’s essential to know when to seek professional help.
- Complex Issues: If you encounter complex issues that you cannot diagnose or repair yourself, it’s best to consult a professional technician.
- Safety Concerns: If you are not comfortable working on a particular system or component, or if you have any safety concerns, seek professional assistance.
- Specialized Equipment: Some repairs require specialized equipment or tools that you may not have access to.
- Warranty Considerations: If your vehicle is still under warranty, performing certain repairs yourself may void the warranty.
By understanding your limits and seeking professional help when needed, you can ensure the safety and reliability of your vehicle.
15. The Future of Automotive Diagnostics and CARDIAGTECH.NET’s Role
The field of automotive diagnostics is constantly evolving, with new technologies and techniques emerging all the time. CARDIAGTECH.NET is committed to staying at the forefront of these advancements, providing our customers with the latest and most effective diagnostic tools.
- Telematics and Remote Diagnostics: Telematics systems are becoming increasingly common in modern vehicles, allowing for remote diagnostics and monitoring. CARDIAGTECH.NET will be integrating telematics capabilities into our diagnostic tools to provide even more comprehensive diagnostics.
- Artificial Intelligence (AI) and Machine Learning: AI and machine learning are being used to analyze diagnostic data and identify potential problems before they become serious. CARDIAGTECH.NET is exploring the use of AI and machine learning to enhance the accuracy and efficiency of our diagnostic tools.
- Electric and Hybrid Vehicles: Electric and hybrid vehicles are becoming more prevalent, requiring specialized diagnostic tools and techniques. CARDIAGTECH.NET is developing new diagnostic tools specifically for electric and hybrid vehicles.
At CARDIAGTECH.NET, we are committed to providing our customers with the best possible diagnostic tools and support. Whether you are a DIY enthusiast or a professional technician, we have the tools and expertise to help you keep your vehicle running smoothly.
Contact CARDIAGTECH.NET today for expert advice and support in selecting the right automotive diagnostic tools for your needs. We’re located at 276 Reock St, City of Orange, NJ 07050, United States. Reach us via Whatsapp at +1 (641) 206-8880 or visit our website at CARDIAGTECH.NET. Our team is ready to assist you with any questions and help you find the perfect diagnostic solution for your automotive needs.
16. Frequently Asked Questions (FAQ) about Autel DiagLink Setup
1. What is the Autel DiagLink?
The Autel DiagLink is a cost-effective diagnostic tool designed for both DIY enthusiasts and professional technicians. It offers full-system diagnostics for a single vehicle brand, as well as OBDII diagnostics and special functions like oil reset and EPB service.
2. Where can I purchase the Autel DiagLink?
You can purchase the Autel DiagLink from CARDIAGTECH.NET, an authorized retailer of Autel products. We guarantee authenticity and provide comprehensive support.
3. What comes in the Autel DiagLink package?
The package includes the DiagLink tool, user manual, USB cable, OBD-II cable, TF card, and a carry case.
4. What are the system requirements for the DiagLink PC Suite?
The system requirements include Windows XP or higher, an Intel Pentium IV processor or higher, 1GB of RAM or more, at least 30 MB of free hard disk space, and an 800×600 resolution display or higher.
5. How do I register my Autel DiagLink?
Connect the DiagLink to your computer using the USB cable, open the DiagLink PC Suite, click on the “Register” button, and follow the prompts to create an Autel account or log in if you already have one. Enter the serial number of your DiagLink device to complete the registration process.
6. How do I update the firmware and software on my DiagLink?
After registering, the DiagLink PC Suite will check for available updates. Click “Update” to download and install them. Ensure your computer remains connected to the internet and the DiagLink tool remains connected to your computer during the update process.
7. Can I use the DiagLink on multiple vehicles?
The DiagLink comes with one free vehicle software. If you want to use it on additional vehicles, you can purchase software for each vehicle separately through the PC Suite.
8. What if the DiagLink is not recognized by my computer?
Ensure the USB cable is securely connected, try a different USB port, reinstall the USB drivers from the DiagLink PC Suite, and restart your computer.
9. How do I perform an oil reset with the DiagLink?
From the main menu, select “Service Functions” and then “Oil Reset.” Follow the on-screen instructions to reset the oil life system.
10. What do I do if I encounter a complex diagnostic issue?
If you encounter complex issues that you cannot diagnose or repair yourself, it’s best to consult a professional technician. CARDIAGTECH.NET can also provide guidance and support to help you find a qualified technician in your area.
By choosing Autel DiagLink from CARDIAGTECH.NET, you’re investing in a reliable, user-friendly diagnostic tool that can help you keep your vehicle running smoothly. Contact us today for more information and expert support!
Contact Information:
- Address: 276 Reock St, City of Orange, NJ 07050, United States
- WhatsApp: +1 (641) 206-8880
- Website: CARDIAGTECH.NET
We look forward to assisting you with your automotive diagnostic needs and helping you maximize the value of your Autel DiagLink.