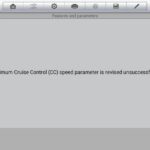Autel diagnostic tools are powerful assets for automotive technicians, but encountering the “Autel Diag Link Processing Data Please Wait” message can be frustrating. At CARDIAGTECH.NET, we understand these challenges, and we’re here to provide solutions. This guide offers comprehensive troubleshooting steps, expert advice, and actionable solutions to help you overcome this issue and maximize the efficiency of your Autel diagnostic tools, including insights into related scan tool errors, software authorization, and communication failures.
1. Understanding the “Autel Diag Link Processing Data Please Wait” Message
The “Autel Diag Link Processing Data Please Wait” message on your Autel diagnostic tool typically indicates that the device is in the process of transferring, analyzing, or loading data. This process can be influenced by several factors, and understanding these can help in diagnosing and resolving the issue more effectively.
1.1 Common Causes
- Network Connectivity Issues: A weak or unstable internet connection can disrupt the data processing, leading to the message persisting longer than expected.
- Software Glitches: Temporary software bugs or conflicts within the diagnostic tool’s operating system can cause delays in data processing.
- Data Overload: Trying to process an extensive amount of data simultaneously can overwhelm the device’s processing capabilities, resulting in delays.
- Outdated Software: Using an outdated version of the diagnostic tool’s software can lead to inefficiencies in data processing and compatibility issues.
- Hardware Limitations: The device’s hardware, such as the processor or memory, may struggle to handle the data processing demands, particularly on older models.
1.2 Initial Steps to Resolve the Issue
When faced with the “Autel Diag Link Processing Data Please Wait” message, consider these initial steps:
- Check Internet Connection: Ensure your Autel diagnostic tool is connected to a stable and reliable Wi-Fi network.
- Restart the Device: A simple restart can often resolve temporary software glitches that may be causing the delay.
- Close Unnecessary Apps: Close any other applications running on the diagnostic tool to free up processing power and memory.
- Update Software: Verify that your Autel diagnostic tool has the latest software updates installed to optimize performance and compatibility.
- Reduce Data Load: If possible, try processing smaller batches of data or focusing on specific modules to reduce the processing burden on the device.
By understanding the common causes and taking these initial steps, you can quickly address the “Autel Diag Link Processing Data Please Wait” message and resume your diagnostic work with minimal disruption. If the problem persists, the following sections will provide more in-depth troubleshooting and solutions.
2. Troubleshooting Network Connectivity Issues
Network connectivity is crucial for Autel diagnostic tools to function correctly. A stable internet connection ensures smooth data processing and access to necessary updates. Here’s how to troubleshoot network-related issues that might be causing the “Autel Diag Link Processing Data Please Wait” message.
2.1 Verifying Network Connection
-
Check Wi-Fi Signal Strength:
-
Ensure the Wi-Fi signal strength is strong. Weak signals can cause intermittent disconnections and slow data processing.
-
Move closer to the Wi-Fi router or access point to improve signal strength.
-
-
Test Internet Speed:
- Use a speed test app or website on the Autel device to check the internet speed.
- A minimum upload and download speed of 5 Mbps is recommended for diagnostic tools.
- If the speed is significantly lower, troubleshoot your internet connection.
-
Check Router Status:
- Ensure your Wi-Fi router is functioning correctly.
- Restart the router by unplugging it, waiting 30 seconds, and plugging it back in.
- Verify that other devices can connect to the Wi-Fi network without issues.
2.2 Configuring Network Settings
-
Ensure Correct Network Configuration:
- Go to the network settings on your Autel device.
- Verify that the correct Wi-Fi network is selected and the password is entered correctly.
- Ensure that the device is set to obtain an IP address automatically (DHCP).
-
Check IP Address and DNS Settings:
- Manually configure the IP address and DNS settings if necessary.
- Use Google’s public DNS servers (8.8.8.8 and 8.8.4.4) for reliable DNS resolution.
-
Clear Network Cache:
- Clear the network cache and cookies on the Autel device to remove any corrupted data that might be interfering with the connection.
2.3 Advanced Network Troubleshooting
-
Firewall and Security Settings:
- Ensure that your firewall or security software is not blocking the Autel device’s access to the internet.
- Add the Autel diagnostic tool as an exception in your firewall settings.
-
Proxy Settings:
- If you are using a proxy server, verify that the proxy settings are correctly configured on the Autel device.
-
Network Adapter Issues:
- Check the network adapter settings on the Autel device.
- Update the network adapter drivers to the latest version.
-
Contact Internet Service Provider (ISP):
- If you suspect there is an issue with your internet service, contact your ISP for assistance.
- They can help diagnose and resolve any connectivity problems on their end.
2.4 Practical Solutions
-
Use a Mobile Hotspot:
- If you are experiencing persistent Wi-Fi issues, try connecting the Autel device to a mobile hotspot using your smartphone.
- This can help determine if the problem is with your Wi-Fi network or the device itself.
-
Wired Connection:
- If possible, use a USB-to-Ethernet adapter to connect the Autel device directly to the router via an Ethernet cable.
- This can provide a more stable and reliable connection.
-
Network Diagnostic Tools:
- Use network diagnostic tools available on the Autel device or install third-party apps to monitor network performance and identify potential issues.
By systematically troubleshooting network connectivity issues, you can ensure a stable and reliable connection for your Autel diagnostic tool, reducing the likelihood of encountering the “Autel Diag Link Processing Data Please Wait” message. At CARDIAGTECH.NET, we emphasize the importance of a solid network foundation for optimal tool performance.
3. Addressing Software Glitches
Software glitches can significantly impact the performance of Autel diagnostic tools, often leading to the frustrating “Autel Diag Link Processing Data Please Wait” message. Addressing these glitches promptly is essential for maintaining the efficiency of your device.
3.1 Restarting the Device
-
Perform a Soft Reset:
- The simplest way to address temporary software glitches is to perform a soft reset.
- Turn off the Autel device completely, wait for about 30 seconds, and then turn it back on.
- This can clear temporary files and reset the software.
-
Force Restart (if necessary):
- If the device is unresponsive, perform a force restart.
- Press and hold the power button for 10-15 seconds until the device restarts.
3.2 Clearing Cache and Data
-
Clear App Cache:
- Go to the device’s settings menu.
- Navigate to “Apps” or “Application Manager.”
- Find the Autel diagnostic app and tap on it.
- Select “Storage” and then tap “Clear Cache.”
- This removes temporary files that may be causing issues.
-
Clear App Data (Use with Caution):
- If clearing the cache doesn’t resolve the problem, you can try clearing the app data.
- Note: Clearing app data will reset the app to its default state, and you may need to reconfigure settings and log in again.
- In the same “Storage” menu, tap “Clear Data.”
- Confirm the action when prompted.
3.3 Reinstalling the Software
-
Uninstall the App:
- If clearing cache and data doesn’t work, uninstall the Autel diagnostic app.
- Go to the device’s settings menu.
- Navigate to “Apps” or “Application Manager.”
- Find the Autel diagnostic app and tap on it.
- Select “Uninstall” and confirm the action.
-
Reinstall the App:
- Go to the Google Play Store or the Autel website.
- Search for the Autel diagnostic app.
- Download and install the latest version of the app.
- Follow the on-screen instructions to complete the installation.
-
Update the App:
- Ensure the app is updated to the latest version after reinstalling.
- Check for updates in the Google Play Store or the Autel update center.
3.4 Resolving Software Conflicts
-
Identify Conflicting Apps:
- Determine if any other apps on the device are conflicting with the Autel diagnostic app.
- Look for apps that use similar system resources or perform similar functions.
-
Uninstall Conflicting Apps:
- Uninstall any apps that you suspect are causing conflicts.
- Monitor the Autel diagnostic tool to see if the issue is resolved.
-
Update All Apps:
- Ensure that all apps on the device are updated to the latest versions.
- This can resolve compatibility issues and improve overall system stability.
3.5 Performing a Factory Reset (Last Resort)
-
Back Up Your Data:
- Before performing a factory reset, back up all important data on the device.
- This includes diagnostic reports, customer information, and any other critical files.
-
Perform the Factory Reset:
- Go to the device’s settings menu.
- Navigate to “General Management” or “System.”
- Select “Reset” and then tap “Factory Data Reset.”
- Confirm the action and wait for the device to reset.
-
Reinstall Necessary Apps:
- After the factory reset, reinstall the Autel diagnostic app and any other essential apps.
- Restore your data from the backup.
3.6 Practical Tips
-
Regular Maintenance:
- Perform regular maintenance on the device to prevent software glitches.
- Clear cache and data periodically, and keep all apps updated.
-
Avoid Overloading the Device:
- Avoid running too many apps simultaneously, as this can strain system resources and cause glitches.
-
Monitor System Performance:
- Use system monitoring tools to track the device’s performance and identify potential issues early.
By systematically addressing software glitches, you can ensure that your Autel diagnostic tool operates smoothly and efficiently, minimizing the occurrence of the “Autel Diag Link Processing Data Please Wait” message. At CARDIAGTECH.NET, we recommend these steps to keep your tool in optimal condition.
4. Managing Data Overload
Data overload is a common issue that can cause the “Autel Diag Link Processing Data Please Wait” message to appear on your Autel diagnostic tool. Managing the amount of data being processed is crucial for maintaining optimal performance. Here are strategies to effectively handle data overload.
4.1 Understanding Data Overload
-
Identify Data-Intensive Tasks:
- Recognize which tasks consume the most data, such as reading live data streams, performing all-system scans, or generating detailed reports.
-
Monitor Device Performance:
- Keep an eye on the device’s performance during these tasks. Slow response times and frequent freezes may indicate data overload.
4.2 Reducing Data Load
-
Selective Scanning:
- Instead of performing a full-system scan, focus on specific modules or systems relevant to the issue you are diagnosing.
- This reduces the amount of data the tool needs to process.
-
Limit Live Data Parameters:
- When reading live data, select only the parameters necessary for diagnosis.
- Avoid streaming data from multiple sensors simultaneously unless required.
-
Minimize Background Processes:
- Close any unnecessary apps or processes running in the background to free up system resources for data processing.
4.3 Optimizing Data Storage
-
Regular Data Cleanup:
- Periodically delete old or unnecessary diagnostic reports, data logs, and other files to free up storage space.
-
External Storage:
- Utilize external storage options such as SD cards or cloud storage to offload large files and reduce the burden on the device’s internal memory.
-
File Compression:
- Compress large data files into smaller, more manageable sizes using file compression tools.
4.4 Enhancing Data Processing
-
Software Updates:
- Ensure your Autel diagnostic tool is running the latest software version. Updates often include optimizations that improve data processing efficiency.
-
Hardware Upgrades:
- If possible, consider upgrading the device’s hardware components, such as the processor or RAM, to improve its data processing capabilities.
-
Data Filtering:
- Use data filtering options within the diagnostic tool to narrow down the data being processed.
- For example, filter data by specific error codes or time ranges.
4.5 Practical Tips
-
Scheduled Maintenance:
- Create a schedule for regular data cleanup and system maintenance to prevent data overload.
-
User Training:
- Train technicians to use the diagnostic tool efficiently, focusing on targeted scans and data collection.
-
Cloud-Based Solutions:
- Explore cloud-based diagnostic solutions that offload data processing to remote servers, reducing the strain on the local device.
4.6 Real-World Examples
-
Scenario:
- A technician is diagnosing an engine issue and attempts to read live data from all available sensors simultaneously, causing the device to freeze.
-
Solution:
- The technician selects only the essential engine-related parameters, such as RPM, temperature, and fuel pressure, reducing the data load and resolving the issue.
-
Scenario:
- A shop accumulates numerous large diagnostic reports and data logs over time, slowing down the performance of their Autel diagnostic tool.
-
Solution:
- The shop implements a policy of regularly archiving and deleting old data, freeing up storage space and improving the tool’s responsiveness.
By effectively managing data overload, you can optimize the performance of your Autel diagnostic tool and avoid the frustration of the “Autel Diag Link Processing Data Please Wait” message. CARDIAGTECH.NET is dedicated to providing solutions that enhance your diagnostic efficiency.
5. Updating Software to the Latest Version
Keeping your Autel diagnostic tool’s software up to date is crucial for optimal performance. Software updates often include bug fixes, performance improvements, and new features that can resolve issues like the “Autel Diag Link Processing Data Please Wait” message. Here’s a comprehensive guide on how to update your software to the latest version.
5.1 Why Software Updates Are Important
-
Bug Fixes:
- Updates often include fixes for known software bugs that can cause performance issues.
-
Performance Improvements:
- Updates can optimize the software to run more efficiently, reducing data processing times.
-
New Features:
- Updates may introduce new features and functionalities that enhance the tool’s diagnostic capabilities.
-
Compatibility:
- Updates ensure compatibility with the latest vehicle models and diagnostic protocols.
-
Security:
- Updates can include security patches that protect the device from potential threats.
5.2 Checking for Updates
-
Connect to Wi-Fi:
- Ensure your Autel diagnostic tool is connected to a stable Wi-Fi network.
-
Access the Update Center:
- Locate and open the update center app on your Autel device. This is usually found on the main screen or in the apps menu.
-
Check for Available Updates:
- The update center will automatically scan for available updates.
- If updates are available, they will be listed with details about the changes included.
5.3 Performing the Update
-
Review Update Details:
- Before starting the update, review the details of each update to understand what changes will be made.
-
Start the Update Process:
- Tap the “Update” button next to each update or a “Update All” button to begin the process.
-
Follow On-Screen Instructions:
- Follow the on-screen instructions carefully during the update process.
- Do not interrupt the update or turn off the device.
-
Wait for Completion:
- The update process may take some time, depending on the size of the update and the speed of your internet connection.
- Allow the update to complete without interruption.
-
Restart the Device:
- Once the update is complete, restart the Autel diagnostic tool to apply the changes.
5.4 Troubleshooting Update Issues
-
Insufficient Storage Space:
- If you encounter an error message about insufficient storage space, free up space by deleting unnecessary files or apps.
-
Network Connection Issues:
- If the update fails due to a network connection issue, check your Wi-Fi connection and try again.
-
Software Conflicts:
- If you suspect a software conflict is preventing the update, try restarting the device and running the update again.
-
Manual Update:
- If the update center is not working, you may be able to download the update manually from the Autel website and install it using a USB connection.
5.5 Setting Up Automatic Updates
-
Access Settings:
- Go to the settings menu in the update center app.
-
Enable Automatic Updates:
- Look for an option to enable automatic updates. This will allow the device to download and install updates automatically when they are available.
-
Configure Update Schedule:
- If available, configure the update schedule to download and install updates during off-peak hours to minimize disruption.
5.6 Best Practices for Software Updates
-
Regularly Check for Updates:
- Make it a habit to check for updates regularly, even if you have automatic updates enabled.
-
Read Release Notes:
- Always read the release notes before installing an update to understand the changes and potential impact.
-
Backup Data:
- Before performing a major update, back up your data to prevent data loss in case something goes wrong.
-
Keep Device Charged:
- Ensure the device is fully charged or connected to a power source during the update process.
5.7 Practical Tips
-
Scheduled Updates:
- Set aside a specific time each month to check for and install updates.
-
Technician Training:
- Train technicians on how to properly update the software on their Autel diagnostic tools.
-
Centralized Management:
- For shops with multiple Autel devices, consider using a centralized management system to streamline the update process.
By keeping your software up to date, you can ensure that your Autel diagnostic tool is running at its best and avoid issues like the “Autel Diag Link Processing Data Please Wait” message. At CARDIAGTECH.NET, we emphasize the importance of regular software updates for maintaining peak performance.
6. Addressing Hardware Limitations
Hardware limitations can significantly impact the performance of Autel diagnostic tools, leading to issues such as the “Autel Diag Link Processing Data Please Wait” message. Understanding these limitations and taking appropriate steps can help improve efficiency.
6.1 Identifying Hardware Constraints
-
Processor Speed:
- The processor’s speed determines how quickly the tool can process data. Slower processors may struggle with complex diagnostic tasks.
-
RAM Capacity:
- Random Access Memory (RAM) is crucial for running multiple applications and handling large datasets. Insufficient RAM can cause slowdowns and freezes.
-
Storage Space:
- Limited storage space can restrict the amount of diagnostic data, software updates, and applications that can be stored on the device.
-
Battery Life:
- Poor battery life can interrupt diagnostic sessions and reduce productivity.
-
Screen Resolution:
- Low screen resolution can make it difficult to view detailed diagnostic data and navigate the tool’s interface.
6.2 Optimizing Hardware Usage
-
Close Unnecessary Apps:
- Close any apps running in the background to free up processor and RAM resources.
-
Limit Data Logging:
- Reduce the amount of data being logged during diagnostic sessions to minimize the strain on the processor and storage.
-
Optimize Storage:
- Regularly delete old diagnostic reports and data logs to free up storage space.
- Consider using external storage options, such as SD cards, to store large files.
-
Adjust Screen Brightness:
- Lower the screen brightness to conserve battery life.
6.3 Upgrading Hardware Components
-
RAM Upgrade:
- If possible, upgrade the device’s RAM to improve its ability to handle multiple tasks and large datasets.
- Check the device’s specifications to determine the maximum supported RAM capacity.
-
Storage Upgrade:
- Upgrade the device’s internal storage or use an SD card to increase storage capacity.
- This allows you to store more diagnostic data, software updates, and applications.
-
Battery Replacement:
- Replace the battery if it is no longer holding a charge or providing sufficient power for diagnostic sessions.
6.4 Utilizing External Devices
-
External Monitors:
- Connect the diagnostic tool to an external monitor for a larger and higher-resolution display.
-
External Keyboards and Mice:
- Use external keyboards and mice for more comfortable and efficient navigation.
-
USB Hubs:
- Use USB hubs to connect multiple external devices simultaneously.
6.5 Software Optimization
-
Software Updates:
- Ensure the device is running the latest software version, as updates often include performance improvements.
-
Custom ROMs:
- Consider using custom ROMs (if available) to optimize the operating system for diagnostic tasks.
6.6 Practical Tips
-
Hardware Assessment:
- Regularly assess the device’s hardware performance to identify potential bottlenecks.
-
Preventive Maintenance:
- Perform regular maintenance, such as cleaning the device and checking for loose connections, to prevent hardware issues.
-
User Training:
- Train technicians on how to optimize hardware usage and troubleshoot common hardware problems.
6.7 Real-World Examples
-
Scenario:
- A technician is using an older Autel diagnostic tool with limited RAM to perform an all-system scan, causing the tool to freeze frequently.
-
Solution:
- The technician upgrades the device’s RAM to improve its ability to handle the data load.
-
Scenario:
- A shop is running out of storage space on their Autel diagnostic tools due to the accumulation of diagnostic reports and data logs.
-
Solution:
- The shop implements a policy of regularly archiving old data and using external storage devices to free up space.
By addressing hardware limitations and optimizing hardware usage, you can improve the performance of your Autel diagnostic tools and minimize the occurrence of the “Autel Diag Link Processing Data Please Wait” message. CARDIAGTECH.NET is committed to providing solutions that maximize the efficiency of your diagnostic equipment.
7. Understanding Scan Tool Errors
Encountering error messages on your Autel scan tool can be frustrating. Understanding these errors is crucial for effective troubleshooting and maintaining your tool’s performance. Here are some common scan tool errors and how to address them.
7.1 Common Error Messages
-
Communication Errors:
- “Unable to establish communication with the vehicle.”
- “Link Error”
- These errors indicate a problem with the connection between the scan tool and the vehicle’s diagnostic port.
-
Software Authorization Errors:
- “Software is not authorized!”
- “Authorization Check Failed! Error Code: X”
- These errors indicate that the software license is not valid or there is an issue with the authorization file.
-
Update Errors:
- “Install Failed”
- “Update Failed”
- These errors occur when there is a problem downloading or installing software updates.
-
Login Errors:
- “Acquire Failed”
- These errors occur when there is an issue logging into your Autel account.
-
Vehicle Support Errors:
- “The vehicle does not support current language”
- This error indicates that the selected language is not supported for the vehicle being diagnosed.
-
Network Errors:
- “Network Busy”
- This error occurs when there is a problem with the network connection.
7.2 Troubleshooting Communication Errors
-
Check the OBDII Cable:
- Ensure the OBDII cable is securely connected to the scan tool and the vehicle’s diagnostic port.
- Check the cable for any damage or wear.
- Try using a different OBDII cable to rule out a faulty cable.
-
Verify Vehicle Compatibility:
- Ensure the vehicle being tested is OBDII compliant.
- Check the vehicle’s make, model, and year against the scan tool’s compatibility list.
-
Check Vehicle’s Diagnostic Port:
- Inspect the vehicle’s diagnostic port for any damage or corrosion.
- Ensure the port is receiving power.
-
Test on Another Vehicle:
- Try connecting the scan tool to another OBDII compliant vehicle to see if the issue persists.
- If the scan tool communicates with other vehicles, the problem may be with the original vehicle.
7.3 Resolving Software Authorization Errors
-
Verify License Validity:
- Ensure your software license is still valid and has not expired.
-
Check Authorization File:
- Go to ES File Explorer–Scan folder, check if there is file “authorization.txt”;
- Go to ES File Explorer–Scan—Vehicle, get access to each vehicle folder, check if the file “authorization.txt” is available.
-
Re-authorize Software:
- Connect the scan tool to Wi-Fi and try re-authorizing the software through the Autel update center.
-
Contact Tech Support:
- If the issue persists, contact Autel tech support for assistance.
- Provide your device’s serial number and proof of purchase.
7.4 Addressing Update Errors
-
Check Network Connection:
- Ensure the scan tool is connected to a stable Wi-Fi network.
-
Clear Cache:
- Android: Long hold the app icon, go to app info > storage > Clear cache and try the download again.
- iOS: Go to Me > Settings > Clear Cache and try the download again.
-
Reinstall the Software:
- If clearing the cache doesn’t work, uninstall and reinstall the Autel software.
-
Manual Update:
- Download the update manually from the Autel website and install it via USB.
7.5 Resolving Login Errors
-
Check Internet Connection:
- Ensure the scan tool has a stable internet connection.
-
Verify Login Credentials:
- Double-check your username and password.
-
Reset Password:
- If you’ve forgotten your password, use the “Forgot Password” option to reset it.
-
Check MaxiAP200 App:
- Ensure that you download MaxiAP200 to your AP200.
7.6 Practical Tips
-
Keep a Log:
- Keep a log of any error messages you encounter, along with the steps you took to resolve them.
-
Consult the Manual:
- Refer to the Autel scan tool’s user manual for troubleshooting guidance.
-
Online Resources:
- Utilize online forums and communities to find solutions to common scan tool errors.
7.7 Real-World Examples
-
Scenario:
- A technician is unable to establish communication with a vehicle and receives a “Link Error” message.
-
Solution:
- The technician checks the OBDII cable, verifies vehicle compatibility, and tests the scan tool on another vehicle. They discover that the original vehicle’s diagnostic port is damaged and needs repair.
-
Scenario:
- A shop is receiving “Software is not authorized!” error messages after their software license expires.
-
Solution:
- The shop renews their software license and re-authorizes the software through the Autel update center.
By understanding and addressing common scan tool errors, you can ensure that your Autel diagnostic tool operates smoothly and efficiently. CARDIAGTECH.NET is dedicated to providing solutions that enhance your diagnostic capabilities.
8. Understanding Software Authorization
Software authorization is a critical process for ensuring that your Autel diagnostic tools function correctly. Issues with authorization can lead to frustrating error messages and limited functionality. Here’s a detailed guide on understanding and resolving software authorization problems.
8.1 What is Software Authorization?
-
License Validation:
- Software authorization is the process of validating your software license to ensure that you have the right to use the software.
-
Access to Features:
- Authorization grants you access to the full range of features and functionalities of your Autel diagnostic tool.
-
Regular Checks:
- The software periodically checks for valid authorization to prevent unauthorized use.
8.2 Common Authorization Errors
-
“Software is not authorized!”:
- This error typically indicates that the software license is not valid or there is an issue with the authorization file.
-
“Authorization Check Failed! Error Code: X”:
- These errors provide more specific information about the authorization failure. Common error codes include:
- Error Code: 1: Missing authorization file.
- Error Code: 2: Serial Number and Register Password are not matched.
- Error Code: 3-10: Various system-related issues.
- These errors provide more specific information about the authorization failure. Common error codes include:
8.3 Troubleshooting Authorization Errors
-
Verify License Validity:
- Ensure your software license is still valid and has not expired. Check your Autel account or contact your dealer for license information.
-
Check Authorization File:
- The authorization file (usually named “authorization.txt”) must be present in the correct directory.
- Go to ES File Explorer–Scan folder, check if there is file “authorization.txt”.
- Go to ES File Explorer–Scan—Vehicle, get access to each vehicle folder, check if the file “authorization.txt” is available.
-
Re-authorize Software:
- Connect your Autel diagnostic tool to a stable Wi-Fi network.
- Go to the Autel update center and try re-authorizing the software.
- Follow the on-screen instructions to complete the authorization process.
-
Check Device Date and Time:
- Ensure the date and time on your Autel device are set correctly. Incorrect date and time settings can cause authorization issues.
8.4 Specific Error Code Solutions
-
Error Code: 1 (Missing Authorization File):
- Copy an “authorization.txt” file from vehicle folders, BMW, Rolls-Royce and AstonMartin (they must be from the same software pack when you download them) to Mini folder.
- If the file is missing from all vehicle folders, you may need to renew your subscription and download all software again.
-
Error Code: 2 (Serial Number and Register Password Mismatch):
- If the device is still in valid subscription, go to MaxiSys-Data manager-Apps Uninstall to uninstall all apps; Run Update and download them back again.
- If the device is out of subscription, please go to Settings—About, send the screenshot this page to our tech support to show them Serial Number and Register password of your device; Collect Logs via MaxiTools and upload.
-
Error Codes: 3-10:
- Upload data log via MaxiTools; Send S/N of your device to tech support for help.
8.5 Renewing Subscription
-
Contact Your Dealer:
- Contact the dealer from whom you purchased the Autel diagnostic tool to renew your subscription.
-
Online Renewal:
- If available, renew your subscription online through the Autel website or your dealer’s portal.
-
Follow Instructions:
- Follow the instructions provided by Autel or your dealer to complete the renewal process.
8.6 Practical Tips
-
Keep Records:
- Keep records of your software licenses, subscription dates, and authorization details.
-
Regular Checks:
- Periodically check the status of your software authorization to ensure it is valid.
-
Prompt Action:
- Address any authorization errors promptly to avoid interruptions in your diagnostic work.
8.7 Real-World Examples
-
Scenario:
- A technician is receiving “Software is not authorized!” error messages and cannot access certain diagnostic functions.
-
Solution:
- The technician verifies their software license, checks for the authorization file, and re-authorizes the software through the Autel update center.
-
Scenario:
- A shop’s software license has expired, and they are receiving authorization error codes.
-
Solution:
- The shop renews their software subscription and follows the instructions provided by Autel to re-authorize the software.
By understanding and resolving software authorization issues, you can ensure that your Autel diagnostic tools function correctly and provide accurate diagnostic information. CARDIAGTECH.NET is committed to providing solutions that enhance your diagnostic capabilities.
9. Understanding Communication Failures with Modules
Communication failures with specific modules are a common issue when using Autel diagnostic tools. These failures can prevent you from accessing critical diagnostic information and performing necessary repairs. Here’s a guide to understanding and resolving these communication issues.
9.1 Common Causes of Communication Failures
-
Module Issues:
- The module itself may have internal problems or be damaged.
-
Wiring Problems:
- Faulty wiring, loose connections, or damaged connectors can disrupt communication with the module.
-
Software Glitches:
- Software bugs or compatibility issues can prevent the diagnostic tool from communicating with specific modules.
-
CAN Bus Issues:
- Problems with the Controller Area Network (CAN) bus can affect communication with multiple modules.
9.2 Troubleshooting Steps
-
Verify Connection:
- Ensure the diagnostic tool is properly connected to the vehicle’s diagnostic port.
- Check the OBDII cable for any damage or loose connections.
-
Check Vehicle Compatibility:
- Ensure the Autel diagnostic tool supports the specific vehicle and module you are trying to access.
-
Inspect Module Connections:
- Check the wiring and connectors for the module you are trying to communicate with.
- Look for any signs of damage, corrosion, or loose connections.
-
Review Error Codes:
- Check if there are any related issues/error codes in any other modules; If yes, fix those related errors first.
9.3 Advanced Troubleshooting
- Check the CAN Bus:
- Use a multimeter or oscilloscope to check the CAN bus voltage and signal integrity.
- Look