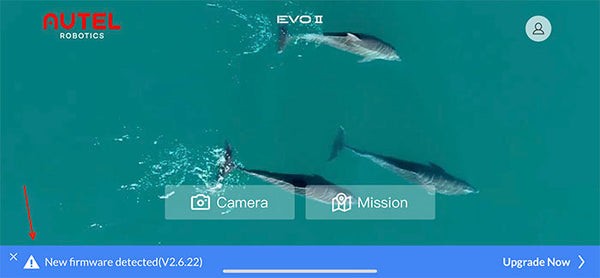Updating your Autel EVO II drone’s firmware is crucial for optimal performance and accessing the latest features. This guide provides step-by-step instructions for downloading and installing the latest firmware using two methods: over-the-air (OTA) updates and microSD card updates. We’ll also show you how to verify your current firmware version.
Updating EVO II Firmware Over-the-Air (OTA)
The easiest way to update your Autel EVO II firmware is via a direct download through the Autel Explorer app. Here’s how:
-
Connect Your Devices: Power on your drone and remote controller. Connect your smartphone or tablet to the remote controller and ensure your mobile device has an active internet connection (Wi-Fi or cellular data).
-
Launch Autel Explorer App: Open the Autel Explorer app on your mobile device. The app will automatically check for firmware updates by comparing your current version with the latest version available on the Autel server. This process usually takes 30-60 seconds. If an update is available, a blue banner will appear at the bottom of the screen. Autel Camera Download starts automatically once you initiate the process.
-
Download the Firmware: Tap the blue banner to view the release notes for the new firmware version. Tap “Download” to download the firmware update to your mobile device.
-
Upload to Your EVO II: Once the download is complete, tap “Start Uploading.” The app will then transfer the firmware file from your mobile device to your EVO II drone. You can monitor the upload progress on the remote controller’s screen.
-
Complete the Update: The EVO II will automatically install the firmware update. Do not interrupt the process. Once finished, your drone will reboot.
Updating EVO II Firmware via microSD Card
Alternatively, you can update your EVO II firmware using a microSD card.
-
Download the Firmware File: Visit the Autel Robotics website (https://auteldrones.com/pages/evo-ii-downloads) and navigate to the “Firmware” section. Click the “BIN” link to download the appropriate firmware file for your EVO II model. This is your manual Autel camera download.
-
Copy the File: Locate the downloaded firmware file (e.g., Model-C_FW_V2.X.XX) in your computer’s “Downloads” folder. Copy the file.
-
Prepare the microSD Card: Remove the microSD card from your EVO II and insert it into your computer using a card reader. Paste the copied firmware file into the root directory of the microSD card. Do not place the file in any folder on the card.
-
Insert and Update: Safely eject the microSD card from your computer and insert it into your EVO II. Power on the drone and remote controller. The firmware update will begin automatically. You can track the progress on the remote controller’s screen.
-
Reboot: After the update completes, reboot both your drone and remote controller.
Verifying Your EVO II Firmware Version
To confirm your EVO II is running the latest firmware:
-
Connect and Launch: Power on your drone and remote controller. Connect your mobile device to the remote controller and open the Autel Explorer app.
-
Access Settings: Tap the “Camera” icon, then tap the gear icon in the top right corner to access the Settings menu.
-
Find Firmware Version: In the Settings menu, tap “General,” then tap “Firmware Version.”
-
Compare with Latest Version: Compare the displayed version numbers with the latest versions listed on the Autel Robotics website (www.auteldrones.com/pages/evo-ii-downloads). If the numbers match, your firmware is up to date. If not, repeat the update process outlined above.