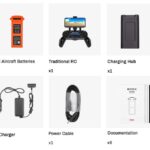Navigating software updates for your Autel diagnostic tools can sometimes lead to unexpected hurdles, like encountering the “Autel after updating I can’t read” error. At CARDIAGTECH.NET, we understand the frustration this can cause, particularly when you rely on your tool for efficient vehicle diagnostics and repairs. This comprehensive guide dives deep into the potential causes of this issue, offering step-by-step solutions and expert insights to get your Autel scanner back on track. We’ll explore firmware compatibility, update procedures, and common pitfalls to avoid, ensuring you can confidently use your Autel tool for accurate readings.
1. Understanding the “Autel After Updating I Can’t Read” Issue
The dreaded message “Autel after updating I can’t read” can appear for a number of reasons, all stemming from the update process. It essentially means your Autel diagnostic tool, after a software update, is unable to read vehicle data, rendering it useless for its primary function. This can be incredibly frustrating and disrupt your workflow. Let’s explore some of the most common culprits behind this issue:
- Firmware Incompatibility: This is a primary cause. Updates are designed for specific models and software versions. Installing an incorrect firmware version can cause conflicts, leading to the “can’t read” error.
- Interrupted Update Process: If the update process is interrupted due to power loss, disconnection, or any other reason, the software may become corrupted, preventing the tool from functioning correctly.
- Corrupted Update Files: Sometimes, the update files themselves can be corrupted during download or transfer. This can lead to installation errors and the inability to read vehicle data.
- Communication Errors: Issues with the connection between the Autel tool and the vehicle’s diagnostic port (OBDII) can also manifest after an update, even if the update itself seemed successful.
- Software Glitches: Occasionally, the update process may introduce minor software glitches that prevent the tool from reading data.
Understanding these potential causes is the first step towards effectively troubleshooting and resolving the “Autel after updating I can’t read” issue.
2. Identifying the Root Cause
Before diving into solutions, it’s crucial to pinpoint the exact reason your Autel scanner is failing to read. Here’s a systematic approach:
2.1. Verify Tool and Vehicle Compatibility
- Check your Autel tool’s model number: Locate the model number on the device itself. This is usually found on the back or bottom of the scanner.
- Consult the Autel website or documentation: Visit the official Autel website or refer to the user manual for your specific model. Verify that the latest update is indeed compatible with your device. Many manufacturers provide compatibility charts or lists.
- Confirm vehicle compatibility: Ensure that the vehicle you are trying to diagnose is supported by your Autel tool. Check the tool’s vehicle coverage list, which is usually available on the Autel website or within the tool’s software.
2.2. Review the Update History
- Access the update logs: Your Autel tool should have a log or history of recent updates. Review this to see if the update process completed successfully or if there were any errors reported.
- Note the firmware version: Identify the exact firmware version that was installed during the update. This information will be crucial for further troubleshooting.
2.3. Check OBDII Connection
- Inspect the OBDII cable: Ensure that the OBDII cable is in good condition and properly connected to both the Autel tool and the vehicle’s diagnostic port. Look for any signs of damage, such as frayed wires or bent pins.
- Test the connection with another vehicle: If possible, try connecting the Autel tool to a different vehicle to see if the issue persists. This will help determine if the problem is with the tool itself or with the specific vehicle you are trying to diagnose.
- Verify vehicle’s OBDII port: Make sure the vehicle’s OBDII port is clean and free of any debris that could interfere with the connection.
2.4. Scan for Error Codes
- Use a basic OBDII scanner: If you have another OBDII scanner available, use it to scan the vehicle for any error codes related to communication or data transfer.
- Note any relevant codes: Pay close attention to any codes related to CAN bus communication (e.g., U0001, U0100) or data link errors (e.g., U1000, U1100). These codes can provide valuable clues about the underlying issue.
By systematically investigating these areas, you can narrow down the potential causes of the “Autel after updating I can’t read” issue and focus on the most appropriate solutions.
3. Step-by-Step Troubleshooting Guide
Once you have a better understanding of the potential cause, you can begin troubleshooting the issue. Here’s a step-by-step guide to help you get your Autel tool working again:
3.1. Restart the Autel Tool
- Perform a simple reboot: Turn off the Autel tool completely and then turn it back on. This can sometimes resolve minor software glitches.
- Try a forced restart: If the tool is unresponsive, try a forced restart by holding down the power button for an extended period (usually 10-15 seconds). Refer to your tool’s user manual for specific instructions.
3.2. Reinstall the Update
- Download the update file again: Ensure that you have a stable internet connection and download the update file from the official Autel website.
- Follow the update instructions carefully: Pay close attention to the instructions provided by Autel. Ensure that you are using the correct update method (e.g., SD card, USB connection).
- Do not interrupt the update: Make sure that the Autel tool is connected to a stable power source and that the update process is not interrupted.
3.3. Perform a Factory Reset
- Locate the factory reset option: The location of the factory reset option may vary depending on your Autel tool model. Consult your user manual for specific instructions.
- Back up your data (if possible): Before performing a factory reset, try to back up any important data, such as vehicle history or customized settings.
- Follow the on-screen prompts: Carefully follow the on-screen prompts to complete the factory reset process.
3.4. Check the Vehicle’s Battery
- Ensure the battery is fully charged: A weak or failing vehicle battery can cause communication issues with diagnostic tools. Make sure the vehicle’s battery is fully charged before attempting to use the Autel tool.
- Test the battery voltage: Use a multimeter to test the vehicle’s battery voltage. A healthy battery should have a voltage of around 12.6 volts.
3.5. Update Vehicle Software
- Check for available updates: Use the Autel tool to check for any available software updates for the vehicle’s various modules (e.g., ECM, TCM, ABS).
- Install the updates: Follow the on-screen prompts to install any available software updates. This can sometimes resolve compatibility issues between the Autel tool and the vehicle.
3.6. Test with a Different Vehicle
- Connect to a known good vehicle: If possible, connect the Autel tool to a different vehicle that is known to be compatible.
- See if the tool can read data: If the tool can successfully read data from the other vehicle, then the issue is likely with the original vehicle. This could indicate a problem with the vehicle’s OBDII port or a communication issue with one of its modules.
4. Advanced Solutions
If the basic troubleshooting steps don’t resolve the issue, you may need to consider more advanced solutions. However, proceed with caution, as these steps can potentially cause further problems if not performed correctly.
4.1. Firmware Downgrade
- Locate previous firmware versions: Visit the Autel website or contact Autel support to obtain previous firmware versions for your tool.
- Follow the downgrade instructions: Carefully follow the instructions provided by Autel for downgrading the firmware. This process may vary depending on your tool model.
- Test the tool after downgrading: After downgrading the firmware, test the tool to see if it can now read vehicle data.
4.2. Contact Autel Support
- Gather information: Before contacting Autel support, gather as much information as possible about the issue, including your tool’s model number, firmware version, the vehicle you are trying to diagnose, and any error messages you have encountered.
- Explain the problem clearly: Clearly explain the problem to the Autel support representative and provide them with all the information you have gathered.
- Follow their instructions: Carefully follow the instructions provided by the Autel support representative. They may be able to provide you with specific solutions or guidance based on your situation.
4.3. Seek Professional Repair
- Find an authorized repair center: If you are unable to resolve the issue yourself, consider seeking professional repair services from an authorized Autel repair center.
- Explain the problem to the technician: Clearly explain the problem to the technician and provide them with all the information you have gathered.
- Allow the technician to diagnose the issue: Allow the technician to diagnose the issue and provide you with a repair estimate.
5. Preventing Future Update Issues
Taking proactive steps can significantly reduce the risk of encountering the “Autel after updating I can’t read” issue in the future. Here are some best practices to follow:
- Ensure a stable power source: Always connect your Autel tool to a stable power source during the update process. This will prevent interruptions caused by power loss.
- Maintain a stable internet connection: Make sure you have a reliable and stable internet connection when downloading and installing updates.
- Follow update instructions precisely: Read and follow the update instructions provided by Autel carefully. Do not skip any steps or deviate from the recommended procedure.
- Regularly back up your data: Back up your Autel tool’s data, including vehicle history and customized settings, on a regular basis. This will allow you to restore your data in case of an update failure.
- Check the Autel website for updates: Regularly check the Autel website for new software and firmware updates. Staying up-to-date with the latest updates can improve the performance and compatibility of your tool.
- Install updates during off-peak hours: Avoid installing updates during peak hours when internet traffic is high. This can reduce the risk of interrupted downloads and installations.
- Verify compatibility before updating: Before installing any update, verify that it is compatible with your specific Autel tool model and the vehicles you typically diagnose.
6. The Importance of Choosing the Right Autel Tool
Selecting the right Autel diagnostic tool from the start can significantly minimize the chances of encountering update-related issues. Consider the following factors when choosing an Autel tool:
- Vehicle Coverage: Ensure that the tool supports the makes and models of vehicles you will be working on. Check the tool’s vehicle coverage list on the Autel website or in the product documentation.
- Functionality: Choose a tool that offers the features and functions you need, such as code reading, data streaming, actuation tests, and special functions.
- Update Frequency: Consider the frequency of software and firmware updates. Tools that receive regular updates are more likely to remain compatible with the latest vehicles and technologies.
- User Interface: Choose a tool with a user-friendly interface that is easy to navigate and understand.
- Customer Support: Consider the quality of customer support offered by Autel. Choose a tool that comes with reliable and responsive customer support in case you encounter any issues.
7. Why Choose CARDIAGTECH.NET for Your Autel Needs
At CARDIAGTECH.NET, we understand the importance of having reliable and efficient diagnostic tools. That’s why we offer a wide selection of Autel scanners to meet the needs of every automotive professional. Here’s why you should choose CARDIAGTECH.NET for your Autel needs:
- Extensive Selection: We offer a wide range of Autel diagnostic tools, from basic code readers to advanced all-system scanners.
- Competitive Prices: We offer competitive prices on all of our Autel products.
- Expert Advice: Our team of experienced professionals can help you choose the right Autel tool for your specific needs. We have a deep understanding of Autel products and can provide you with expert advice and guidance.
- Fast Shipping: We offer fast and reliable shipping on all orders.
- Excellent Customer Support: We provide excellent customer support to all of our customers. We are here to answer your questions and help you resolve any issues you may encounter.
- Genuine Autel Products: We only sell genuine Autel products, so you can be sure you are getting a high-quality and reliable tool.
- Latest Software Updates: We ensure that all of our Autel tools come with the latest software updates installed.
- Technical Support: We provide technical support to help you get the most out of your Autel tool.
We are committed to providing our customers with the best possible experience. When you purchase an Autel tool from CARDIAGTECH.NET, you can be confident that you are getting a high-quality product and excellent customer support.
8. Understanding the Technical Aspects of Firmware Updates
To truly understand the “Autel after updating I can’t read” issue, it’s helpful to have a basic understanding of the technical aspects of firmware updates.
- Firmware: Firmware is the software that is embedded in the hardware of your Autel tool. It controls the basic functions of the tool and allows it to communicate with vehicles.
- Update Process: The update process involves replacing the existing firmware with a new version. This can be done using an SD card, a USB connection, or a Wi-Fi connection.
- Checksum: A checksum is a mathematical calculation that is used to verify the integrity of the firmware file. The Autel tool uses a checksum to ensure that the firmware file has not been corrupted during download or transfer.
- Bootloader: The bootloader is a small program that is responsible for loading the firmware into the Autel tool’s memory.
- Flashing: Flashing is the process of writing the firmware to the Autel tool’s memory.
- Error Codes: During the update process, the Autel tool may display error codes if there are any problems. These error codes can provide valuable information about the cause of the issue.
9. Common Error Codes and Their Meanings
When troubleshooting the “Autel after updating I can’t read” issue, you may encounter various error codes. Here’s a list of some common error codes and their potential meanings:
| Error Code | Meaning | Possible Solution |
|---|---|---|
| Update Failed | Indicates a general failure during the update process. | Verify stable power and internet. Re-download the update file. Ensure compatibility with your tool model. Check storage space and clean up device. |
| File Not Found | The update file could not be located. | Verify that the update file is in the correct location (e.g., on the SD card). Ensure that the file name is correct. Re-download the update file. |
| Checksum Error | The checksum of the update file does not match the expected value. This indicates that the file has been corrupted. | Re-download the update file. Ensure that you are downloading the file from the official Autel website. |
| Communication Error | Indicates a problem with the communication between the Autel tool and the vehicle. | Check the OBDII cable and connection. Verify vehicle compatibility. Test with another vehicle. Check vehicle battery and update it. |
| Incompatible Firmware | The firmware version is not compatible with your tool model. | Verify compatibility of the firmware with your tool. Download and install the correct firmware version. |
| Low Battery | Indicates that the Autel tool’s battery is low. | Ensure the tool is fully charged before attempting the update. Keep the device plugged in during the update process. Replace the battery if it is old or damaged. |
| Insufficient Storage | There is not enough storage space on the Autel tool to install the update. | Free up storage space by deleting unnecessary files. Use an external SD card for the update if possible. |
| Interrupted Update Process | The update process was interrupted due to power loss, disconnection, or other reasons. | Ensure a stable power source and internet connection. Do not interrupt the update process. If the issue persists, try a factory reset. |
This table is not exhaustive, but it covers some of the most common error codes you may encounter. When troubleshooting, always refer to your Autel tool’s user manual for a complete list of error codes and their meanings.
10. Tips for Optimizing Your Autel Tool’s Performance
In addition to preventing update issues, there are several things you can do to optimize your Autel tool’s performance and ensure its longevity:
- Keep the tool clean: Clean the Autel tool regularly with a soft, dry cloth. Avoid using harsh chemicals or solvents.
- Store the tool properly: Store the Autel tool in a safe and dry place when not in use. Avoid exposing the tool to extreme temperatures or humidity.
- Protect the screen: Use a screen protector to prevent scratches and damage to the screen.
- Handle the tool with care: Avoid dropping or bumping the Autel tool.
- Update the software regularly: Keep the software and firmware up-to-date to ensure optimal performance and compatibility.
- Calibrate the tool regularly: Calibrate the Autel tool regularly to ensure accurate readings.
- Use genuine accessories: Use only genuine Autel accessories, such as cables and adapters.
- Follow the manufacturer’s instructions: Always follow the manufacturer’s instructions when using and maintaining the Autel tool.
11. Understanding Vehicle Communication Protocols
A deeper understanding of vehicle communication protocols can be invaluable when troubleshooting diagnostic issues. Here’s a brief overview of some common protocols:
- OBD-II (On-Board Diagnostics II): This is a standardized system used for monitoring and diagnosing vehicle emissions and engine-related problems. It provides access to diagnostic trouble codes (DTCs) and live data parameters.
- CAN (Controller Area Network): This is a robust communication protocol used to allow various electronic control units (ECUs) within a vehicle to communicate with each other.
- ISO 9141: This is an older communication protocol used in some vehicles, primarily in European models.
- SAE J1850: This is another older communication protocol used in some vehicles, primarily in American models.
- KWP2000 (Keyword Protocol 2000): This is a communication protocol used in some vehicles, often used in conjunction with OBD-II.
Understanding these protocols can help you better interpret diagnostic data and troubleshoot communication issues.
12. The Future of Automotive Diagnostics
The field of automotive diagnostics is constantly evolving, with new technologies and techniques emerging all the time. Here are some trends to watch for in the future:
- Artificial Intelligence (AI): AI is being used to develop more sophisticated diagnostic tools that can automatically identify problems and suggest solutions.
- Cloud-Based Diagnostics: Cloud-based diagnostic systems allow technicians to access diagnostic data and resources from anywhere with an internet connection.
- Remote Diagnostics: Remote diagnostic tools allow technicians to diagnose and repair vehicles remotely, without having to be physically present.
- Augmented Reality (AR): AR is being used to develop diagnostic tools that can overlay diagnostic information onto the technician’s view of the vehicle.
- Predictive Maintenance: Predictive maintenance systems use data analysis to predict when a vehicle component is likely to fail, allowing technicians to perform maintenance before a breakdown occurs.
These advancements are making automotive diagnostics more efficient, accurate, and accessible.
13. Case Studies: Real-World Examples
Let’s examine some real-world case studies to illustrate how the “Autel after updating I can’t read” issue can manifest and how to resolve it.
Case Study 1:
- Vehicle: 2015 Honda Civic
- Autel Tool: Autel MaxiSys MS906BT
- Problem: After updating the Autel tool to the latest firmware, the technician was unable to read any data from the Honda Civic. The tool displayed a “Communication Error” message.
- Troubleshooting: The technician checked the OBDII cable and connection, verified that the vehicle was supported by the tool, and tested the battery voltage. All of these checks came back normal.
- Solution: The technician contacted Autel support, who advised him to downgrade the firmware to the previous version. After downgrading the firmware, the Autel tool was able to read data from the Honda Civic without any issues.
Case Study 2:
- Vehicle: 2018 Ford F-150
- Autel Tool: Autel MaxiCOM MK808BT
- Problem: After updating the Autel tool, the technician was unable to perform certain special functions on the Ford F-150, such as resetting the oil life monitor.
- Troubleshooting: The technician verified that the update was compatible with the tool and the vehicle. He also checked the update history and found that the update process had completed successfully.
- Solution: The technician updated the vehicle’s software using the Autel tool. After updating the vehicle’s software, the technician was able to perform the special functions without any issues.
Case Study 3:
- Vehicle: 2020 Toyota Camry
- Autel Tool: Autel MaxiCheck MX808
- Problem: After updating the Autel tool, the technician was unable to connect to the Toyota Camry at all. The tool displayed a “File Not Found” error message.
- Troubleshooting: The technician verified that the update file was in the correct location on the SD card. He also checked the file name and made sure it was correct.
- Solution: The technician re-downloaded the update file from the Autel website. After re-downloading the file, the Autel tool was able to connect to the Toyota Camry without any issues.
These case studies demonstrate the importance of systematic troubleshooting and the value of contacting Autel support when encountering update-related issues.
14. The Value of Training and Certification
Investing in training and certification can significantly enhance your diagnostic skills and improve your ability to troubleshoot complex issues. Consider the following options:
- Autel Training Courses: Autel offers a variety of training courses for its diagnostic tools. These courses cover the features and functions of the tools, as well as diagnostic techniques and troubleshooting tips.
- Automotive Service Excellence (ASE) Certification: ASE certification is a widely recognized credential that demonstrates your knowledge and skills as an automotive technician.
- Online Diagnostic Training Programs: There are many online diagnostic training programs available that can help you improve your diagnostic skills.
By investing in training and certification, you can become a more skilled and confident automotive technician.
15. Conclusion: Empowering You to Overcome Diagnostic Challenges
The “Autel after updating I can’t read” issue can be a frustrating experience, but with the right knowledge and troubleshooting skills, you can overcome this challenge and get your Autel tool back on track. By following the steps outlined in this guide, you can identify the root cause of the problem, implement effective solutions, and prevent future update issues.
At CARDIAGTECH.NET, we are committed to providing you with the tools and resources you need to succeed in the automotive industry. We offer a wide selection of Autel diagnostic tools, competitive prices, expert advice, and excellent customer support. Contact us today at 276 Reock St, City of Orange, NJ 07050, United States or Whatsapp: +1 (641) 206-8880 or visit our website CARDIAGTECH.NET to learn more about our products and services.
Don’t let diagnostic challenges slow you down. Partner with CARDIAGTECH.NET and empower yourself to diagnose and repair vehicles with confidence. Our extensive selection of Autel tools and expert support will help you achieve optimal performance and efficiency in your shop.
FAQ: Addressing Common Questions About Autel Update Issues
Here are some frequently asked questions about Autel update issues:
-
Why does my Autel scanner say “Communication Error” after an update?
- A “Communication Error” after an update can stem from firmware incompatibility, a corrupted update file, or issues with the OBDII connection. Verify compatibility, reinstall the update, and check the cable.
-
How do I fix an Autel scanner that won’t read codes after updating?
- First, restart the tool. If that doesn’t work, reinstall the update, check vehicle compatibility, and ensure a solid OBDII connection. A factory reset might be necessary.
-
Can I downgrade the firmware on my Autel scanner if an update causes problems?
- Yes, downgrading the firmware is possible. Contact Autel support for the correct previous version and instructions.
-
What should I do if my Autel scanner freezes during an update?
- Do a forced restart. If it remains frozen, try reinstalling the update via SD card or USB. Contact Autel support if issues persist.
-
Is it safe to use third-party firmware updates for my Autel scanner?
- No, always use official updates from the Autel website to avoid malware or compatibility issues.
-
How can I prevent update problems with my Autel scanner?
- Ensure a stable power source and internet connection, follow update instructions closely, and verify compatibility beforehand.
-
What does a “Checksum Error” mean during an Autel update?
- A “Checksum Error” indicates a corrupted update file. Re-download the file from the official Autel website.
-
My Autel scanner says “File Not Found” during an update. What does this mean?
- Verify the update file is in the right location (e.g., SD card) and the file name is correct. Re-download if needed.
-
How often should I update my Autel scanner’s software?
- Update regularly when new versions are released to maintain compatibility and access the latest features.
-
Where can I find reliable support for my Autel diagnostic tool?
- Visit the official Autel website, contact Autel support directly, or reach out to a trusted supplier like CARDIAGTECH.NET.
These FAQs offer quick solutions to common Autel update problems.
16. Call to Action: Get Your Autel Tool Working Flawlessly Today
Are you struggling with the “Autel after updating I can’t read” issue? Don’t let a faulty update keep you from providing top-notch automotive service. Contact CARDIAGTECH.NET today for expert assistance and a wide selection of Autel diagnostic tools.
Our team is ready to help you troubleshoot your existing tool or find the perfect new scanner to meet your needs. We offer competitive prices, genuine Autel products, and outstanding customer support.
Contact CARDIAGTECH.NET now:
- Address: 276 Reock St, City of Orange, NJ 07050, United States
- Whatsapp: +1 (641) 206-8880
- Website: CARDIAGTECH.NET
Let CARDIAGTECH.NET be your trusted partner in automotive diagnostics. Get in touch today and experience the difference.
Alt text: Autel MaxiSys MS906BT professional diagnostic scanner showcasing its user-friendly interface for automotive diagnostics.