Autel Add Gmail configuration for your scanner empowers you to send pre-scan reports effortlessly, streamlining your diagnostic workflow. Facing challenges with enabling Gmail on your Autel scanner? CARDIAGTECH.NET offers a solution by guiding you through each critical step, ensuring a seamless connection and enhanced functionality. Unlock the full potential of your Autel diagnostic tool with our expert advice on Gmail integration, email configuration, and troubleshooting common Autel scanner issues.
1. Understanding the Need to Autel Add Gmail
Integrating Gmail with your Autel diagnostic scanner enhances its capabilities, especially for pre-scan functionalities. This integration allows you to send diagnostic reports directly from the scanner, streamlining communication with clients and improving workflow efficiency. Let’s explore why adding Gmail is essential, the challenges users face, and the benefits it offers.
1.1. Why Integrate Gmail with Your Autel Scanner?
- Streamlined Communication: Instantly share diagnostic reports with customers or colleagues.
- Enhanced Efficiency: No need to transfer files to a computer for emailing.
- Professional Reporting: Send detailed pre- and post-scan reports directly from the field.
- Data Management: Keep a digital record of all diagnostic activities through your Gmail account.
1.2. Common Challenges Users Encounter
Many technicians face difficulties when trying to add their Gmail accounts to Autel scanners. These challenges include:
- Incorrect Settings: Inputting the wrong server settings for Gmail.
- Security Protocols: Gmail’s security measures, such as two-step verification, complicating the setup.
- App Passwords: Understanding the need for and how to generate app-specific passwords.
- Connection Issues: Scanner failing to connect to the Gmail server.
- Software Compatibility: Compatibility issues between the scanner’s software and Gmail’s protocols.
1.3. Overcoming Integration Challenges with CARDIAGTECH.NET
CARDIAGTECH.NET offers solutions to these integration challenges. Our expertise ensures a smooth setup process, enabling you to leverage the full potential of your Autel scanner with Gmail. We provide step-by-step guides, troubleshooting tips, and direct support to help you overcome any obstacles.
2. Preparing Your Gmail Account for Autel Integration
Before you can successfully Autel add Gmail to your Autel scanner, you need to configure your Gmail account. These settings involve enabling specific features and generating an app password, which allows the scanner to access your Gmail account securely. Let’s delve into the necessary steps.
2.1. Enabling POP and IMAP in Gmail Settings
-
Why Enable POP and IMAP? These protocols allow external devices like your Autel scanner to access your Gmail. POP downloads emails to the device, while IMAP syncs emails across devices. Enabling both ensures seamless communication between your scanner and Gmail.
-
Step-by-Step Instructions:
-
Log into Gmail: Access your Gmail account on a computer.
-
Navigate to Settings: Click the gear icon in the top right corner and select See all settings.
 Gmail Settings Icon
Gmail Settings Icon -
Forwarding and POP/IMAP Tab: Go to the Forwarding and POP/IMAP tab.
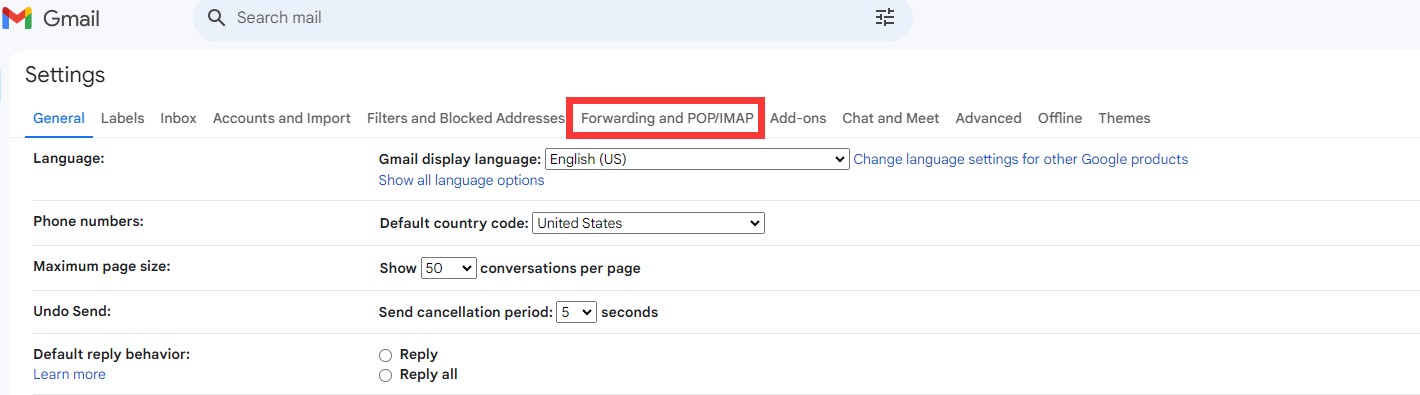 Forwarding and POP/IMAP Settings
Forwarding and POP/IMAP Settings -
Enable POP and IMAP: Enable both POP and IMAP options.
- POP Download: Select Enable POP for all mail or Enable POP for mail that arrives from now on.
- IMAP Access: Ensure IMAP Access is enabled.
-
Save Changes: Click Save Changes at the bottom of the page.
-
2.2. Setting Up Two-Step Verification for Enhanced Security
- Why Two-Step Verification? It adds an extra layer of security by requiring a verification code when you log in from an unrecognized device.
- How to Enable It:
- Access Google Account: Click on your profile icon and select Manage your Google Account.
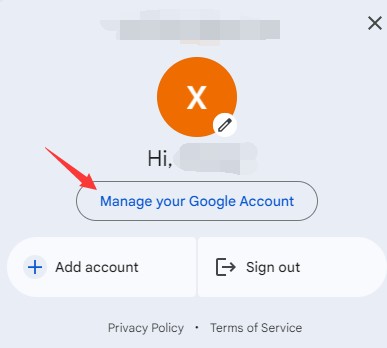 Google Account Security
Google Account Security - Navigate to Security: Go to the Security tab.
- Turn on 2-Step Verification: Scroll down to 2-Step Verification and click Get Started.
- Follow Prompts: Follow the on-screen instructions to set up two-step verification using your phone number or another verification method.
- Access Google Account: Click on your profile icon and select Manage your Google Account.
2.3. Generating an App Password for Your Autel Scanner
-
What is an App Password? Since Autel scanners don’t support standard two-step verification, you need an app password to allow the scanner to access your Gmail account.
-
Steps to Generate an App Password:
- Return to Security Tab: Go back to the Security tab in your Google Account.
- Select App Passwords: Choose App Passwords (you may need to re-enter your password).
- Select App and Device:
- Select app: Choose Mail.
- Select device: Choose Other (Custom name).
- Enter Custom Name: Enter a name like Autel Scanner and click Generate.
- Copy App Password: Copy the generated app password and save it securely. You’ll need this for your Autel scanner setup.
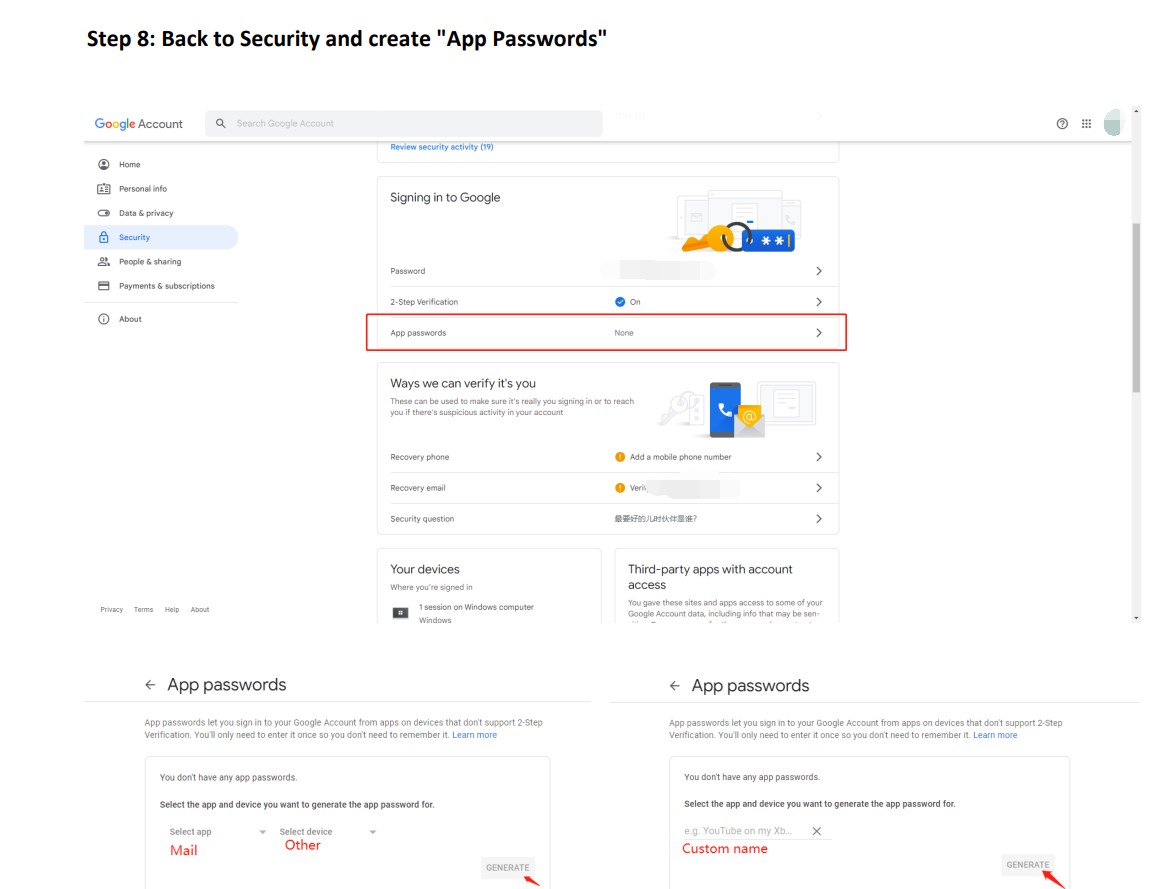 Create App Password
Create App Password
3. Configuring Your Autel Scanner to Autel Add Gmail
With your Gmail account properly configured, the next step is to set up your Autel scanner to use your Gmail for sending reports. This process involves entering the correct server settings and the app password you generated.
3.1. Accessing Email Settings on Your Autel Scanner
- Navigate to System Settings:
- Turn on Your Scanner: Power on your Autel scanner.
- Go to Home Screen: Navigate to the main menu.
- Select System Settings: Look for System Settings or a similar option.
- Find Email Settings: Within system settings, find the Email Settings or Add Account option.
3.2. Inputting Correct Gmail Server Settings
-
Manual Setup: Choose the manual setup option to enter server settings manually.
-
Incoming Server Settings (POP3):
- Server:
pop.gmail.com - Port:
995 - Security Type:
SSL - Username: Your full Gmail address (e.g.,
[email protected]) - Password: The app password you generated.
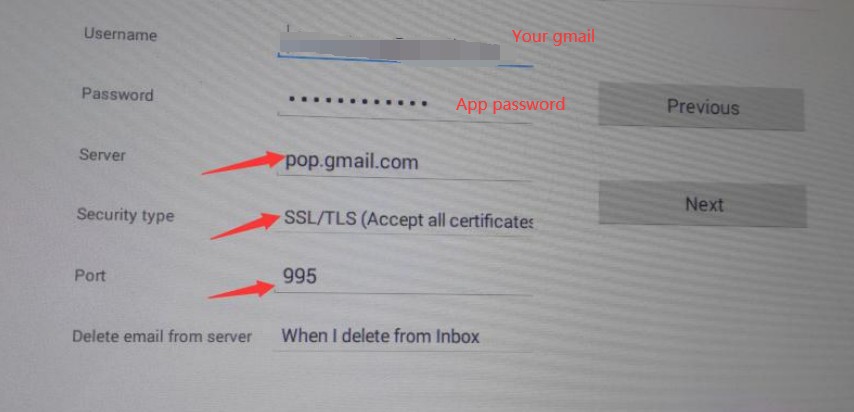 Incoming Server Settings
Incoming Server Settings
- Server:
-
Outgoing Server Settings (SMTP):
- Server:
smtp.gmail.com - Port:
465or587(Try465first; if it doesn’t work, use587) - Security Type:
SSLorTLS(UseSSLfor port465andTLSfor port587) - Authentication Required: Yes
- Username: Your full Gmail address (e.g.,
[email protected]) - Password: The app password you generated.
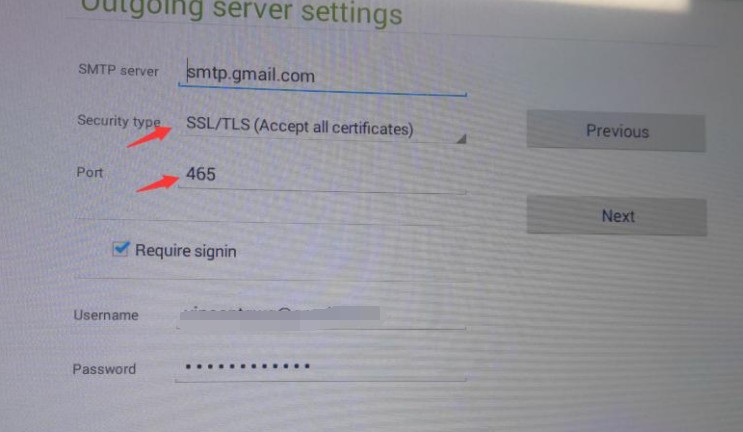 Outgoing Server Settings
Outgoing Server Settings
- Server:
3.3. Testing the Connection
- Send a Test Email: After entering the server settings, most Autel scanners have an option to send a test email.
- Verify Success: Check your Gmail account (in the sent folder) to ensure the test email was sent successfully. If you don’t see it, double-check your settings and try again.
- Set Inbox Checking Frequency: Set the Inbox Checking Frequency to Every 5 minutes.
 Inbox Checking Frequency
Inbox Checking Frequency - Enter Your Name for the Account:
- Email Setup Successful: Your email account should now be set up successfully!
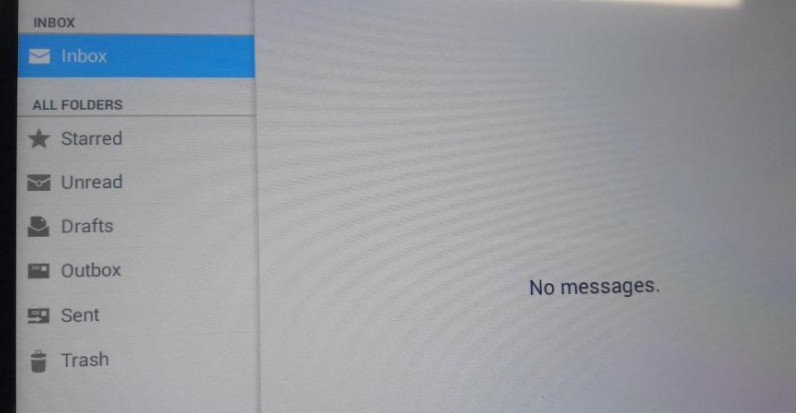 Successful Email Setup
Successful Email Setup
4. Troubleshooting Common Autel Add Gmail Issues
Even with careful setup, you may encounter issues when integrating Gmail with your Autel scanner. Here are common problems and their solutions.
4.1. “Couldn’t Open Connection to Server” Error
- Possible Causes:
- Incorrect server settings.
- Firewall blocking the connection.
- Intermittent network issues.
- Solutions:
- Double-Check Settings: Ensure all server settings (server address, port, security type) are entered correctly.
- Reboot Scanner and Wi-Fi: Restart your Autel scanner and your Wi-Fi router to refresh the connection.
- Disable Firewall: Temporarily disable any firewall on your network to see if it’s blocking the connection.
- Try Different Ports: If using port
465doesn’t work, try587, or vice versa.
4.2. Authentication Errors
- Possible Causes:
- Incorrect app password.
- Two-step verification not properly set up.
- Gmail account security settings.
- Solutions:
- Verify App Password: Ensure you are using the correct app password generated specifically for the Autel scanner.
- Re-Generate App Password: If unsure, generate a new app password and update it in your scanner settings.
- Check Gmail Security Settings: Review your Gmail security settings to ensure they are not blocking access from less secure apps.
4.3. Unable to Send Emails
- Possible Causes:
- Incorrect SMTP settings.
- Network issues.
- Gmail sending limits.
- Solutions:
- Verify SMTP Settings: Double-check your SMTP server settings, including the server address, port, and security type.
- Check Network Connection: Ensure your scanner has a stable internet connection.
- Gmail Sending Limits: Be aware that Gmail has daily sending limits. If you’re sending a large number of emails, you may need to wait before sending more.
5. Benefits of Successfully Integrating Gmail
Integrating Gmail with your Autel scanner brings numerous advantages, enhancing your diagnostic process and improving communication.
5.1. Streamlined Reporting Process
- Instant Sharing: Send pre- and post-scan reports directly from the scanner to clients or team members.
- Professional Communication: Maintain a professional image by sending detailed, well-formatted reports quickly.
- Reduced Paperwork: Minimize paper usage by sending digital reports.
5.2. Improved Workflow Efficiency
- Faster Diagnostics: Spend less time on administrative tasks and more time diagnosing and repairing vehicles.
- Remote Access: Access and send reports from anywhere with an internet connection.
- Real-Time Updates: Keep clients informed with real-time updates on the diagnostic process.
5.3. Enhanced Customer Satisfaction
- Transparency: Provide clients with clear, detailed reports of the diagnostic process.
- Timely Communication: Keep clients informed with prompt updates and reports.
- Professional Service: Demonstrate your commitment to quality service through detailed and timely communication.
6. Advanced Tips for Managing Your Autel and Gmail Integration
To maximize the benefits of integrating Gmail with your Autel scanner, consider these advanced tips.
6.1. Optimizing Email Templates
- Create Custom Templates: Develop email templates for different types of reports to save time.
- Include Key Information: Ensure templates include essential details such as vehicle information, diagnostic codes, and repair recommendations.
- Brand Your Emails: Add your shop’s logo and contact information to the email template for a professional touch.
6.2. Using Filters and Labels in Gmail
- Organize Incoming Reports: Set up filters in Gmail to automatically label and sort incoming reports from your Autel scanner.
- Prioritize Important Emails: Use filters to highlight urgent or critical reports.
- Archive Old Reports: Create a system for archiving old reports to keep your inbox clean and organized.
6.3. Regularly Updating Your Autel Scanner Software
- Keep Software Current: Ensure your Autel scanner is running the latest software version to maintain compatibility with Gmail.
- Check for Updates: Regularly check for software updates and install them promptly.
- Backup Your Data: Before updating, back up your scanner’s data to prevent data loss.
7. Why Choose CARDIAGTECH.NET for Your Autel Scanner Needs
When it comes to Autel scanners and diagnostic tools, CARDIAGTECH.NET stands out as a premier provider. Here’s why you should choose us for your Autel scanner needs.
7.1. Wide Range of Autel Products
- Comprehensive Selection: We offer a wide range of Autel diagnostic scanners, from entry-level models to advanced professional tools.
- Latest Models: We keep our inventory updated with the latest Autel models to ensure you have access to the newest technology.
- Specialized Tools: Find specialized tools for specific vehicle types and diagnostic needs.
7.2. Expert Support and Guidance
- Knowledgeable Staff: Our team consists of experienced professionals who can provide expert guidance on selecting and using Autel scanners.
- Technical Support: We offer technical support to help you troubleshoot issues and optimize your scanner’s performance.
- Training Resources: Access training materials and resources to enhance your diagnostic skills.
7.3. Competitive Pricing and Value
- Affordable Prices: We offer competitive pricing on all Autel products.
- Value Packages: Take advantage of our value packages that include essential accessories and software updates.
- Financing Options: Explore financing options to make your purchase more affordable.
8. Real-World Applications: Autel Add Gmail in Action
To fully appreciate the benefits of integrating Gmail with your Autel scanner, let’s explore some real-world applications and scenarios.
8.1. Scenario 1: On-Site Diagnostics
- Challenge: A mobile mechanic needs to perform diagnostics on a vehicle at a customer’s location and share the results quickly.
- Solution: By integrating Gmail with their Autel scanner, the mechanic can instantly send a pre-scan report to the customer, detailing the issues and proposed solutions.
- Benefit: Faster communication, improved customer satisfaction, and a more efficient workflow.
8.2. Scenario 2: Fleet Maintenance
- Challenge: A fleet manager needs to keep track of the maintenance status of multiple vehicles and ensure timely repairs.
- Solution: Technicians can use Autel scanners with Gmail integration to send diagnostic reports directly to the fleet manager, providing real-time updates on vehicle health.
- Benefit: Better fleet management, reduced downtime, and cost savings through proactive maintenance.
8.3. Scenario 3: Automotive Repair Shop
- Challenge: A busy repair shop needs to streamline the diagnostic process and improve communication with customers.
- Solution: By integrating Gmail with their Autel scanners, technicians can send detailed reports to customers, explaining the issues and providing repair estimates.
- Benefit: Enhanced customer trust, increased sales, and a more professional image.
9. The Future of Autel and Gmail Integration
As technology evolves, the integration between Autel scanners and Gmail is set to become even more seamless and powerful. Here’s what the future might hold.
9.1. Enhanced Security Features
- OAuth 2.0 Support: Future Autel scanners may support OAuth 2.0, a more secure authentication protocol that eliminates the need for app passwords.
- Biometric Authentication: Integration with biometric authentication methods, such as fingerprint scanning, could further enhance security.
9.2. AI-Powered Diagnostics
- Automated Report Generation: AI algorithms could automatically analyze diagnostic data and generate comprehensive reports for technicians and customers.
- Predictive Maintenance: AI could predict potential issues based on diagnostic data, allowing for proactive maintenance and preventing breakdowns.
9.3. Cloud Integration
- Seamless Data Sharing: Integration with cloud platforms could allow for seamless data sharing between Autel scanners, Gmail, and other diagnostic tools.
- Remote Diagnostics: Technicians could perform remote diagnostics on vehicles using cloud-connected Autel scanners.
10. FAQs: Autel Add Gmail
1. Why can’t I add my Gmail account to my Autel scanner?
This issue often arises due to incorrect Gmail settings, such as disabled POP/IMAP or the lack of an app password. Ensure you’ve enabled these settings and generated an app password specifically for your Autel scanner.
2. What are the correct Gmail server settings for Autel scanners?
Use these settings:
- Incoming (POP3):
pop.gmail.com, Port995, SSL - Outgoing (SMTP):
smtp.gmail.com, Port465(SSL) or587(TLS)
3. How do I generate an app password for my Autel scanner?
Enable two-step verification in your Google account, then navigate to the app passwords section to create a password specifically for your Autel scanner.
4. What should I do if I get a “Couldn’t open connection to server” error?
Double-check your server settings, reboot your scanner and Wi-Fi, and ensure your firewall isn’t blocking the connection.
5. Can I use my regular Gmail password with my Autel scanner?
No, you need to generate an app password because Autel scanners typically don’t support standard two-step verification.
6. How often should I check for software updates for my Autel scanner?
Regularly check for updates to ensure compatibility with Gmail and access the latest features and security enhancements.
7. What are the benefits of integrating Gmail with my Autel scanner?
Streamlined reporting, improved workflow efficiency, and enhanced customer satisfaction through faster and more professional communication.
8. Can I send diagnostic reports directly from my Autel scanner?
Yes, integrating Gmail allows you to send pre- and post-scan reports directly from your scanner, saving time and improving communication.
9. What if my Autel scanner doesn’t have an email settings option?
Consult your scanner’s user manual or contact Autel support for specific instructions on configuring email settings.
10. How can CARDIAGTECH.NET help with my Autel scanner needs?
CARDIAGTECH.NET offers a wide range of Autel products, expert support, and competitive pricing to help you optimize your diagnostic processes.
Struggling to integrate Gmail with your Autel scanner? Let CARDIAGTECH.NET help you streamline your diagnostic workflow. Contact us today at 276 Reock St, City of Orange, NJ 07050, United States, or reach out via Whatsapp at +1 (641) 206-8880. Visit our website at CARDIAGTECH.NET for more information and expert support.
