Autel 608 Pro 2 Maxi Pc Suite is a comprehensive software solution designed to maximize the potential of your Autel diagnostic tools with CARDIAGTECH.NET. This article will guide you through everything you need to know about Autel PC Suite, from installation to advanced features, ensuring you get the most out of your investment. Explore its diagnostic capabilities, software updates, and data management features to improve your auto repair workflow.
1. Understanding the Autel 608 Pro 2 Maxi PC Suite
The Autel 608 Pro 2 Maxi PC Suite is a vital software package designed to work seamlessly with Autel diagnostic tools, providing enhanced capabilities for automotive technicians at CARDIAGTECH.NET. It acts as a bridge between your diagnostic tools and your computer, enabling you to manage data, update software, and access advanced features. This suite supports a wide range of Autel devices, ensuring compatibility and optimal performance.
1.1 What is the Autel Maxi PC Suite?
The Autel Maxi PC Suite is a desktop application that allows users to connect their Autel diagnostic scanners to a computer. This connection enables various functionalities, including software updates, data logging, and report management. It simplifies the process of keeping your Autel tools up-to-date and efficiently managing diagnostic data.
1.2 Key Features of the Autel 608 Pro 2 Maxi PC Suite
The Autel 608 Pro 2 Maxi PC Suite is packed with features designed to enhance your diagnostic capabilities and streamline your workflow at CARDIAGTECH.NET. Here are some of its key features:
- Software Updates: Easily update your Autel diagnostic tools to the latest software versions, ensuring you have access to the most recent vehicle coverage and features.
- Data Management: Efficiently manage and organize diagnostic data, including test reports, data logs, and saved parameters.
- Report Printing: Generate and print detailed diagnostic reports for customers or internal records.
- Data Logging: Upload data logs to Autel support for troubleshooting and technical assistance.
- Firmware Updates: Keep your Autel device’s firmware up-to-date, ensuring optimal performance and compatibility.
- Vehicle Coverage: Access the latest vehicle coverage information to ensure your Autel tool supports the vehicles you work on.
- User-Friendly Interface: An intuitive interface makes it easy to navigate and use all the features of the PC Suite.
1.3 Benefits of Using the Autel 608 Pro 2 Maxi PC Suite
Using the Autel 608 Pro 2 Maxi PC Suite offers numerous benefits for automotive technicians at CARDIAGTECH.NET. Here are some of the key advantages:
- Improved Efficiency: Streamline your workflow with quick software updates and efficient data management.
- Enhanced Diagnostic Capabilities: Access the latest vehicle coverage and features to perform more comprehensive diagnostics.
- Better Customer Service: Provide detailed diagnostic reports to customers, enhancing transparency and trust.
- Optimized Tool Performance: Keep your Autel tools running smoothly with the latest firmware updates.
- Technical Support: Easily upload data logs to Autel support for faster troubleshooting and issue resolution.
- Cost Savings: Reduce downtime and improve diagnostic accuracy, saving time and money in the long run.
- Competitive Advantage: Stay ahead of the competition by having access to the most up-to-date diagnostic tools and information.
2. Installation and Setup of Autel 608 Pro 2 Maxi PC Suite
Setting up the Autel 608 Pro 2 Maxi PC Suite correctly is crucial to ensuring seamless operation and maximizing its benefits for your diagnostic work at CARDIAGTECH.NET. This section provides a detailed, step-by-step guide to installing and setting up the software on your computer.
2.1 System Requirements
Before you begin the installation process, ensure your computer meets the following minimum system requirements for the Autel 608 Pro 2 Maxi PC Suite:
| Requirement | Specification |
|---|---|
| Operating System | Windows 7, Windows 8, Windows 10, Windows 11 (32-bit or 64-bit) |
| Processor | Intel Core i3 or equivalent |
| RAM | 4 GB or more |
| Hard Disk Space | 10 GB free space |
| Display | 1024×768 screen resolution or higher |
| USB Port | USB 2.0 or higher |
| Internet Access | Required for software updates and online features |
2.2 Downloading the Autel 608 Pro 2 Maxi PC Suite
To download the Autel 608 Pro 2 Maxi PC Suite, follow these steps:
- Visit the Autel Website: Go to the official Autel website:
www.autel.com. - Navigate to Downloads: Find the “Downloads” or “Support” section on the website.
- Search for Maxi PC Suite: Use the search bar to look for “Maxi PC Suite” or “PC Suite for Autel Tools.”
- Select the Correct Version: Choose the version of the PC Suite that is compatible with your Autel 608 Pro 2 device.
- Download the Software: Click the download button to begin downloading the software. Save the file to a location on your computer where you can easily find it.
2.3 Step-by-Step Installation Guide
Once you have downloaded the Autel 608 Pro 2 Maxi PC Suite, follow these steps to install it on your computer:
- Locate the Downloaded File: Find the installation file you downloaded (usually a
.exefile) in your designated download folder. - Run the Installer: Double-click the installation file to start the installation process.
- Allow Changes: If prompted by User Account Control, click “Yes” to allow the installer to make changes to your computer.
- Select Language: Choose your preferred language from the drop-down menu and click “OK.”
- Welcome Screen: Click “Next” on the welcome screen to continue.
- License Agreement: Read the license agreement carefully. If you agree to the terms, select “I accept the agreement” and click “Next.”
- Installation Folder: Choose the destination folder where you want to install the PC Suite. The default location is usually recommended. Click “Next.”
- Select Components: Choose the components you want to install. It is generally recommended to install all components. Click “Next.”
- Start Menu Folder: Choose a name for the program’s shortcut in the Start Menu. The default name is usually fine. Click “Next.”
- Create a Desktop Icon: Check the box if you want to create a desktop icon for the PC Suite. Click “Next.”
- Ready to Install: Review your settings and click “Install” to begin the installation process.
- Installation Progress: Wait for the installation process to complete. This may take a few minutes.
- Completing the Installation: Once the installation is complete, click “Finish” to exit the installer. You may be prompted to restart your computer. It is recommended to do so to ensure all components are properly installed.
2.4 Connecting Your Autel 608 Pro 2 to the PC Suite
After installing the Autel 608 Pro 2 Maxi PC Suite, you need to connect your Autel 608 Pro 2 device to the PC Suite. Follow these steps:
- Launch the PC Suite: Double-click the desktop icon or find the PC Suite in your Start Menu and launch it.
- Connect Your Device: Use the USB cable that came with your Autel 608 Pro 2 to connect it to your computer.
- Turn On Your Device: Power on your Autel 608 Pro 2 device.
- Wait for Recognition: The PC Suite should automatically detect your device. If it doesn’t, ensure your device is properly connected and turned on. You may need to install drivers if this is the first time connecting the device to your computer.
- Device Information: Once detected, the PC Suite will display information about your device, such as its serial number, software version, and update status.
- Start Using the PC Suite: You can now use the PC Suite to perform various functions, such as updating software, managing data, and printing reports.
2.5 Troubleshooting Installation Issues
If you encounter any issues during the installation or setup process, here are some troubleshooting tips:
- Check System Requirements: Ensure your computer meets the minimum system requirements.
- Run as Administrator: Try running the installer as an administrator by right-clicking the installation file and selecting “Run as administrator.”
- Disable Antivirus Software: Temporarily disable your antivirus software during the installation process, as it may interfere with the installation.
- Check USB Connection: Ensure your Autel 608 Pro 2 device is properly connected to your computer via USB. Try using a different USB port or cable.
- Update Drivers: Ensure you have the latest USB drivers installed for your Autel device. You can usually find these drivers on the Autel website.
- Reinstall the PC Suite: If all else fails, try uninstalling the PC Suite and reinstalling it from scratch.
- Contact Support: If you are still having trouble, contact Autel support for assistance.
3. Updating Software and Firmware Using the Autel 608 Pro 2 Maxi PC Suite
Keeping your Autel 608 Pro 2 diagnostic tool up-to-date is essential for accessing the latest vehicle coverage, features, and bug fixes at CARDIAGTECH.NET. The Autel 608 Pro 2 Maxi PC Suite simplifies this process, allowing you to quickly and easily update both the software and firmware of your device.
3.1 Why Software Updates are Important
Software updates are crucial for maintaining the effectiveness and efficiency of your Autel 608 Pro 2 diagnostic tool. Here are some key reasons why you should regularly update your software:
- Latest Vehicle Coverage: Software updates provide access to the latest vehicle coverage, ensuring you can diagnose and service a wider range of vehicles.
- New Features and Functions: Updates often include new features and functions that can enhance your diagnostic capabilities and improve your workflow.
- Bug Fixes and Improvements: Software updates address known bugs and issues, improving the stability and reliability of your Autel tool.
- Performance Enhancements: Updates can optimize the performance of your Autel tool, making it faster and more efficient.
- Security Updates: Software updates may include security patches that protect your device from potential vulnerabilities.
- Compliance with Standards: Updates ensure your Autel tool complies with the latest industry standards and regulations.
3.2 Step-by-Step Guide to Updating Software
To update the software on your Autel 608 Pro 2 using the Maxi PC Suite, follow these steps:
- Connect Your Device: Connect your Autel 608 Pro 2 device to your computer using the USB cable.
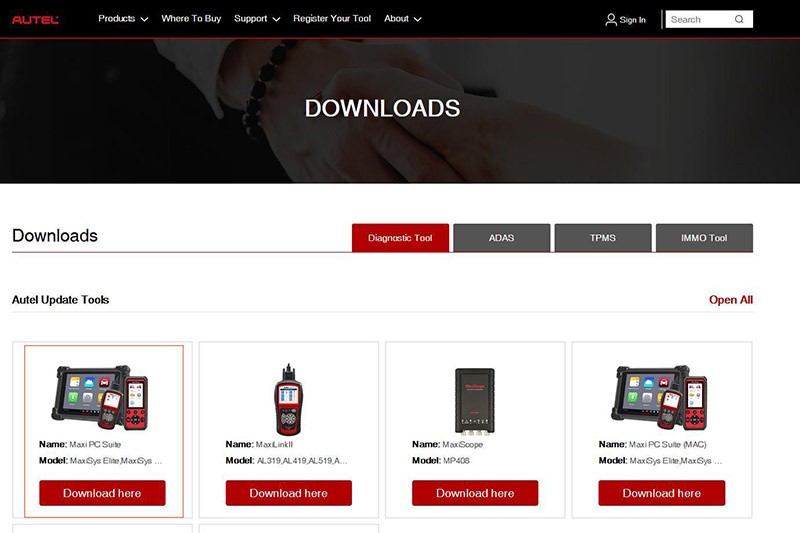 Connect Autel 608 Pro 2 to PC via USB for software updates
Connect Autel 608 Pro 2 to PC via USB for software updates - Launch the Maxi PC Suite: Open the Autel 608 Pro 2 Maxi PC Suite on your computer.
- Device Recognition: Wait for the PC Suite to recognize your device. It should display your device’s serial number and current software version.
- Check for Updates: Click the “Update” button or navigate to the “Update” section in the PC Suite.
- Available Updates: The PC Suite will check for available software updates for your device. If updates are available, they will be listed.
- Select Updates: Choose the updates you want to install. It is generally recommended to install all available updates to ensure you have the latest features and bug fixes.
- Start the Update Process: Click the “Update” or “Install” button to begin the software update process.
- Wait for Completion: Wait for the software update to complete. This may take some time, depending on the size of the update and the speed of your internet connection.
- Do Not Disconnect: Do not disconnect your device or turn off your computer during the update process.
- Update Confirmation: Once the update is complete, the PC Suite will display a confirmation message.
- Restart Your Device: Restart your Autel 608 Pro 2 device to apply the updates.
3.3 Updating Firmware
Firmware updates are also essential for maintaining the performance and stability of your Autel 608 Pro 2 diagnostic tool. Follow these steps to update the firmware:
- Check for Firmware Updates: In the Maxi PC Suite, navigate to the “Update” or “Firmware Update” section.
- Available Firmware: The PC Suite will check for available firmware updates for your device. If updates are available, they will be listed.
- Start the Firmware Update: Click the “Update” or “Install” button to begin the firmware update process.
- Follow On-Screen Instructions: Follow the on-screen instructions carefully. The firmware update process may require you to perform certain actions on your Autel 608 Pro 2 device.
- Do Not Interrupt: Do not interrupt the firmware update process. Do not disconnect your device or turn off your computer.
- Update Confirmation: Once the firmware update is complete, the PC Suite will display a confirmation message.
- Restart Your Device: Restart your Autel 608 Pro 2 device to apply the updates.
3.4 Troubleshooting Update Issues
If you encounter any issues during the software or firmware update process, here are some troubleshooting tips:
- Check Internet Connection: Ensure you have a stable internet connection. A slow or unstable connection can cause update failures.
- Check USB Connection: Ensure your Autel 608 Pro 2 device is properly connected to your computer via USB. Try using a different USB port or cable.
- Disable Antivirus Software: Temporarily disable your antivirus software during the update process, as it may interfere with the installation.
- Restart Your Computer and Device: Try restarting both your computer and your Autel 608 Pro 2 device before attempting the update again.
- Check for Compatibility: Ensure the updates you are trying to install are compatible with your Autel 608 Pro 2 device.
- Contact Support: If you are still having trouble, contact Autel support for assistance.
3.5 Best Practices for Software and Firmware Updates
To ensure a smooth and successful update process, follow these best practices:
- Regularly Check for Updates: Make it a habit to regularly check for software and firmware updates in the Maxi PC Suite.
- Install All Available Updates: Install all available updates to ensure you have the latest features, bug fixes, and security patches.
- Read Release Notes: Read the release notes for each update to understand what changes have been made and what new features have been added.
- Backup Your Data: Before performing any updates, back up your diagnostic data to prevent data loss in case of an issue.
- Follow Instructions Carefully: Follow the on-screen instructions carefully during the update process.
- Do Not Interrupt: Do not interrupt the update process. Do not disconnect your device or turn off your computer.
- Test After Updating: After updating, test your Autel 608 Pro 2 device to ensure everything is working properly.
4. Data Management with Autel 608 Pro 2 Maxi PC Suite
Efficient data management is a crucial aspect of automotive diagnostics at CARDIAGTECH.NET. The Autel 608 Pro 2 Maxi PC Suite provides powerful tools for managing diagnostic data, generating reports, and analyzing data logs.
4.1 Overview of Data Management Features
The Autel 608 Pro 2 Maxi PC Suite offers a range of data management features designed to streamline your workflow and improve your diagnostic capabilities:
- Data Logging: Record and save diagnostic data logs for later analysis or troubleshooting.
- Report Generation: Generate detailed diagnostic reports that can be printed or shared with customers.
- Data Organization: Organize your diagnostic data into folders and categories for easy access and retrieval.
- Data Backup: Back up your diagnostic data to prevent data loss in case of device failure or other issues.
- Data Transfer: Transfer data between your Autel 608 Pro 2 device and your computer.
- Data Analysis: Analyze diagnostic data to identify patterns, trends, and potential issues.
- Cloud Storage: Store your diagnostic data in the cloud for secure access and sharing.
4.2 How to Log Data Effectively
Data logging is a powerful feature that allows you to record diagnostic data in real-time for later analysis. Here are some tips for logging data effectively:
- Identify Key Parameters: Determine which parameters are most relevant to the issue you are diagnosing.
- Start Data Logging: Start the data logging process in the Autel 608 Pro 2 Maxi PC Suite or on your Autel 608 Pro 2 device.
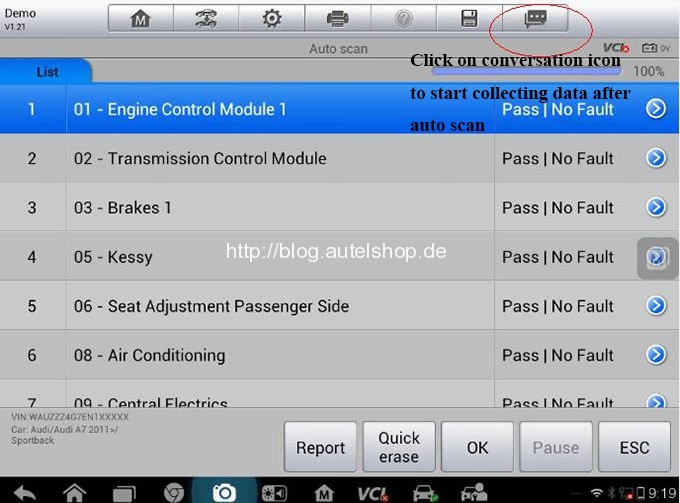 Start data logging on Autel device for effective diagnostics
Start data logging on Autel device for effective diagnostics - Replicate the Issue: Replicate the issue you are diagnosing while data logging. This will ensure that the relevant data is recorded.
- Monitor Parameters: Monitor the parameters you have identified as key indicators.
- Stop Data Logging: Stop the data logging process once you have captured the relevant data.
- Save the Data Log: Save the data log to your computer or to the cloud.
- Analyze the Data Log: Analyze the data log to identify patterns, trends, and potential issues.
4.3 Generating and Printing Reports
Generating and printing reports is an essential part of providing professional diagnostic services at CARDIAGTECH.NET. The Autel 608 Pro 2 Maxi PC Suite makes it easy to generate detailed diagnostic reports that can be shared with customers or used for internal records.
- Connect Your Device: Connect your Autel 608 Pro 2 device to your computer using the USB cable.
- Launch the Maxi PC Suite: Open the Autel 608 Pro 2 Maxi PC Suite on your computer.
- Select the Data: Select the diagnostic data you want to include in the report.
- Generate the Report: Click the “Report” button or navigate to the “Report” section in the PC Suite.
- Customize the Report: Customize the report by adding your company logo, customer information, and other relevant details.
- Preview the Report: Preview the report to ensure it looks correct.
- Print the Report: Click the “Print” button to print the report.
- Save the Report: Save the report to your computer or to the cloud for future reference.
4.4 Backing Up and Restoring Data
Backing up your diagnostic data is essential for protecting against data loss in case of device failure or other issues at CARDIAGTECH.NET. The Autel 608 Pro 2 Maxi PC Suite makes it easy to back up and restore your data.
- Connect Your Device: Connect your Autel 608 Pro 2 device to your computer using the USB cable.
- Launch the Maxi PC Suite: Open the Autel 608 Pro 2 Maxi PC Suite on your computer.
- Navigate to Backup: Navigate to the “Backup” section in the PC Suite.
- Select Data: Select the data you want to back up.
- Choose Backup Location: Choose the location where you want to store the backup file.
- Start the Backup Process: Click the “Backup” button to begin the backup process.
- Wait for Completion: Wait for the backup process to complete.
- Backup Confirmation: The PC Suite will display a confirmation message once the backup is complete.
To restore your data from a backup, follow these steps:
- Connect Your Device: Connect your Autel 608 Pro 2 device to your computer using the USB cable.
- Launch the Maxi PC Suite: Open the Autel 608 Pro 2 Maxi PC Suite on your computer.
- Navigate to Restore: Navigate to the “Restore” section in the PC Suite.
- Select Backup File: Select the backup file you want to restore from.
- Start the Restore Process: Click the “Restore” button to begin the restore process.
- Wait for Completion: Wait for the restore process to complete.
- Restore Confirmation: The PC Suite will display a confirmation message once the restore is complete.
4.5 Analyzing Data Logs
Analyzing data logs is crucial for identifying patterns, trends, and potential issues in vehicle systems at CARDIAGTECH.NET. The Autel 608 Pro 2 Maxi PC Suite provides tools for analyzing data logs effectively.
- Open the Data Log: Open the data log you want to analyze in the Maxi PC Suite.
- Visualize Data: Use the PC Suite’s graphing and charting tools to visualize the data.
- Identify Anomalies: Look for anomalies, spikes, and other unusual patterns in the data.
- Compare Data: Compare the data to known good values or to data from other vehicles.
- Use Diagnostic Tools: Use the PC Suite’s diagnostic tools to further analyze the data.
- Draw Conclusions: Draw conclusions based on your analysis of the data.
- Take Action: Take appropriate action based on your conclusions, such as repairing or replacing components.
5. Advanced Features and Troubleshooting with Autel 608 Pro 2 Maxi PC Suite
The Autel 608 Pro 2 Maxi PC Suite is not just for basic updates and data management; it also offers advanced features and troubleshooting capabilities for complex diagnostic tasks at CARDIAGTECH.NET. This section explores some of these advanced features and provides guidance on troubleshooting common issues.
5.1 Using the Remote Diagnosis Feature
The remote diagnosis feature allows you to remotely access and control your Autel 608 Pro 2 device from your computer. This can be useful for providing remote support to technicians in the field or for diagnosing vehicles that are not physically present at your location.
- Enable Remote Diagnosis: Enable the remote diagnosis feature on your Autel 608 Pro 2 device.
- Launch the Maxi PC Suite: Open the Autel 608 Pro 2 Maxi PC Suite on your computer.
- Connect to the Device: Connect to the Autel 608 Pro 2 device using the remote diagnosis feature.
- Control the Device: Control the Autel 608 Pro 2 device remotely from your computer.
- Perform Diagnostics: Perform diagnostic tests and functions remotely.
- Analyze Data: Analyze diagnostic data remotely.
- Provide Support: Provide remote support to technicians in the field.
5.2 Customizing Settings for Optimal Performance
Customizing the settings of the Autel 608 Pro 2 Maxi PC Suite can help you optimize its performance and tailor it to your specific needs. Here are some settings you may want to customize:
- Language: Choose your preferred language for the PC Suite interface.
- Update Settings: Configure how the PC Suite checks for updates.
- Data Logging Settings: Customize the data logging settings to suit your diagnostic needs.
- Report Settings: Customize the report settings to include your company logo and other relevant information.
- Network Settings: Configure the network settings to ensure the PC Suite can communicate with your Autel 608 Pro 2 device and the internet.
- Display Settings: Adjust the display settings to optimize the appearance of the PC Suite interface.
5.3 Addressing Common Error Messages
Encountering error messages is a common part of using any software. Here are some common error messages you may encounter when using the Autel 608 Pro 2 Maxi PC Suite, along with potential solutions:
| Error Message | Possible Solution |
|---|---|
| “Device Not Recognized” | Ensure your Autel 608 Pro 2 device is properly connected to your computer via USB. Try using a different USB port or cable. Update the USB drivers for your Autel device. |
| “Failed to Connect to Server” | Check your internet connection. Ensure your firewall is not blocking the PC Suite from accessing the internet. |
| “Software Update Failed” | Ensure you have a stable internet connection. Temporarily disable your antivirus software. Restart your computer and Autel device and try again. |
| “Data Logging Error” | Ensure you have enough free space on your computer or Autel device to store the data log. Check the data logging settings to ensure they are configured correctly. |
| “Report Generation Failed” | Ensure you have the necessary software installed to generate reports (e.g., Microsoft Word or Adobe Acrobat). Check the report settings to ensure they are configured correctly. |
| “Firmware Update Error” | Ensure your Autel 608 Pro 2 device is fully charged. Do not interrupt the firmware update process. Contact Autel support for assistance. |
| “License Activation Error” | Ensure your Autel 608 Pro 2 device is properly registered and activated. Contact Autel support for assistance. |
| “File Corruption Error” | Try restoring your data from a backup. If you do not have a backup, contact Autel support for assistance. |
5.4 Contacting Autel Support for Assistance
If you are unable to resolve an issue on your own, contacting Autel support is the best course of action. Here’s how to get in touch with Autel support:
- Visit the Autel Website: Go to the official Autel website:
www.autel.com. - Navigate to Support: Find the “Support” or “Contact Us” section on the website.
- Find Contact Information: Find the contact information for Autel support, such as phone number, email address, or online chat.
- Provide Detailed Information: When contacting Autel support, provide detailed information about the issue you are experiencing, including the error message, the steps you have taken to troubleshoot the issue, and your Autel 608 Pro 2 device’s serial number.
- Follow Instructions: Follow the instructions provided by Autel support carefully.
5.5 Maximizing the Value of Your Autel 608 Pro 2 Maxi PC Suite
To maximize the value of your Autel 608 Pro 2 Maxi PC Suite, consider the following tips:
- Stay Up-to-Date: Regularly check for software and firmware updates and install them promptly.
- Use Data Logging: Use data logging to capture and analyze diagnostic data in real-time.
- Generate Reports: Generate detailed diagnostic reports for your customers.
- Back Up Your Data: Back up your diagnostic data regularly to protect against data loss.
- Customize Settings: Customize the settings of the PC Suite to optimize its performance and tailor it to your needs.
- Explore Advanced Features: Explore the advanced features of the PC Suite, such as remote diagnosis and data analysis tools.
- Contact Support: Don’t hesitate to contact Autel support if you need assistance.
- Join Online Communities: Join online communities and forums to connect with other Autel users and share tips and tricks.
- Attend Training: Attend training courses and webinars to learn more about the Autel 608 Pro 2 Maxi PC Suite and its features.
6. Real-World Applications of Autel 608 Pro 2 Maxi PC Suite
The Autel 608 Pro 2 Maxi PC Suite is a versatile tool that can be applied in a wide range of real-world scenarios in automotive diagnostics at CARDIAGTECH.NET. Here are some examples of how the PC Suite can be used in various situations:
6.1 Diagnosing Intermittent Issues
Intermittent issues can be challenging to diagnose because they do not occur consistently. The data logging feature of the Autel 608 Pro 2 Maxi PC Suite can be invaluable in diagnosing these types of issues.
- Connect Your Device: Connect your Autel 608 Pro 2 device to the vehicle.
- Start Data Logging: Start data logging and monitor relevant parameters.
- Replicate the Issue: Attempt to replicate the issue while data logging.
- Analyze the Data Log: Analyze the data log to identify patterns and anomalies that may be related to the issue.
- Pinpoint the Cause: Use the data log to pinpoint the cause of the intermittent issue.
6.2 Performing Routine Maintenance
The Autel 608 Pro 2 Maxi PC Suite can also be used to perform routine maintenance tasks, such as resetting service lights, calibrating sensors, and performing adaptations.
- Connect Your Device: Connect your Autel 608 Pro 2 device to the vehicle.
- Select the Function: Select the appropriate function in the Autel 608 Pro 2 Maxi PC Suite or on your Autel 608 Pro 2 device.
- Follow Instructions: Follow the on-screen instructions to perform the maintenance task.
- Verify Completion: Verify that the maintenance task has been completed successfully.
6.3 Reprogramming and Coding
Reprogramming and coding are advanced functions that may be required when replacing or upgrading vehicle components at CARDIAGTECH.NET. The Autel 608 Pro 2 Maxi PC Suite provides the tools you need to perform these functions.
- Connect Your Device: Connect your Autel 608 Pro 2 device to the vehicle.
- Select the Function: Select the appropriate function in the Autel 608 Pro 2 Maxi PC Suite or on your Autel 608 Pro 2 device.
- Follow Instructions: Follow the on-screen instructions to perform the reprogramming or coding task.
- Verify Completion: Verify that the reprogramming or coding task has been completed successfully.
6.4 Improving Shop Efficiency
By streamlining diagnostic processes and providing access to the latest vehicle coverage and features, the Autel 608 Pro 2 Maxi PC Suite can significantly improve shop efficiency at CARDIAGTECH.NET.
- Faster Diagnostics: Perform faster and more accurate diagnostics with the latest vehicle coverage and features.
- Reduced Downtime: Reduce vehicle downtime by quickly identifying and resolving issues.
- Improved Customer Satisfaction: Improve customer satisfaction by providing faster and more reliable service.
- Increased Revenue: Increase revenue by completing more jobs in less time.
- Better Data Management: Manage diagnostic data more efficiently with the PC Suite’s data management tools.
6.5 Enhancing Customer Communication
The reporting features of the Autel 608 Pro 2 Maxi PC Suite can be used to enhance customer communication by providing detailed diagnostic reports that explain the issues and the repairs that were performed at CARDIAGTECH.NET.
- Generate a Report: Generate a detailed diagnostic report using the Autel 608 Pro 2 Maxi PC Suite.
- Customize the Report: Customize the report to include your company logo and other relevant information.
- Explain the Issues: Explain the issues to the customer in clear and understandable language.
- Provide Recommendations: Provide recommendations for repairs and maintenance.
- Answer Questions: Answer any questions the customer may have.
- Provide a Copy: Provide the customer with a copy of the diagnostic report.
7. Why Choose CARDIAGTECH.NET for Your Autel 608 Pro 2 Maxi PC Suite Needs?
When it comes to purchasing and supporting your Autel 608 Pro 2 Maxi PC Suite and related diagnostic tools, choosing the right provider is crucial. CARDIAGTECH.NET offers a range of benefits that make it the ideal choice for automotive technicians and shop owners.
7.1 Expert Support and Guidance
At CARDIAGTECH.NET, we provide expert support and guidance to help you get the most out of your Autel 608 Pro 2 Maxi PC Suite. Our team of experienced technicians can answer your questions, troubleshoot issues, and provide training on how to use the PC Suite effectively.
7.2 Competitive Pricing
We offer competitive pricing on the Autel 608 Pro 2 Maxi PC Suite and other diagnostic tools. We also offer financing options to help you afford the tools you need to run your business.
7.3 Wide Selection of Products
In addition to the Autel 608 Pro 2 Maxi PC Suite, we offer a wide selection of other diagnostic tools and equipment. We carry products from all the leading manufacturers, so you can find the tools you need to get the job done right.
7.4 Training and Resources
We offer training courses and resources to help you learn how to use the Autel 608 Pro 2 Maxi PC Suite and other diagnostic tools effectively. Our training courses are taught by experienced technicians and cover a wide range of topics.
7.5 Customer Satisfaction Guarantee
We stand behind our products and services with a customer satisfaction guarantee. If you are not satisfied with your purchase, we will do everything we can to make it right.
8. Frequently Asked Questions (FAQs) About Autel 608 Pro 2 Maxi PC Suite
Here are some frequently asked questions about the Autel 608 Pro 2 Maxi PC Suite:
Q1: What is the Autel 608 Pro 2 Maxi PC Suite?
A: The Autel 608 Pro 2 Maxi PC Suite is a software application that allows you to connect your Autel 608 Pro 2 diagnostic tool to your computer for software updates, data management, report generation, and other functions.
Q2: What are the system requirements for the Autel 608 Pro 2 Maxi PC Suite?
A: The minimum system requirements include Windows 7 or higher, Intel Core i3 or equivalent processor, 4 GB RAM, 10 GB free hard disk space, and a USB port.
Q3: How do I download the Autel 608 Pro 2 Maxi PC Suite?
A: You can download the Autel 608 Pro 2 Maxi PC Suite from the official Autel website under the “Downloads” or “Support” section.
Q4: How do I update the software on my Autel 608 Pro 2 using the Maxi PC Suite?
A: Connect your Autel 608 Pro 2 to your computer, launch the Maxi PC Suite, and click the “Update” button to check for and install available software updates.
Q5: Can I use the Autel 608 Pro 2 Maxi PC Suite to generate diagnostic reports?
A: Yes, the Autel 608 Pro 2 Maxi PC Suite allows you to generate detailed diagnostic reports that can be printed or shared with customers.
Q6: How do I back up my diagnostic data using the Autel 608 Pro 2 Maxi PC Suite?
A: Connect your Autel 608 Pro 2 to your computer, launch the Maxi PC Suite, and navigate to the “Backup” section to back up your data.
Q7: What should I do if I encounter an error message while using the Autel 608 Pro 2 Maxi PC Suite?
A: Check the troubleshooting section of the PC Suite’s documentation or contact Autel support for assistance.
**Q8: Is the Autel
