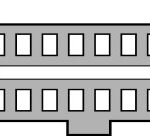Navigating the roads while enjoying video entertainment in your Audi A3 8V is now easier than ever. This comprehensive guide, brought to you by CARDIAGTECH.NET, dives deep into enabling Video in Motion (VIM) using VCDS (VAG-COM Diagnostic System) on your Audi A3 8V. Discover how to unlock this feature and enhance your driving experience. We’ll explore every facet of this functionality, ensuring you’re well-equipped to make the most of your Audi A3 8V. From coding specifics to the tools required, consider CARDIAGTECH.NET your trusted source for achieving seamless video playback while on the move, supported by industry insights and expert advice, with additional benefits to improve car customization options, diagnostic tools.
1. Understanding Audi A3 8V Video In Motion (VIM)
1.1 What is Video In Motion (VIM)?
Video In Motion (VIM) is a feature that allows the playback of video content on your Audi A3 8V’s Multi-Media Interface (MMI) screen while the vehicle is in motion. By default, Audi, like many other manufacturers, disables video playback when the car exceeds a low speed (typically around 5 mph) for safety reasons. However, enabling VIM bypasses this restriction, allowing passengers to enjoy videos during a journey. This is particularly useful on long drives, ensuring that passengers remain entertained. Enabling this feature often involves using diagnostic tools like VCDS or OBDeleven to modify the car’s software settings. Once enabled, you can play DVDs, videos from external devices, or even mirror your phone’s screen on the MMI display while driving.
1.2 Why Enable Video In Motion on Your Audi A3 8V?
Enabling Video In Motion offers several benefits:
- Enhanced Entertainment: Passengers can enjoy movies, TV shows, or other video content, making long journeys more enjoyable.
- Navigation Assistance: In some cases, VIM can allow a passenger to input navigation details or view camera feeds while the vehicle is moving.
- Mirroring Capabilities: VIM, combined with other modifications, can allow you to mirror your smartphone’s screen, enabling access to navigation apps like Waze, or other apps not natively supported by Audi’s MMI.
Remember, VIM is intended for passenger use, and the driver should always prioritize safe driving.
1.3 Legal and Safety Considerations
While enabling Video In Motion can enhance the entertainment experience for passengers, it’s essential to consider the legal and safety aspects.
- Legal Restrictions: Laws regarding in-car video playback vary by region. In many places, it is illegal for the driver to watch videos while the vehicle is in motion. Always check and comply with local regulations.
- Safety Concerns: Watching videos while driving can be distracting and significantly increase the risk of accidents. VIM should only be used responsibly by passengers. The driver should maintain full attention on the road.
- Insurance Implications: Modifying your car’s software could potentially affect your insurance coverage. It’s wise to check with your insurance provider to understand any implications.
Ensure you’re fully aware of these factors before enabling VIM on your Audi A3 8V. Prioritize safety and adhere to all local laws to prevent accidents and legal issues.
2. Understanding VCDS and Its Role
2.1 What is VCDS?
VCDS, or VAG-COM Diagnostic System, is a software and hardware package developed by Ross-Tech. It is used for diagnosing and customizing Volkswagen Audi Group (VAG) vehicles, including Audi, Volkswagen, Skoda, and SEAT. VCDS allows users to access and modify various control modules within the car, perform diagnostics, read fault codes, and customize vehicle settings.
According to Ross-Tech, VCDS provides capabilities far beyond generic OBD-II scanners, offering in-depth access to VAG-specific systems. This makes it an indispensable tool for automotive enthusiasts and professional technicians alike.
2.2 How VCDS Enables Video In Motion
VCDS can enable Video In Motion by modifying the software settings within the infotainment system of your Audi A3 8V. The process typically involves accessing a specific control module (usually the infotainment or navigation module) and changing a parameter that restricts video playback while the car is moving.
Here’s how VCDS works to achieve this:
- Accessing the Control Module: Connect the VCDS interface to your car’s OBD-II port and use the software to access the appropriate control module (e.g., Module 5F – Information Electronics).
- Identifying the Relevant Setting: Navigate to the adaptation or coding section within the module to find the setting related to video playback speed or restrictions.
- Modifying the Setting: Change the value of this setting to disable the speed restriction. For example, setting the “speed limit” to 255 km/h (the maximum value) effectively removes the restriction.
- Testing: After making the changes, test the video playback while driving to ensure the VIM feature is working as expected.
By using VCDS, you gain precise control over your car’s settings, allowing you to enable features like VIM that are otherwise restricted by the factory settings.
2.3 Essential Equipment and Software
To enable Video In Motion with VCDS, you need specific equipment and software:
- VCDS Interface: This is the hardware interface that connects your car’s OBD-II port to your computer. It is available from Ross-Tech or authorized resellers.
- VCDS Software: The software is compatible with Windows-based computers and is required to communicate with the car’s control modules.
- Laptop: A Windows-based laptop is needed to run the VCDS software. Ensure that your laptop meets the minimum system requirements specified by Ross-Tech.
- OBD-II Port: Your Audi A3 8V must have a functioning OBD-II port, typically located under the dashboard on the driver’s side.
Having the right equipment is crucial for a successful VIM activation. High-quality tools ensure a smooth and reliable process, minimizing the risk of errors or damage to your vehicle’s electronic systems.
3. Step-by-Step Guide to Enabling VIM with VCDS
3.1 Preparing for the Procedure
Before you start, it’s essential to prepare properly to ensure a smooth and successful process.
- Gather Necessary Equipment:
- Ensure you have a genuine VCDS interface and a compatible Windows laptop.
- Check that your laptop is fully charged or connected to a power source to avoid interruptions.
- Install and Test VCDS Software:
- Install the latest version of the VCDS software on your laptop.
- Connect the VCDS interface to your laptop and the car’s OBD-II port.
- Run a test connection in the VCDS software to ensure it can communicate with your car’s control modules.
- Back Up Original Settings:
- Before making any changes, back up the original coding and adaptation settings of the control module you plan to modify. This allows you to revert to the original settings if something goes wrong.
- Understand the Risks:
- Be aware of the risks involved in modifying your car’s software. Incorrect changes can cause malfunctions or damage.
- Proceed only if you are confident in your ability to follow the instructions carefully.
3.2 Connecting VCDS to Your Audi A3 8V
- Locate the OBD-II Port: Find the OBD-II port in your Audi A3 8V, usually located under the dashboard on the driver’s side.
- Connect the VCDS Interface: Plug the VCDS interface into the OBD-II port.
- Turn on the Ignition: Turn on the car’s ignition, but do not start the engine. This powers up the car’s electronic systems without risking battery drain.
- Launch the VCDS Software: Open the VCDS software on your laptop.
- Test Connection: Click on “Options” in the VCDS software and then click “Test.” Ensure that the software recognizes the VCDS interface and can communicate with the car.
3.3 Accessing the Infotainment Module (Module 5F)
- Select Control Module: On the main screen of the VCDS software, click on “Select Control Module.”
- Enter Module Address: Enter “5F” (the address for the Information Electronics module) and click “Go.”
- Wait for Module Information: The software will display information about the module, including its part number and coding.
3.4 Modifying the Adaptation Channels
- Go to Adaptation: Click on “Adaptation – 10” to access the adaptation channels for the infotainment module.
- Select Channel: Use the drop-down menu to select the channel related to video speed cutoff. This channel is often labeled as “ENG117905-ENG109008-Testmode_Video_speed_cutoff-speed_limit.”
- Read Current Value: The current value will be displayed. By default, this is set to a low speed, such as 0 km/h or 5 km/h.
- Change Value: Enter a new value to disable the speed restriction. A common value is “255,” which corresponds to 255 km/h, effectively removing the limit.
- Test: Click “Test” to check the new value.
- Save: If the test is successful, click “Save” to apply the changes. You may be prompted to enter a security access code. If so, enter the appropriate code (usually “20103” or “31347”) and click “OK.”
3.5 Verifying and Testing the VIM Activation
- Exit VCDS: Close the adaptation function and exit the VCDS software.
- Restart the Infotainment System: Turn off the car’s ignition, wait a few seconds, and then turn it back on. This restarts the infotainment system and applies the changes.
- Test Video Playback: Start playing a video on the MMI screen. Drive the car to see if the video continues to play while in motion.
- Troubleshooting: If the video still stops playing when the car moves, double-check the settings in VCDS, ensure that you have selected the correct channel, and that the new value has been saved correctly.
Following these steps carefully will help you successfully enable Video In Motion on your Audi A3 8V using VCDS. Always prioritize safety and be aware of local laws regarding in-car video playback.
4. Alternative Methods: OBDeleven
4.1 What is OBDeleven?
OBDeleven is a diagnostic tool that allows you to customize and monitor your car’s performance. It works via a Bluetooth device that connects to your car’s OBD-II port, along with a smartphone app (available for Android and iOS). This tool is popular among car enthusiasts because of its user-friendly interface and range of functions.
4.2 How OBDeleven Simplifies VIM Activation
OBDeleven simplifies VIM activation through its “One-Click Apps,” which are pre-programmed functions that automate complex coding changes. These apps allow users to enable features like VIM with just a few taps on their smartphone. Here’s how it works:
- Connect OBDeleven Device: Plug the OBDeleven device into your car’s OBD-II port.
- Open the App: Launch the OBDeleven app on your smartphone.
- Connect to the Car: The app will automatically connect to the OBDeleven device via Bluetooth.
- Select One-Click Apps: Navigate to the “Apps” section of the app.
- Find VIM App: Search for the “Video in Motion” app.
- Activate the App: Follow the on-screen instructions to activate the app. This usually involves confirming the changes and waiting for the process to complete.
- Test VIM: Once the app has been activated, test the video playback while driving to ensure that VIM is working correctly.
4.3 Comparing VCDS and OBDeleven
| Feature | VCDS | OBDeleven |
|---|---|---|
| Interface | Laptop-based, requires a Windows PC | Smartphone-based, Android and iOS compatible |
| Ease of Use | More complex, requires technical knowledge | User-friendly, with One-Click Apps |
| Cost | Higher initial cost for the interface | Lower initial cost, but credits needed for apps |
| Functionality | Extensive diagnostic and coding capabilities | Wide range of coding and customization options |
| Portability | Less portable, requires a laptop | Highly portable, uses a smartphone |
Both VCDS and OBDeleven offer effective ways to enable Video In Motion. VCDS is more suitable for users who require advanced diagnostic and coding capabilities, while OBDeleven is a convenient option for those who prefer a user-friendly, smartphone-based tool.
5. Troubleshooting Common Issues
5.1 VIM Not Activating After Coding
If Video In Motion doesn’t activate after coding, consider the following:
- Verify Coding:
- Double-check that you entered the correct values in the adaptation channels.
- Ensure that you saved the changes and that no errors were reported during the saving process.
- Check Security Access:
- Some modules require a security access code before changes can be made. Verify that you entered the correct security access code (e.g., “20103” or “31347”).
- Restart the System:
- Turn off the car’s ignition, wait a few seconds, and then turn it back on to restart the infotainment system.
- Fault Codes:
- Use VCDS or OBDeleven to scan for any new fault codes that may have appeared after coding. Resolve any fault codes that are related to the infotainment system.
- Compatibility:
- Ensure that the coding method you are using is compatible with your car’s model year and infotainment system version.
5.2 Video Playback Freezing or Lagging
If you experience video playback issues after enabling VIM:
- Video Format:
- Ensure that the video format is compatible with your car’s MMI system. Common compatible formats include MP4, AVI, and MPEG.
- Video Resolution:
- High-resolution videos may cause lagging or freezing. Try playing videos with a lower resolution.
- External Devices:
- If you are playing videos from an external device (e.g., USB drive or smartphone), ensure that the device is properly connected and functioning correctly.
- Software Updates:
- Check if there are any available software updates for your car’s MMI system. Updating to the latest version may improve video playback performance.
- Hardware Issues:
- In rare cases, video playback issues may be caused by hardware problems with the MMI system. Consult a qualified technician for further diagnosis.
5.3 Error Messages or Fault Codes
If you encounter error messages or fault codes during or after the VIM activation process:
- Record the Codes:
- Write down the exact error messages or fault codes that appear. This information will be helpful for troubleshooting.
- Research the Codes:
- Use VCDS or OBDeleven to read the fault code descriptions and research their possible causes.
- Clear the Codes:
- After resolving the issue, clear the fault codes using VCDS or OBDeleven.
- Seek Professional Help:
- If you are unable to resolve the issue on your own, consult a qualified technician who is familiar with Audi’s electronic systems.
6. Advanced Customizations and Additional Tweaks
6.1 Enhancing the MMI Interface
Beyond enabling Video In Motion, VCDS and OBDeleven offer various customizations to enhance the MMI interface in your Audi A3 8V:
- Enable Hidden Menus: Access hidden menus within the MMI system to unlock advanced settings and diagnostic information.
- Customize Display Themes: Change the color scheme and appearance of the MMI display to suit your preferences.
- Adjust Sound Settings: Fine-tune the audio settings to optimize sound quality and customize the sound profile.
- Enable Bluetooth Features: Unlock additional Bluetooth features, such as improved phone integration and audio streaming.
6.2 Integrating Smartphone Apps
Integrating smartphone apps with your Audi A3 8V’s MMI can significantly enhance your driving experience:
- Android Auto and Apple CarPlay:
- Ensure that Android Auto and Apple CarPlay are properly enabled and configured. These platforms allow you to access navigation, music, and other apps from your smartphone on the MMI display.
- MirrorLink:
- If your car supports MirrorLink, use it to mirror your smartphone’s screen on the MMI display. This allows you to use apps that are not natively supported by Android Auto or Apple CarPlay.
- Third-Party Apps:
- Explore third-party apps that can integrate with your car’s MMI system to provide additional functionality, such as real-time gauges and performance monitoring.
6.3 Performance Monitoring and Gauges
Monitor your car’s performance and display real-time gauges on the virtual cockpit:
- Enable G-Force Meter:
- Use VCDS or OBDeleven to enable the G-force meter in the virtual cockpit, allowing you to monitor acceleration forces while driving.
- Display Torque and Power Gauges:
- Enable torque and power gauges to monitor your engine’s performance in real-time. Note that these gauges may require additional coding or hardware modifications to function correctly.
- Customize Virtual Cockpit Display:
- Adjust the layout and information displayed in the virtual cockpit to suit your preferences.
7. Maintaining Your Audi A3 8V After Modifications
7.1 Regular Diagnostic Scans
After making modifications to your Audi A3 8V, it’s essential to perform regular diagnostic scans to ensure that everything is functioning correctly:
- Frequency:
- Scan your car at least once a month or after making any significant changes or repairs.
- Tools:
- Use VCDS or OBDeleven to perform the diagnostic scans.
- Procedure:
- Connect the tool to your car’s OBD-II port and follow the instructions to scan for fault codes.
- Action:
- Record any fault codes that appear and research their possible causes. Resolve any issues promptly to prevent further damage.
7.2 Software Updates and Compatibility
Keep your car’s software up to date to ensure compatibility and optimal performance:
- MMI Updates:
- Check for available software updates for your car’s MMI system. These updates often include bug fixes, performance improvements, and new features.
- VCDS and OBDeleven Updates:
- Keep your VCDS and OBDeleven software up to date to ensure compatibility with the latest car models and software versions.
- Compatibility:
- Before installing any updates, verify that they are compatible with your car’s model year and software version.
7.3 Professional Check-Ups
In addition to regular diagnostic scans, schedule professional check-ups with a qualified technician:
- Frequency:
- Have your car inspected by a professional technician at least once a year or as recommended by Audi.
- Benefits:
- Professional check-ups can identify potential issues that may not be apparent during diagnostic scans.
- Technicians can perform more in-depth inspections and maintenance tasks to keep your car running smoothly.
8. Why Choose CARDIAGTECH.NET for Your Automotive Needs
8.1 Expertise and Experience
CARDIAGTECH.NET brings a wealth of expertise and experience in automotive diagnostics and customization. Our team of skilled professionals is dedicated to providing top-notch advice, support, and products to enhance your car ownership experience.
8.2 High-Quality Products
We offer a wide range of high-quality automotive tools and equipment, including VCDS interfaces, OBDeleven devices, and other diagnostic tools. Our products are sourced from trusted manufacturers to ensure reliability and performance.
8.3 Comprehensive Support
At CARDIAGTECH.NET, we are committed to providing comprehensive support to our customers. Whether you need help choosing the right product, troubleshooting an issue, or understanding a complex procedure, our team is here to assist you. We offer:
- Detailed Guides and Tutorials:
- Our website features a wealth of detailed guides and tutorials that walk you through various automotive procedures.
- Expert Advice:
- Our team of experts is available to answer your questions and provide personalized advice.
- Customer Forums:
- Join our customer forums to connect with other car enthusiasts and share your experiences.
8.4 Contact Information
Ready to enhance your Audi A3 8V? Contact us today:
- Address: 276 Reock St, City of Orange, NJ 07050, United States
- WhatsApp: +1 (641) 206-8880
- Website: CARDIAGTECH.NET
Let CARDIAGTECH.NET be your trusted partner for all your automotive needs.
9. Real-World Examples and Case Studies
9.1 Case Study 1: Enabling VIM on a 2016 Audi A3
Scenario: John, a car enthusiast, wanted to enable Video In Motion on his 2016 Audi A3 to entertain his family during long road trips.
Solution: Using VCDS, John followed these steps:
- Connected the VCDS interface to his laptop and car.
- Accessed the “5F Information Electronics” module.
- Navigated to the adaptation channels and found the “ENG117905-ENG109008-Testmode_Video_speed_cutoff-speed_limit” channel.
- Changed the value from “0 km/h” to “255 km/h.”
- Saved the changes and restarted the MMI system.
Result: John successfully enabled VIM on his Audi A3, allowing his passengers to enjoy video playback while driving.
9.2 Case Study 2: Using OBDeleven for VIM Activation on a 2018 Audi S3
Scenario: Emily, a busy professional, wanted a quick and easy way to enable VIM on her 2018 Audi S3 without having to deal with complex coding.
Solution: Emily used OBDeleven and its One-Click Apps:
- Plugged the OBDeleven device into her car’s OBD-II port.
- Opened the OBDeleven app on her smartphone.
- Navigated to the “Apps” section and selected the “Video in Motion” app.
- Followed the on-screen instructions to activate the app.
Result: Emily quickly and easily enabled VIM on her Audi S3, saving time and effort.
9.3 Case Study 3: Troubleshooting VIM Issues on a 2017 Audi A3
Scenario: David enabled VIM on his 2017 Audi A3, but the video playback was freezing and lagging.
Solution: David troubleshot the issue by:
- Ensuring that the video format was compatible with his car’s MMI system.
- Lowering the video resolution to reduce lagging.
- Checking the connection of the external device (USB drive) and ensuring it was functioning correctly.
Result: David resolved the video playback issues by optimizing the video format and resolution, ensuring smooth video playback while driving.
10. Frequently Asked Questions (FAQ)
10.1 Is enabling Video In Motion legal?
- Laws regarding in-car video playback vary by region. It is often illegal for the driver to watch videos while the vehicle is in motion. Check and comply with local regulations.
10.2 Will enabling VIM void my car’s warranty?
- Modifying your car’s software may affect your warranty coverage. Check with your dealer or warranty provider to understand any implications.
10.3 Can I revert to the original settings after enabling VIM?
- Yes, you can revert to the original settings by using VCDS or OBDeleven to restore the original coding and adaptation values.
10.4 What is the security access code for the infotainment module?
- The security access code for the infotainment module is often “20103” or “31347,” but it may vary depending on the car model and software version.
10.5 Can I use VCDS or OBDeleven for other customizations besides VIM?
- Yes, VCDS and OBDeleven offer a wide range of diagnostic and customization capabilities, including enabling hidden menus, customizing display themes, and adjusting sound settings.
10.6 Do I need an internet connection to use VCDS or OBDeleven?
- VCDS does not require an internet connection to perform basic diagnostic and coding tasks. OBDeleven requires an internet connection to access One-Click Apps and online features.
10.7 Can I use VIM while using navigation?
- Yes, enabling VIM allows passengers to enjoy video playback while using navigation. However, the driver should always prioritize safe driving and avoid distractions.
10.8 What video formats are compatible with Audi’s MMI system?
- Common compatible video formats include MP4, AVI, and MPEG.
10.9 How often should I scan my car for fault codes after making modifications?
- Scan your car at least once a month or after making any significant changes or repairs.
10.10 Where can I find reliable VCDS and OBDeleven tools?
- You can find reliable VCDS tools at Ross-Tech or authorized resellers. OBDeleven devices are available from the official OBDeleven website or authorized retailers. Consider CARDIAGTECH.NET for trusted automotive tools and support.
By following this comprehensive guide, you’ll be well-equipped to enable Video In Motion on your Audi A3 8V and unlock a range of advanced customizations. Remember to prioritize safety, comply with local laws, and maintain your car properly to ensure optimal performance. Contact CARDIAGTECH.NET for all your automotive diagnostic and customization needs.