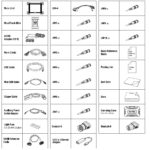Vcds Software Mac: Unlock the full potential of vehicle diagnostics. CARDIAGTECH.NET offers solutions to seamlessly integrate this powerful tool into your Apple ecosystem, optimizing your workflow and expanding your diagnostic capabilities. Discover expert tips and tricks to make the most of your VCDS setup.
1. Understanding VCDS and Its Importance in Automotive Diagnostics
VCDS, or Vag-Com Diagnostic System, is a powerful software suite primarily used for diagnostics and modifications on Volkswagen, Audi, Skoda, and SEAT vehicles. Think of it as a specialized Swiss Army knife for these car brands. Unlike generic OBD-II scanners, VCDS can access a vast array of control modules within the vehicle, offering in-depth diagnostics, coding options, and adaptation settings that are simply not available with standard tools. This makes it indispensable for technicians working on these vehicles.
1.1. The Capabilities of VCDS Software
VCDS goes far beyond reading basic trouble codes. Its key capabilities include:
- Reading and Clearing Diagnostic Trouble Codes (DTCs): This is the foundational function, allowing you to identify problems flagged by the car’s computer.
- Accessing Live Data: Monitor real-time sensor data to pinpoint intermittent issues or confirm component functionality.
- Actuator Testing: Command individual components to activate, allowing you to test their operation directly.
- Adaptations: Modify settings within control modules to personalize vehicle behavior or enable/disable features.
- Coding: Recode control modules after replacing them or when retrofitting new components.
- Basic Settings: Perform essential procedures like throttle body alignment or steering angle sensor calibration.
1.2. Why VCDS is Crucial for Automotive Technicians
For technicians specializing in VW, Audi, Skoda, and SEAT vehicles, VCDS is not just a tool; it’s a necessity. Here’s why:
- Comprehensive Diagnostics: VCDS provides access to a level of detail that generic scanners simply cannot match, enabling faster and more accurate diagnoses.
- Specialized Functions: The ability to perform adaptations and coding is essential for many repairs and retrofits, allowing technicians to complete jobs that would otherwise be impossible.
- Time Savings: By providing in-depth information and direct access to control modules, VCDS significantly reduces diagnostic time.
- Customer Satisfaction: Accurate diagnoses and the ability to perform specialized functions lead to higher customer satisfaction and repeat business.
- Staying Competitive: In today’s automotive repair landscape, having the right tools is essential to stay competitive. VCDS is a key differentiator for shops specializing in VAG vehicles.
2. The Challenge: Running VCDS on a Mac
While VCDS is a Windows-based application, many automotive technicians prefer using Macs due to their reliability, user-friendly interface, and overall performance. The challenge then becomes: how to run VCDS effectively on a macOS system? This is where solutions like virtual machines and compatibility layers come into play.
2.1. Why Native VCDS Support on Mac is Limited
Ross-Tech, the developers of VCDS, have primarily focused on Windows due to its widespread use in the automotive industry. While there has been discussion about a native Mac version, it has not yet materialized. This is likely due to a combination of factors, including development costs, market demand, and the complexity of porting such a specialized application to a different operating system.
2.2. Common Issues Faced by Mac Users Trying to Run VCDS
Mac users often encounter several hurdles when attempting to run VCDS:
- Software Compatibility: VCDS is designed for Windows and may not function correctly, or at all, on macOS without a compatibility solution.
- Driver Issues: The VCDS interface cable requires specific drivers to communicate with the vehicle. These drivers are typically designed for Windows, and getting them to work on macOS can be problematic.
- USB Port Recognition: Virtualization software or compatibility layers may not always correctly recognize the VCDS interface cable connected to the Mac’s USB port.
- Performance Issues: Running Windows in a virtual machine can sometimes lead to performance issues, especially on older or less powerful Macs.
- Installation Difficulties: Setting up a virtual machine or compatibility layer can be complex and time-consuming, especially for users who are not technically inclined.
These challenges necessitate exploring alternative methods to bridge the gap between VCDS and macOS, allowing technicians to leverage the power of VCDS on their preferred hardware. CARDIAGTECH.NET understands these challenges and provides expert advice and solutions to help you overcome them.
3. Top Solutions for Using VCDS Software Mac
Several solutions exist to enable VCDS on a Mac. Each has its pros and cons, depending on your technical expertise, budget, and performance needs.
3.1. Virtual Machines: Parallels Desktop and VMware Fusion
Virtual machines (VMs) are a popular choice for running Windows applications on macOS. Software like Parallels Desktop and VMware Fusion create a virtualized environment that emulates a Windows operating system, allowing you to install and run VCDS as if you were using a Windows PC.
- How They Work: VMs create a self-contained Windows environment within macOS. You install Windows (you’ll need a valid Windows license) onto the VM, then install VCDS within that Windows environment.
- Pros:
- Excellent Compatibility: VMs generally offer excellent compatibility with Windows applications, including VCDS.
- Full Windows Functionality: You get access to the full Windows operating system, allowing you to install other Windows-based tools and utilities.
- Isolation: VMs isolate the Windows environment from your macOS system, preventing potential conflicts or security issues.
- Cons:
- Resource Intensive: VMs can be resource-intensive, requiring significant RAM and CPU power.
- Requires Windows License: You need a valid Windows license to install Windows on the VM.
- Performance Overhead: There is some performance overhead associated with running Windows in a VM, which may affect the responsiveness of VCDS.
- Setup Guide:
- Install Parallels Desktop or VMware Fusion: Download and install your chosen virtualization software.
- Create a New Virtual Machine: Follow the on-screen instructions to create a new VM, selecting Windows as the operating system.
- Install Windows: Insert your Windows installation media or ISO file and follow the prompts to install Windows on the VM.
- Install VCDS: Once Windows is installed, download and install VCDS as you would on a regular Windows PC.
- Install VCDS Interface Drivers: Ensure the drivers for your VCDS interface cable are correctly installed within the virtual machine.
- Configure USB Port: In the VM settings, connect the USB port that your VCDS cable is plugged into, to the virtual machine.
- Pricing: Parallels Desktop and VMware Fusion are commercial software, with prices ranging from $80 to $100 per year.
3.2. Boot Camp: Dual-Booting Your Mac
Boot Camp is a utility built into macOS that allows you to install Windows on a separate partition of your Mac’s hard drive. This enables you to dual-boot between macOS and Windows, giving you native access to Windows when you need it.
- How It Works: Boot Camp Assistant guides you through the process of creating a Windows partition on your hard drive and installing Windows. When you start your Mac, you can choose whether to boot into macOS or Windows.
- Pros:
- Native Performance: Because Windows is running directly on the hardware, you get the best possible performance.
- Full Hardware Access: Windows has full access to all of your Mac’s hardware, ensuring optimal compatibility with the VCDS interface cable.
- No Virtualization Overhead: You avoid the performance overhead associated with running Windows in a virtual machine.
- Cons:
- Requires Rebooting: Switching between macOS and Windows requires rebooting your Mac.
- Partitioning Required: You need to partition your hard drive, which can be risky if not done correctly.
- Windows License Required: You need a valid Windows license to install Windows via Boot Camp.
- Setup Guide:
- Open Boot Camp Assistant: Launch Boot Camp Assistant from the Utilities folder in Applications.
- Create a Windows Partition: Follow the on-screen instructions to create a partition for Windows.
- Install Windows: Insert your Windows installation media or ISO file and follow the prompts to install Windows on the partition.
- Install VCDS: Once Windows is installed, download and install VCDS as you would on a regular Windows PC.
- Install VCDS Interface Drivers: Ensure the drivers for your VCDS interface cable are correctly installed in Windows.
- Pricing: Boot Camp is a free utility included with macOS. However, you still need to purchase a Windows license.
3.3. Compatibility Layers: Wine and CrossOver
Compatibility layers like Wine and CrossOver attempt to run Windows applications directly on macOS without requiring a full Windows installation. They do this by translating Windows API calls into macOS equivalents.
- How They Work: Wine and CrossOver create an environment that mimics the Windows operating system, allowing you to run Windows applications without needing to install Windows itself.
- Pros:
- No Windows License Required: You don’t need a Windows license to use Wine or CrossOver.
- Lower Resource Consumption: Compatibility layers generally consume fewer resources than virtual machines.
- Potentially Faster: In some cases, compatibility layers can offer better performance than virtual machines.
- Cons:
- Compatibility Issues: Compatibility with Windows applications can be hit-or-miss. VCDS may not work correctly, or at all.
- Complex Configuration: Setting up Wine or CrossOver can be complex, requiring technical knowledge.
- Limited Support: Support for compatibility layers is often limited, and troubleshooting issues can be challenging.
- Setup Guide (Wine):
- Install Wine: Download and install Wine from the official WineHQ website.
- Configure Wine: Open Terminal and use the
winecfgcommand to configure Wine settings. - Install VCDS: Download the VCDS installer and run it using the
winecommand (e.g.,wine VCDSInstaller.exe). - Run VCDS: Navigate to the VCDS installation directory and run the VCDS executable using the
winecommand. - Install VCDS Interface Drivers: This can be tricky. You may need to manually copy driver files and configure Wine to recognize the VCDS interface cable.
- Setup Guide (CrossOver):
- Install CrossOver: Download and install CrossOver from the CodeWeavers website.
- Create a New Bottle: CrossOver uses “bottles” to isolate Windows applications. Create a new bottle for VCDS.
- Install VCDS: Use the CrossOver installer to install VCDS into the bottle.
- Install VCDS Interface Drivers: CrossOver may automatically install the necessary drivers for your VCDS interface cable. If not, you may need to install them manually.
- Pricing: Wine is free and open-source. CrossOver is a commercial product, with prices starting around $40.
4. A Detailed Comparison Table: VCDS Software Mac Options
To help you decide which solution is best for you, here’s a detailed comparison table:
| Feature | Virtual Machines (Parallels/VMware) | Boot Camp | Compatibility Layers (Wine/CrossOver) |
|---|---|---|---|
| Compatibility | Excellent | Excellent | Variable (Can be problematic) |
| Performance | Good (but with overhead) | Native | Potentially Fast (but unstable) |
| Ease of Use | Relatively Easy | Moderate | Complex |
| Windows License | Required | Required | Not Required |
| Resource Consumption | High | Moderate | Low |
| Cost | Commercial (Paid) | Windows License | Wine (Free), CrossOver (Paid) |
| USB Support | Generally Good | Excellent | Can be problematic |
| Maintenance | Regular Updates | Windows Updates | Requires Configuration |
| Ideal User | Those needing other Windows apps | Performance Seekers | Experimenters with Technical Skills |
5. Step-by-Step Guide: Installing VCDS on a Mac Using Parallels Desktop
Let’s walk through a detailed step-by-step guide on how to install VCDS on a Mac using Parallels Desktop, one of the most popular and reliable virtualization solutions.
5.1. Prerequisites
Before you begin, make sure you have the following:
- A Mac running macOS: Ensure your Mac meets the minimum system requirements for Parallels Desktop.
- Parallels Desktop: Download and install Parallels Desktop from the Parallels website. You’ll need to purchase a license.
- A Windows License: You’ll need a valid Windows license to install Windows in the virtual machine.
- Windows Installation Media: This can be a DVD or an ISO file.
- VCDS Software: Download the latest version of VCDS from the Ross-Tech website.
- VCDS Interface Cable: Ensure you have your VCDS interface cable and know where to find the drivers.
- Internet Connection: You’ll need an internet connection to download software and activate licenses.
5.2. Creating a Windows Virtual Machine in Parallels Desktop
- Launch Parallels Desktop: Open Parallels Desktop from your Applications folder.
- Click “Install Windows or another OS from a DVD or image file”: The Parallels Installation Assistant will appear. Select this option.
- Locate Windows Installation Media: Parallels will automatically detect your Windows installation media (DVD or ISO file). If it doesn’t, click “Choose Manually” and browse to the location of the file.
- Enter Windows License Key: Enter your Windows license key when prompted.
- Choose Installation Options: Select “Express Installation” for a streamlined setup. You can customize settings later if needed.
- Name Your Virtual Machine: Give your virtual machine a descriptive name, such as “Windows 10 for VCDS.”
- Choose Usage Profile: Select “Software Development” or “Productivity” as your usage profile. This will optimize the virtual machine’s performance for your needs.
- Start Installation: Click “Create” to start the Windows installation process. Parallels will automatically install Windows in the virtual machine. This may take some time.
5.3. Installing VCDS Software Inside the Virtual Machine
- Start the Virtual Machine: Once Windows is installed, start the virtual machine.
- Download VCDS: Open a web browser in the virtual machine and download the latest version of VCDS from the Ross-Tech website.
- Run the VCDS Installer: Run the VCDS installer as you would on a regular Windows PC. Follow the on-screen instructions to complete the installation.
- Connect the VCDS Interface Cable: Plug your VCDS interface cable into a USB port on your Mac.
- Configure USB Port in Parallels: Go to the Parallels menu and select “Devices” -> “USB & Bluetooth.” Make sure your VCDS interface cable is listed and selected. This will connect the USB port to the virtual machine.
- Install VCDS Interface Drivers: The virtual machine should detect the new hardware and prompt you to install the drivers. If not, you may need to manually locate and install the drivers from the Ross-Tech website or the CD that came with your cable.
5.4. Configuring VCDS for Optimal Performance
- Test the Connection: Launch VCDS and go to “Options.” Click “Test” to test the connection to your VCDS interface cable. If the test is successful, VCDS is properly configured.
- Adjust Virtual Machine Settings: If you experience performance issues, you can adjust the virtual machine settings in Parallels. Increase the amount of RAM allocated to the virtual machine, or adjust the CPU settings.
- Install Parallels Tools: Make sure Parallels Tools are installed in the virtual machine. This will improve performance and integration between macOS and Windows.
6. Troubleshooting Common Issues
Even with careful setup, you might encounter issues. Here’s how to tackle some common problems:
6.1. VCDS Not Recognizing the Interface Cable
- Check USB Connection: Ensure the VCDS interface cable is properly connected to the USB port on your Mac.
- Configure USB Port in Virtual Machine: Make sure the USB port is connected to the virtual machine in Parallels or VMware settings.
- Install Drivers: Verify that the correct drivers for the VCDS interface cable are installed within the virtual machine.
- Test with Another USB Port: Try a different USB port on your Mac to rule out a faulty port.
- Restart Virtual Machine: Sometimes, a simple restart of the virtual machine can resolve the issue.
6.2. Driver Installation Problems
- Download Latest Drivers: Always download the latest drivers from the Ross-Tech website.
- Run as Administrator: When installing drivers, run the installer as an administrator.
- Disable Driver Signature Enforcement: In some cases, you may need to disable driver signature enforcement in Windows to install the drivers.
- Check Device Manager: Use Device Manager in Windows to identify any driver-related issues.
6.3. Performance Issues
- Allocate More RAM: Increase the amount of RAM allocated to the virtual machine in Parallels or VMware settings.
- Adjust CPU Settings: Allocate more CPU cores to the virtual machine.
- Close Unnecessary Applications: Close any unnecessary applications running in the virtual machine or on your Mac.
- Defragment Hard Drive: Defragment the virtual machine’s hard drive to improve performance.
- Upgrade Hardware: If your Mac is old or has limited resources, consider upgrading the RAM or CPU.
6.4. VCDS Crashing or Freezing
- Update VCDS: Make sure you’re using the latest version of VCDS.
- Check for Conflicts: Check for any software conflicts within the virtual machine.
- Reinstall VCDS: Try reinstalling VCDS to resolve any corrupted files.
- Contact Ross-Tech Support: If the problem persists, contact Ross-Tech support for assistance.
7. Optimizing Your VCDS Setup for Mac
To ensure a smooth and efficient VCDS experience on your Mac, consider these optimization tips:
7.1. Recommended Mac Hardware Specifications
- Processor: Intel Core i5 or better (or Apple Silicon equivalent)
- RAM: 8GB or more
- Storage: 256GB SSD or larger
- USB Ports: USB 2.0 or 3.0 ports
7.2. Configuring Virtual Machine Settings for Best Performance
- Allocate Sufficient RAM: Allocate at least 4GB of RAM to the virtual machine. More is better if you have it available.
- Allocate Multiple CPU Cores: Allocate at least two CPU cores to the virtual machine.
- Enable Hardware Virtualization: Make sure hardware virtualization is enabled in your Mac’s BIOS or UEFI settings.
- Use a Solid State Drive (SSD): Install the virtual machine on an SSD for faster performance.
7.3. Essential Software and Driver Updates
- Keep macOS Updated: Always keep your macOS system up to date with the latest updates.
- Keep Windows Updated: Keep your Windows installation in the virtual machine up to date with the latest updates.
- Update Parallels or VMware: Regularly update Parallels Desktop or VMware Fusion to the latest version.
- Update VCDS: Always use the latest version of VCDS.
- Update VCDS Interface Drivers: Keep your VCDS interface drivers up to date.
8. The Future of VCDS on Mac: What to Expect
While there’s no official word on a native Mac version of VCDS, the future may hold some interesting developments:
8.1. Potential for a Native Mac Version
Given the increasing popularity of Macs in the automotive industry, there’s a possibility that Ross-Tech may eventually develop a native Mac version of VCDS. This would eliminate the need for virtual machines or compatibility layers and provide a seamless experience for Mac users.
8.2. Improvements in Virtualization Technology
Virtualization technology is constantly evolving, with new features and optimizations being added all the time. This could lead to improved performance and compatibility for VCDS running in a virtual machine.
8.3. Advancements in Compatibility Layers
Compatibility layers like Wine and CrossOver are also improving over time. It’s possible that future versions of these tools may offer better compatibility with VCDS, making them a more viable option for Mac users.
9. Why Choose CARDIAGTECH.NET for Your Automotive Diagnostic Needs?
At CARDIAGTECH.NET, we understand the challenges faced by automotive technicians who want to use VCDS on their Macs. That’s why we offer a range of solutions and expert advice to help you get the most out of your diagnostic tools.
9.1. Our Expertise in VCDS and Mac Integration
Our team has extensive experience in integrating VCDS with macOS, and we can provide you with personalized guidance and support to ensure a smooth and successful setup.
9.2. High-Quality Diagnostic Tools and Equipment
We offer a wide range of high-quality diagnostic tools and equipment, including VCDS interface cables, laptops, and accessories. All of our products are carefully selected to meet the needs of professional automotive technicians.
9.3. Exceptional Customer Support and Service
We pride ourselves on providing exceptional customer support and service. Our team is always available to answer your questions and help you troubleshoot any issues you may encounter. Contact us today at 276 Reock St, City of Orange, NJ 07050, United States, or via Whatsapp at +1 (641) 206-8880. You can also visit our website at CARDIAGTECH.NET.
(Note: Please replace the placeholder URL with the actual CARDIAGTECH.NET logo URL)
10. Real-World Examples and Case Studies
To illustrate the benefits of using VCDS on a Mac, here are a few real-world examples and case studies:
10.1. Case Study 1: Diagnosing a Complex Electrical Issue on an Audi A4
A technician was struggling to diagnose a complex electrical issue on an Audi A4. Using a generic OBD-II scanner, they were only able to retrieve a few generic trouble codes. However, when they connected VCDS to the vehicle, they were able to access a specific control module that revealed a faulty sensor causing the problem. This allowed them to quickly identify and repair the issue, saving time and money.
10.2. Case Study 2: Retrofitting Cruise Control on a Volkswagen Golf
A technician wanted to retrofit cruise control on a Volkswagen Golf. This required coding the engine control module (ECU) to enable the cruise control function. Using VCDS, the technician was able to easily access the ECU and perform the necessary coding, enabling cruise control on the vehicle.
10.3. Example: Performing a Throttle Body Alignment on a Skoda Octavia
A technician needed to perform a throttle body alignment on a Skoda Octavia after cleaning the throttle body. Using VCDS, they were able to access the engine control module and perform the throttle body alignment procedure, ensuring smooth engine operation.
11. Frequently Asked Questions (FAQ)
Here are some frequently asked questions about using VCDS on a Mac:
- Is there a native Mac version of VCDS?
- No, there is currently no native Mac version of VCDS.
- Can I run VCDS on a Mac using a virtual machine?
- Yes, you can run VCDS on a Mac using a virtual machine like Parallels Desktop or VMware Fusion.
- Do I need a Windows license to run VCDS on a Mac?
- Yes, you need a Windows license to run VCDS on a Mac using a virtual machine or Boot Camp.
- Can I use Wine or CrossOver to run VCDS on a Mac?
- Yes, you can try using Wine or CrossOver, but compatibility may vary.
- What are the minimum system requirements for running VCDS on a Mac?
- Recommended specs include an Intel Core i5 processor, 8GB of RAM, and a 256GB SSD.
- How do I install VCDS interface drivers on a Mac?
- The process varies depending on the solution you’re using (virtual machine, Boot Camp, Wine, CrossOver). Refer to the setup guides in this article.
- VCDS is not recognizing my interface cable. What should I do?
- Check the USB connection, configure the USB port in the virtual machine (if applicable), and ensure the correct drivers are installed.
- Is it legal to use VCDS on a Mac using a virtual machine?
- Yes, it is legal as long as you have a valid Windows license.
- Where can I get support for VCDS on a Mac?
- You can get support from Ross-Tech, CARDIAGTECH.NET, or online forums.
- What are the benefits of using VCDS over a generic OBD-II scanner?
- VCDS offers more in-depth diagnostics, coding options, and adaptation settings specifically for VW, Audi, Skoda, and SEAT vehicles.
12. Conclusion: Empowering Your Automotive Diagnostics with VCDS and Mac
Running VCDS software Mac opens a world of possibilities for automotive technicians. By leveraging solutions like virtual machines, Boot Camp, or compatibility layers, you can harness the power of VCDS on your preferred macOS system. Remember, CARDIAGTECH.NET is your trusted partner in navigating these solutions, providing expert guidance, high-quality tools, and exceptional customer support. Embrace the future of automotive diagnostics and elevate your expertise with VCDS and Mac today. Don’t hesitate to contact us at 276 Reock St, City of Orange, NJ 07050, United States, via Whatsapp at +1 (641) 206-8880, or visit our website at CARDIAGTECH.NET for all your automotive diagnostic needs. Let us help you enhance your efficiency, precision, and customer satisfaction.