Experiencing the “Autel Maxisys No Printer Found” error can halt your diagnostic workflow, but it’s a solvable issue. This comprehensive guide from CARDIAGTECH.NET provides effective solutions, ensuring you get back to seamless printing and vehicle diagnostics. Discover how to troubleshoot connectivity problems and optimize your Autel Maxisys tool for peak performance.
1. Understanding the “Autel Maxisys No Printer Found” Error
The “Autel Maxisys no printer found” error is a common issue that users encounter when trying to print diagnostic reports or data logs from their Autel Maxisys diagnostic tool. This error typically indicates that the Autel Maxisys device is unable to communicate with the designated printer. Several factors can contribute to this communication failure, including network connectivity problems, incorrect printer settings, software glitches, or firewall restrictions.
1.1. Why Printing Matters for Automotive Diagnostics
Printing is a crucial feature for automotive technicians and repair shops. It allows you to:
- Provide detailed reports to customers: A printed report offers a clear, professional summary of diagnostic findings, repairs performed, and recommended services.
- Maintain accurate records: Printed reports serve as a tangible record for your shop’s archives, aiding in tracking vehicle history and service trends.
- Facilitate communication: Printed documents can be easily shared with other technicians, insurance companies, or vehicle owners for collaborative decision-making.
- Ensure compliance: In some regions, printed documentation is required for specific repairs or inspections.
1.2. Common Scenarios Triggering the Error
The “Autel Maxisys no printer found” error can arise in various situations:
- Initial setup: When setting up your Autel Maxisys device with a printer for the first time.
- Network changes: After changing your Wi-Fi network password or network configuration.
- Software updates: Following a software update on your Autel Maxisys or computer.
- Printer issues: When the printer is offline, experiencing hardware problems, or has outdated drivers.
- Firewall restrictions: If your computer’s firewall or antivirus software is blocking communication between the Autel Maxisys and the printer.
1.3. Intended Audience and Their Needs
This guide is designed for:
- Automotive technicians: Who rely on Autel Maxisys tools for diagnostics and need to print reports efficiently.
- Shop owners/managers: Who want to ensure their technicians have the tools and knowledge to provide professional service.
- DIY enthusiasts: Who use Autel Maxisys tools for personal vehicle maintenance and repairs.
The guide addresses their needs by providing:
- Step-by-step troubleshooting instructions: To quickly resolve the “Autel Maxisys no printer found” error.
- Clear explanations: Of the underlying causes of the error.
- Practical solutions: To prevent the error from recurring.
- Recommendations for optimizing printer setup: For seamless integration with Autel Maxisys tools.
2. Pre-Troubleshooting Checklist
Before diving into advanced troubleshooting steps, let’s cover some basic checks that can often resolve the “Autel Maxisys no printer found” error:
2.1. Basic Connectivity Checks
- Verify Wi-Fi connection: Ensure both your Autel Maxisys device and your computer are connected to the same Wi-Fi network.
- Check network strength: A weak Wi-Fi signal can disrupt communication. Move closer to the router or try a different network.
- Restart devices: Power cycle your Autel Maxisys, computer, and printer to refresh their connections.
- Test network connectivity: Use the Autel Maxisys browser to access a website. If you can’t browse the internet, the issue lies with your network connection.
2.2. Printer Status Verification
- Power and connection: Make sure the printer is turned on and properly connected to your computer via USB or network cable.
- Paper and ink levels: Ensure the printer has sufficient paper and ink.
- Printer status: Check the printer’s display panel or your computer’s printer settings to confirm it’s online and ready to print.
- Print a test page: Print a test page directly from the printer to verify its functionality.
 Autel Maxisys Diagnostic Scanner Connected To Vehicle
Autel Maxisys Diagnostic Scanner Connected To Vehicle
2.3. Software and Driver Requirements
- Latest Autel software: Ensure your Autel Maxisys device is running the latest software version. Check for updates in the device’s settings menu.
- PC Link software: Download and install the latest version of Autel’s PC Link software from www.autel.com. This software facilitates communication between your Autel Maxisys and computer.
- Printer drivers: Verify that your printer drivers are up to date. Visit the printer manufacturer’s website to download and install the latest drivers.
- Adobe Acrobat Reader: Ensure you have the latest version of Adobe Acrobat Reader installed, as it’s required for viewing and printing PDF reports.
2.4. Firewall and Antivirus Considerations
- Firewall settings: Configure your computer’s firewall to allow communication between the Autel Maxisys, PC Link software, and your printer. Add exceptions for these programs in your firewall settings.
- Antivirus software: Some antivirus programs can interfere with network communication. Temporarily disable your antivirus software to see if it resolves the issue. If it does, add exceptions for the Autel Maxisys and PC Link software in your antivirus settings.
3. Step-by-Step Troubleshooting Guide
If the basic checks haven’t resolved the “Autel Maxisys no printer found” error, follow these step-by-step troubleshooting instructions:
3.1. Installing and Configuring PC Link Software
PC Link software acts as a bridge, connecting your Autel Maxisys scanner to your computer and printer. Proper installation and configuration are vital for successful printing.
- Download PC Link: Visit www.autel.com, navigate to “Support & Updates > Firmware & Downloads > Update Client > Maxi PC Suite,” and download the latest version of PC Link.
- Install PC Link: Run the downloaded installer and follow the on-screen instructions. If you have an older version of PC Link, uninstall it before installing the new one.
- Launch PC Link: Once installed, open PC Link. An icon should appear in the system tray (usually in the bottom right corner of your screen).
- Configure Printer Settings: Right-click the PC Link icon in the system tray and select “Settings.” Choose your desired printer from the list of available printers. You can also set the default paper size and orientation.
- Enable Auto Print (Optional): If you want to automatically print reports without manual intervention, select “Auto Print.” This will send print jobs directly to the selected printer.
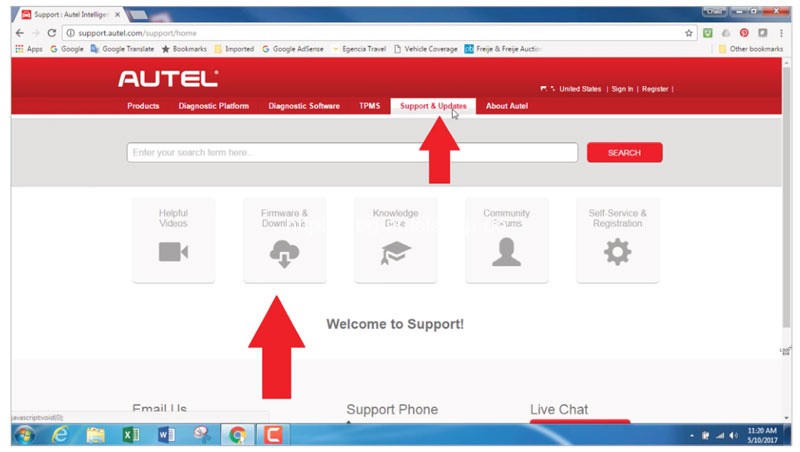 Autel Maxisys PC Suite Download
Autel Maxisys PC Suite Download
3.2. Connecting Autel Maxisys to PC Link
- Ensure Same Network: Verify that your Autel Maxisys tablet and computer are connected to the same Wi-Fi network.
- Select Print Option: On your Autel Maxisys, perform your diagnostic procedures and generate the report you want to print.
- Choose Printer: Tap the “Print” icon in the Autel Maxisys software. A list of available printers should appear.
- Select PC Link Printer: Select the printer associated with PC Link. It may be listed as “PC Link Printer” or the name of your actual printer.
- Confirm Printer: Tap “Confirm Printer.” The Autel Maxisys will send the print job to your computer via PC Link.
- Print from PC Link: PC Link will receive the print job and send it to your selected printer.
3.3. Network Adapter Configuration (Windows)
Virtual network adapters can sometimes interfere with PC Link’s ability to communicate with your printer. Disabling these adapters can resolve the “Autel Maxisys no printer found” error.
For Windows 7:
- Go to “Control Panel > Network and Sharing Center > Change adapter settings.”
- Right-click on any virtual network adapters (e.g., VMware Network Adapter, VirtualBox Host-Only Network) and select “Disable.”
- Restart PC Link or your computer.
- Try printing again from your Autel Maxisys.
For Windows 10:
- Go to “Settings > Network & Internet > Ethernet > Change adapter options.”
- Right-click on any virtual network adapters and select “Disable.”
- Restart PC Link or your computer.
- Try printing again from your Autel Maxisys.
3.4. Advanced Network Troubleshooting
If disabling virtual network adapters doesn’t solve the problem, try these advanced network troubleshooting steps:
- Check IP Addresses: Ensure that your Autel Maxisys and computer have valid IP addresses within the same subnet. You can find the IP address of your Autel Maxisys in the device’s settings menu. On your computer, you can find the IP address by running the “ipconfig” command in the Command Prompt.
- Ping Test: Use the “ping” command to test connectivity between your Autel Maxisys and computer. Open the Command Prompt on your computer and type “ping [Autel Maxisys IP address]” (e.g., ping 192.168.1.100). If the ping is successful, you should see replies from the Autel Maxisys. If the ping fails, there may be a network connectivity issue.
- Firewall Exceptions: Double-check your firewall settings to ensure that PC Link and the Autel Maxisys are allowed to communicate through the firewall.
- Router Configuration: In rare cases, your router’s settings may be blocking communication. Consult your router’s manual or contact your internet service provider for assistance with router configuration.
3.5. Reinstalling Autel Software and Drivers
In some cases, corrupted software or drivers can cause printing problems. Reinstalling the Autel software and printer drivers can resolve these issues.
- Uninstall PC Link: Uninstall PC Link from your computer through the Control Panel (Windows) or Applications folder (macOS).
- Uninstall Printer Drivers: Uninstall your printer drivers through the Device Manager (Windows) or System Preferences (macOS).
- Reinstall PC Link: Download and reinstall the latest version of PC Link from www.autel.com.
- Reinstall Printer Drivers: Download and reinstall the latest printer drivers from the printer manufacturer’s website.
- Restart Your Computer: Restart your computer to ensure the changes take effect.
- Configure PC Link and Printer: Follow the steps in sections 3.1 and 3.2 to configure PC Link and connect your Autel Maxisys to your printer.
4. Common Error Messages and Their Solutions
Encountering specific error messages can provide clues about the cause of the “Autel Maxisys no printer found” error. Here are some common error messages and their solutions:
4.1. “Upload Failed”
This error typically indicates that the Autel Maxisys is unable to upload the print job to your computer.
Solutions:
- Check Network Connection: Ensure that your Autel Maxisys and computer are connected to the same Wi-Fi network and that the network connection is stable.
- Disable Virtual Networks: Disable any virtual network adapters on your computer, as described in section 3.3.
- Restart PC Link: Restart the PC Link software on your computer.
- Firewall Settings: Verify that your firewall is not blocking communication between the Autel Maxisys and PC Link.
- Software Updates: Ensure that both your Autel Maxisys and PC Link software are up to date.
4.2. “Cannot Find Printer”
This error suggests that the Autel Maxisys is unable to detect your printer.
Solutions:
- Printer Connection: Ensure that your printer is turned on and properly connected to your computer via USB or network cable.
- Printer Drivers: Verify that your printer drivers are installed correctly and up to date.
- PC Link Configuration: Ensure that you have selected the correct printer in the PC Link settings.
- Network Discovery: Make sure that network discovery is enabled on your computer.
- Restart Devices: Restart your Autel Maxisys, computer, and printer.
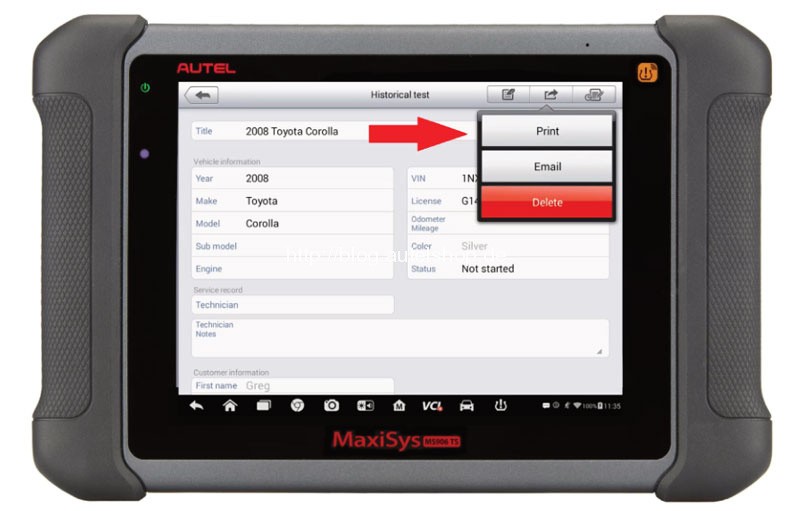 Autel Maxisys Printing Process
Autel Maxisys Printing Process
4.3. “Print Job Error”
This generic error message indicates that there was a problem processing the print job.
Solutions:
- Check Printer Status: Ensure that your printer is online and ready to print.
- Clear Print Queue: Clear the print queue on your computer and printer.
- Restart Devices: Restart your Autel Maxisys, computer, and printer.
- Software Updates: Ensure that both your Autel Maxisys and PC Link software are up to date.
- Reinstall Software: Reinstall the Autel software and printer drivers, as described in section 3.5.
4.4. “No Printer Selected”
This means that the printer hasn’t been selected from the PC Link.
Solutions:
- Select Printer: Ensure that you have selected the correct printer in the PC Link settings
- Check Printer Status: Ensure that your printer is online and ready to print.
- Restart Devices: Restart your Autel Maxisys, computer, and printer.
5. Optimizing Your Autel Maxisys Printing Setup
Beyond troubleshooting, there are several steps you can take to optimize your Autel Maxisys printing setup for maximum efficiency and reliability:
5.1. Recommended Printers
While Autel Maxisys tools are compatible with most standard printers, some models offer better performance and reliability. Consider these factors when choosing a printer:
- Network Connectivity: Choose a printer with reliable network connectivity (Wi-Fi or Ethernet) for seamless communication with your Autel Maxisys and computer.
- Driver Support: Ensure that the printer has up-to-date drivers for your operating system.
- Print Quality: Select a printer with good print quality for professional-looking reports.
- Print Speed: Consider print speed if you frequently print large reports.
- Duplex Printing: Duplex printing (printing on both sides of the paper) can save paper and reduce costs.
- Ink/Toner Efficiency: Look for printers with efficient ink or toner consumption to minimize operating costs.
Here are some recommended printer brands and models for Autel Maxisys tools:
| Brand | Model | Features |
|---|---|---|
| HP | OfficeJet Pro Series | Reliable network connectivity, good print quality, fast print speeds |
| Canon | Pixma Series | Excellent print quality, user-friendly interface, affordable |
| Brother | HL Series | Durable, high-volume printing, cost-effective |
| Epson | EcoTank Series | Ink tank system for low-cost printing, good print quality |
| Lexmark | MS Series | High-performance printing, advanced security features, suitable for demanding environments |
5.2. Wireless vs. Wired Connection
Both wireless (Wi-Fi) and wired (Ethernet) connections have their advantages and disadvantages for Autel Maxisys printing:
Wireless (Wi-Fi):
- Pros:
- Convenient and flexible
- No need for physical cables
- Easy to set up
- Cons:
- Can be less reliable than wired connections
- Susceptible to interference from other devices
- Slower print speeds
Wired (Ethernet):
- Pros:
- More reliable than wireless connections
- Faster print speeds
- Less susceptible to interference
- Cons:
- Requires physical cables
- Less flexible than wireless connections
- Can be more difficult to set up
The best choice depends on your specific needs and environment. If you need maximum reliability and speed, a wired connection is recommended. If convenience and flexibility are more important, a wireless connection may be sufficient.
5.3. Network Security Best Practices
Protecting your network and devices from security threats is essential, especially when connecting your Autel Maxisys to the internet. Follow these network security best practices:
- Strong Passwords: Use strong, unique passwords for your Wi-Fi network and all your devices.
- WPA2/WPA3 Encryption: Enable WPA2 or WPA3 encryption on your Wi-Fi network to protect your data from eavesdropping.
- Firewall: Enable your computer’s firewall to block unauthorized access to your network.
- Antivirus Software: Install and keep your antivirus software up to date to protect against malware and viruses.
- Software Updates: Regularly update your Autel Maxisys, computer, and printer software to patch security vulnerabilities.
- Guest Network: Create a guest network for visitors to prevent them from accessing your main network.
- MAC Address Filtering: Enable MAC address filtering on your router to restrict access to your network to only authorized devices.
6. Alternatives to Printing
While printing is often the preferred method for sharing diagnostic reports, there are alternative options that can be more convenient or efficient in certain situations:
6.1. Saving Reports as PDF
Autel Maxisys tools allow you to save diagnostic reports as PDF files. This is a convenient way to store and share reports electronically.
Benefits:
- Easy to share: PDF files can be easily emailed, uploaded to cloud storage, or shared via messaging apps.
- Accessible on multiple devices: PDF files can be viewed on computers, tablets, and smartphones.
- Preserves formatting: PDF files preserve the original formatting of the report, ensuring that it looks the same on any device.
- Environmentally friendly: Saving reports as PDF files reduces paper consumption.
6.2. Sharing via Email or Cloud Storage
You can directly share diagnostic reports from your Autel Maxisys via email or cloud storage services like Google Drive, Dropbox, or OneDrive.
Benefits:
- Convenient: Share reports directly from your Autel Maxisys without needing to transfer them to a computer first.
- Fast: Share reports quickly and easily with customers, colleagues, or insurance companies.
- Secure: Cloud storage services offer secure storage and sharing options.
6.3. Using Autel Cloud Services
Autel offers cloud services that allow you to store and manage diagnostic data online.
Benefits:
- Centralized data storage: Store all your diagnostic data in one place.
- Easy access: Access your data from any device with an internet connection.
- Collaboration: Share data with colleagues and collaborate on diagnostic projects.
- Data backup: Protect your data from loss or damage.
7. Case Studies: Real-World Solutions
Here are a couple of case studies that illustrate how the troubleshooting steps outlined in this guide can resolve the “Autel Maxisys no printer found” error:
7.1. Case Study 1: Virtual Network Interference
Problem: A technician was unable to print from his Autel Maxisys MS906BT, receiving the “Upload Failed” error.
Troubleshooting:
- The technician verified that his Autel Maxisys and computer were connected to the same Wi-Fi network.
- He restarted both devices, but the issue persisted.
- Following the steps in section 3.3, he disabled all virtual network adapters on his computer.
- He restarted PC Link and tried printing again.
Solution: Disabling the virtual network adapters resolved the “Upload Failed” error, and the technician was able to print successfully.
Explanation: Virtual network adapters can sometimes interfere with PC Link’s ability to communicate with the printer. Disabling these adapters allows PC Link to establish a direct connection with the printer.
7.2. Case Study 2: Outdated Printer Drivers
Problem: A shop owner upgraded his computer to Windows 10 and was no longer able to print from his Autel Maxisys Elite. He received the “Cannot Find Printer” error.
Troubleshooting:
- The shop owner verified that his printer was turned on and connected to his computer.
- He checked the printer status in Windows 10 and confirmed that it was online.
- Following the steps in section 3.5, he downloaded and installed the latest printer drivers from the printer manufacturer’s website.
- He restarted his computer and tried printing again.
Solution: Installing the latest printer drivers resolved the “Cannot Find Printer” error, and the shop owner was able to print successfully.
Explanation: Upgrading to a new operating system can sometimes cause compatibility issues with older printer drivers. Installing the latest drivers ensures that the printer is compatible with the new operating system.
8. Preventative Measures for Future Issues
To minimize the risk of encountering the “Autel Maxisys no printer found” error in the future, consider these preventative measures:
8.1. Regular Software and Driver Updates
- Autel Software: Regularly check for updates to your Autel Maxisys software and install them as soon as they become available.
- PC Link Software: Keep your PC Link software up to date by downloading the latest version from www.autel.com.
- Printer Drivers: Regularly check for updates to your printer drivers and install them as soon as they become available.
- Operating System: Keep your computer’s operating system up to date with the latest security patches and bug fixes.
8.2. Scheduled Network Maintenance
- Restart Router: Regularly restart your router to clear its cache and improve network performance.
- Check Network Cables: Inspect your network cables for damage and replace them if necessary.
- Monitor Network Speed: Monitor your network speed to identify potential issues.
- Optimize Router Placement: Ensure that your router is placed in a central location and away from obstacles that can interfere with the Wi-Fi signal.
8.3. Periodic Printer Maintenance
- Clean Printer: Regularly clean your printer to remove dust and debris that can affect print quality.
- Check Ink/Toner Levels: Regularly check your ink or toner levels and replace them when they are low.
- Run Printer Diagnostics: Run the printer’s built-in diagnostic tools to identify potential problems.
- Calibrate Printer: Calibrate your printer to ensure accurate color reproduction.
8.4. Maintaining a Clean and Organized Workspace
- Cable Management: Use cable ties or sleeves to organize your cables and prevent them from becoming tangled.
- Dust Control: Regularly dust your workspace to prevent dust from accumulating on your equipment.
- Proper Ventilation: Ensure that your workspace is well-ventilated to prevent overheating of your equipment.
- Ergonomic Setup: Set up your workspace ergonomically to prevent strain and fatigue.
9. Why Choose CARDIAGTECH.NET for Your Diagnostic Tool Needs?
At CARDIAGTECH.NET, we understand the critical role that reliable diagnostic tools play in your automotive repair business. That’s why we offer a wide selection of high-quality Autel Maxisys diagnostic scanners and accessories, backed by expert support and competitive prices.
9.1. Extensive Autel Maxisys Selection
We carry a comprehensive range of Autel Maxisys diagnostic tools to meet the needs of every technician and shop owner. Whether you’re looking for a basic code reader or a advanced all-in-one diagnostic system, we have the perfect tool for you.
Our selection includes:
- Autel Maxisys MS906BT: A versatile and affordable diagnostic scanner for general automotive repair.
- Autel Maxisys MK908P: A powerful and comprehensive diagnostic system for advanced diagnostics and programming.
- Autel Maxisys Elite II: A high-performance diagnostic scanner with advanced features and capabilities.
- Autel Maxisys Ultra: Autel’s flagship diagnostic tool with unparalleled performance and functionality.
9.2. Expert Support and Guidance
Our team of experienced technicians is here to provide you with expert support and guidance every step of the way. Whether you have questions about choosing the right tool, setting up your scanner, or troubleshooting technical issues, we’re here to help.
We offer:
- Pre-sales consultation: To help you choose the right tool for your needs.
- Technical support: To assist you with setup, troubleshooting, and ongoing maintenance.
- Training resources: To help you get the most out of your Autel Maxisys tool.
9.3. Competitive Pricing and Value
We offer competitive pricing on all our Autel Maxisys diagnostic tools and accessories. We also provide value-added services like free shipping, extended warranties, and trade-in programs to help you save money.
9.4. Customer Satisfaction Guarantee
We are committed to your satisfaction. If you’re not happy with your purchase, simply return it for a full refund.
10. Contact CARDIAGTECH.NET for Assistance
Still experiencing the “Autel Maxisys no printer found” error or have other questions about your Autel diagnostic tool? Don’t hesitate to contact us at CARDIAGTECH.NET. Our friendly and knowledgeable team is ready to assist you.
Contact Information:
- Address: 276 Reock St, City of Orange, NJ 07050, United States
- WhatsApp: +1 (641) 206-8880
- Website: CARDIAGTECH.NET
We’re here to help you get the most out of your Autel Maxisys diagnostic tool and keep your business running smoothly.
FAQ: Autel Maxisys Printing Issues
Here are some frequently asked questions about Autel Maxisys printing issues:
Q1: Why does my Autel Maxisys say “No Printer Found” even though my printer is connected?
This can be due to several reasons, including network connectivity issues, incorrect printer settings in PC Link, firewall restrictions, or outdated printer drivers. Follow the troubleshooting steps in this guide to identify and resolve the issue.
Q2: How do I install the PC Link software for my Autel Maxisys?
Download the latest version of PC Link from www.autel.com and follow the on-screen instructions to install it on your computer.
Q3: Can I print wirelessly from my Autel Maxisys?
Yes, you can print wirelessly from your Autel Maxisys if your printer and Autel Maxisys are connected to the same Wi-Fi network and properly configured.
Q4: What printers are compatible with Autel Maxisys tools?
Autel Maxisys tools are compatible with most standard printers. However, we recommend choosing a printer with reliable network connectivity, up-to-date drivers, and good print quality. See section 5.1 for our recommendations.
Q5: How do I disable virtual network adapters on my computer?
Follow the steps in section 3.3 to disable virtual network adapters on your computer.
Q6: My Autel Maxisys is showing an “Upload Failed” error when I try to print. What should I do?
This error typically indicates a network connectivity issue. Check your Wi-Fi connection, disable virtual network adapters, restart PC Link, and verify your firewall settings.
Q7: How do I update my printer drivers?
Visit the printer manufacturer’s website and download the latest drivers for your operating system.
Q8: Can I save diagnostic reports as PDF files instead of printing them?
Yes, Autel Maxisys tools allow you to save diagnostic reports as PDF files. This is a convenient way to store and share reports electronically.
Q9: Does CARDIAGTECH.NET offer support for Autel Maxisys printing issues?
Yes, CARDIAGTECH.NET offers expert support and guidance for all Autel Maxisys diagnostic tools, including printing issues. Contact us for assistance.
Q10: Where can I find the latest software updates for my Autel Maxisys?
Check for updates in the device’s settings menu or visit www.autel.com.
