Autel MaxiSys printer setup is essential for automotive technicians to easily print diagnostic reports. This guide from CARDIAGTECH.NET offers a complete walkthrough, ensuring seamless integration and efficient printing from your Autel diagnostic tools and explore related scan tool printing solutions.
1. Understanding the Importance of Autel Maxisys Printer Setup
In the fast-paced world of automotive diagnostics, having the ability to quickly and easily print reports is invaluable. The Autel MaxiSys series, including the Autel IM608 and Autel MaxiIM IM608, are powerful diagnostic tools, but their functionality is greatly enhanced when paired with a reliable printing solution. Proper Autel Maxisys printer setup allows technicians to provide customers with detailed reports, keep accurate records, and streamline their workflow.
Imagine you’ve just completed a thorough diagnostic scan on a vehicle, identifying several key issues. Instead of manually writing down all the findings, you can simply print a comprehensive report directly from your Autel MaxiSys. This report can then be shared with the customer, providing them with a clear understanding of the necessary repairs and associated costs. This not only improves customer communication but also adds a level of professionalism to your service.
Furthermore, having printed records of diagnostic scans can be incredibly useful for internal documentation. These records can help track recurring issues, identify patterns, and improve the overall efficiency of your shop.
For Autel diagnostic tools like the Autel MaxiSys, Autel IM600, and Autel IM608, printer setup might seem complex initially. This comprehensive guide simplifies the process, providing clear, step-by-step instructions to ensure you can quickly print diagnostic reports. With proper configuration, you can enhance workflow, improve customer service, and maintain accurate records, solidifying your reputation as a reliable and efficient automotive service provider.
2. Key Benefits of Properly Setting Up Your Autel Printer
Proper Autel MaxiSys printer setup offers a multitude of benefits that can significantly improve your automotive diagnostic process:
- Enhanced Efficiency: Print diagnostic reports instantly, saving time and reducing manual work. Instead of spending valuable time manually transcribing data from the scan tool to a separate document, you can generate a professional-looking report with just a few taps.
- Improved Customer Communication: Provide customers with detailed, easy-to-understand reports, fostering trust and transparency. Clear and concise reports help customers understand the issues affecting their vehicles and the recommended solutions, leading to increased satisfaction and repeat business.
- Accurate Record Keeping: Maintain comprehensive records of diagnostic scans for future reference and analysis. These records can be invaluable for tracking vehicle history, identifying recurring problems, and improving diagnostic accuracy over time.
- Professionalism: Present a polished image to your customers with professionally printed reports. High-quality, printed reports demonstrate attention to detail and a commitment to providing top-notch service, enhancing your reputation and attracting new customers.
- Streamlined Workflow: Integrate printing seamlessly into your diagnostic routine for a smoother, more efficient workflow. By eliminating manual data entry and simplifying the reporting process, you can focus on the more critical aspects of vehicle diagnostics and repair.
3. Identifying the Intent Behind Setting Up Autel Maxisys Printer
Understanding the intent behind setting up your Autel MaxiSys printer is crucial to ensure you meet your specific needs and expectations. Here are five key user intents:
- Troubleshooting Connectivity Issues: Users often search for setup instructions when they encounter problems connecting their Autel scanner to a printer. They need solutions for issues like failed print jobs, connection errors, or software compatibility problems. This suggests a need for detailed troubleshooting steps, common error solutions, and support for various printer models.
- Setting Up Wireless Printing: Many technicians prefer the convenience of wireless printing. Their intent is to configure their Autel MaxiSys to print wirelessly, avoiding the hassle of USB connections. This indicates a requirement for clear instructions on connecting the Autel device to a Wi-Fi network, installing necessary software on a computer, and configuring the printer for wireless communication.
- Configuring Printer Settings for Optimal Output: Users aim to adjust printer settings such as paper size, print quality, and layout to achieve the best possible print output. They want to customize the printing process to meet their specific needs. This implies a need for guidance on accessing printer settings through the Autel software, understanding the available options, and optimizing them for different types of reports.
- Ensuring Compatibility with Different Printer Models: Technicians need to ensure their Autel MaxiSys is compatible with their existing printer models, whether they are standard office printers or specialized automotive diagnostic printers. This highlights the importance of providing a list of compatible printer models, general setup instructions applicable to various printers, and troubleshooting tips for specific printer brands.
- Updating Printer Software and Drivers: Users want to keep their printer software and drivers up to date to ensure smooth operation and access to the latest features. They look for information on how to update the Autel PC Suite, printer drivers, and other relevant software components. This points to a need for links to official software downloads, instructions on installing updates, and tips for resolving update-related issues.
4. Step-by-Step Guide to Autel Maxisys Printer Setup
Here’s a detailed guide to setting up your Autel MaxiSys printer, ensuring a smooth and efficient process:
4.1. Prerequisites
Before you begin, ensure you have the following:
- An Autel MaxiSys series diagnostic tool (e.g., Autel IM608, Autel MaxiIM IM608).
- A computer connected to the same network (wired or wireless) as your Autel unit.
- A compatible printer.
- The latest version of Autel Maxi PC Suite installed on your computer.
- Adobe Acrobat Reader installed on your computer.
4.2. Downloading and Installing Autel Maxi PC Suite
The Autel Maxi PC Suite acts as a gateway, enabling your Autel scan tool to communicate with your printer. Here’s how to download and install it:
- Visit the Autel Official Website: Navigate to the Autel official website.
- Navigate to Support & Updates: Look for the “Support & Updates” section on the website.
- Find Firmware & Download: Within the support section, find and click on “Firmware & Download.”
- Download the Maxi PC Suite: Locate the latest version of the Maxi PC Suite and click the download link.
- Extract the Files: Once the download is complete, extract the files from the ZIP archive using WinRAR or a similar tool.
- Run the Installer: Run the installer and follow the on-screen instructions to install the Maxi PC Suite.
- Restart Your Computer: After the installation, restart your computer to ensure all components are properly installed and configured.
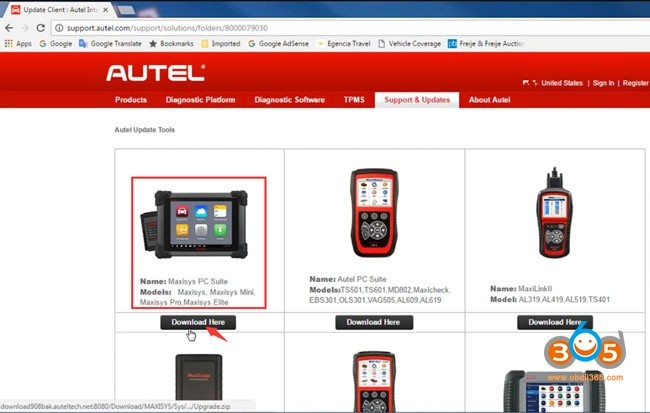 Autel PC Suite Download
Autel PC Suite Download
4.3. Configuring Your Computer
To ensure seamless printing, configure your computer with the following steps:
- Uninstall Previous Versions: If you have an older version of Maxi PC Suite installed, uninstall it before proceeding.
- Install the New Maxi PC Suite: Follow the installation prompts to install the new software.
- Install Adobe Acrobat Reader: Ensure the latest version of Adobe Acrobat Reader is installed to properly view and print reports.
- Add Exceptions to Anti-Virus Software: Add exceptions for the Maxi PC Suite in your antivirus software to prevent interference.
- Allow PC Link Program on Windows Firewall: Ensure the PC Link program is allowed through the Windows Firewall.
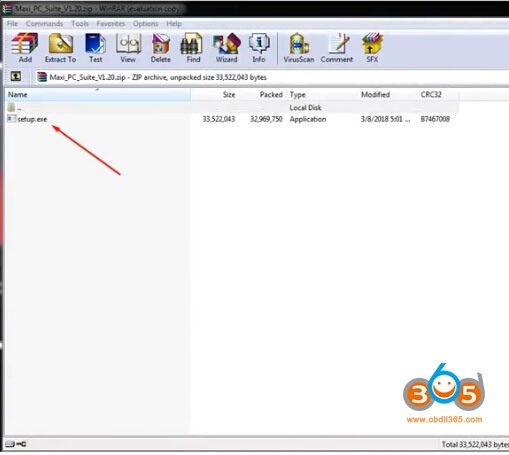 Install Maxi PC Suite
Install Maxi PC Suite
4.4. Setting Up PC Link
PC Link is a crucial component of the Maxi PC Suite that facilitates communication between your Autel tool and your printer. Here’s how to set it up:
- Open PC Link: Launch the PC Link program from the Maxi PC Suite.
- Ensure It’s Running: Verify that PC Link is running in the background. You can check the system tray at the bottom right of your taskbar for the MaxiSys Printer icon.
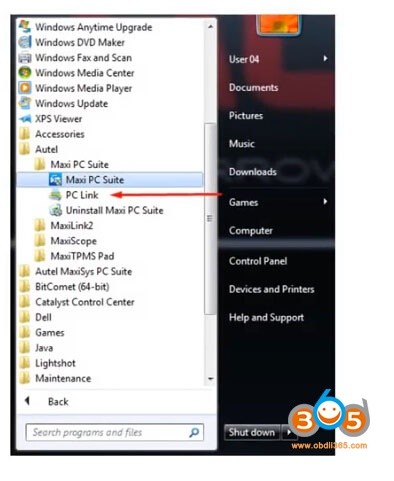 Open PC Link
Open PC Link
4.5. Configuring MaxiSys Printer
Now that your computer is set up, configure the MaxiSys Printer settings:
- Open MaxiSys Printer: Open the MaxiSys Printer application.
- Disable Auto Print: Disable the “Auto Print” feature to have more control over the printing process.
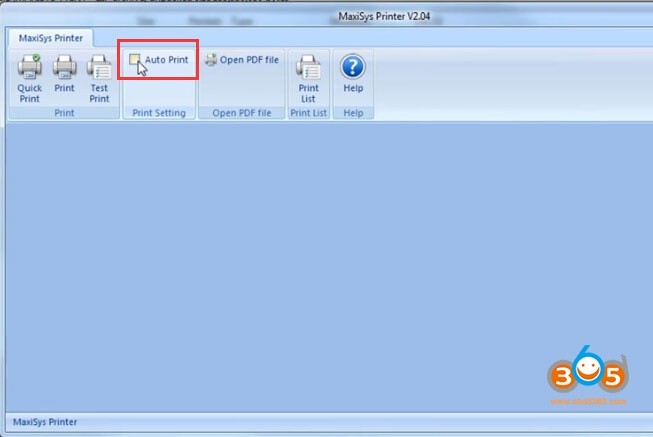 Disable Auto Print
Disable Auto Print
4.6. Performing a Test Print
To ensure everything is working correctly, perform a test print from your Autel IM608 or other MaxiSys tool:
- Select Print Option: In your Autel diagnostic tool, navigate to a screen where you can print data, such as a diagnostic report.
- Tap the Print Icon: Tap the print icon, usually located in the top right corner of the screen.
- Creating Print File: You should see a “Creating print file” dialog box.
- Select a Computer: If prompted, select the computer running the PC Link software. This will be indicated by a blue check mark.
- Upload File to Printer: The “Upload file to the printer” dialog box should appear and disappear once the file is transferred to the computer.
- Print Confirmation: The computer should now print the selected data.
 Test Print Confirmation
Test Print Confirmation
4.7. Printing Reports
With the setup complete, you can now print any single page or entire report from your Autel diagnostic tools:
- Navigate to Report: Open the report you wish to print on your Autel device.
- Select Print Icon: Tap the print icon in the top right corner.
- Confirm Print: Follow the prompts to send the report to your computer and initiate printing.
5. Troubleshooting Common Autel Printer Setup Issues
Even with careful setup, you might encounter issues. Here are some common problems and their solutions:
- Issue: Printer not detected.
- Solution: Ensure your computer and Autel device are on the same network. Verify that the PC Link program is running and allowed through the firewall.
- Issue: Unable to install Maxi PC Suite.
- Solution: Make sure you have uninstalled any previous versions of the software. Check that your computer meets the minimum system requirements.
- Issue: Print jobs are not printing.
- Solution: Verify that your printer is properly connected to your computer and turned on. Check the printer queue to see if there are any stalled print jobs.
- Issue: Garbled or incomplete printouts.
- Solution: Ensure you have the latest version of Adobe Acrobat Reader installed. Try adjusting the print settings within the Maxi PC Suite.
6. Optimizing Your Autel MaxiSys for Maximum Efficiency
To get the most out of your Autel MaxiSys, consider these optimization tips:
- Keep Software Updated: Regularly update your Autel MaxiSys and Maxi PC Suite to the latest versions to ensure compatibility and access to new features.
- Use High-Quality Paper: Using high-quality paper can improve the clarity and durability of your printed reports.
- Customize Print Settings: Adjust print settings such as font size, margins, and headers to create professional-looking reports that meet your specific needs.
- Regularly Check Connections: Periodically check the connections between your Autel device, computer, and printer to ensure they are secure and functioning correctly.
7. Why Choose CARDIAGTECH.NET for Your Autel Diagnostic Tools?
At CARDIAGTECH.NET, we understand the critical role that reliable diagnostic tools play in your automotive repair business. That’s why we offer a wide range of Autel products, including the Autel MaxiSys series, known for their accuracy, efficiency, and user-friendly design.
When you choose CARDIAGTECH.NET, you benefit from:
- Expert Guidance: Our team of knowledgeable professionals can help you select the right Autel diagnostic tools for your specific needs and provide ongoing support and training.
- Competitive Pricing: We offer competitive prices on all our Autel products, ensuring you get the best value for your investment.
- Fast Shipping: We understand that time is money in the automotive repair business, so we offer fast and reliable shipping to get your tools to you as quickly as possible.
- Exceptional Customer Service: We are committed to providing exceptional customer service and support. Our team is always available to answer your questions and help you resolve any issues you may encounter.
8. Real-World Applications of Autel Maxisys Printer Setup
To fully appreciate the value of Autel MaxiSys printer setup, let’s examine some real-world scenarios where it proves invaluable:
- Scenario 1: Routine Vehicle Inspections:
- A technician performs a comprehensive vehicle inspection using an Autel MaxiSys tool. With a properly configured printer, they can instantly print a detailed report outlining the vehicle’s condition, highlighting any issues that need attention. This report is presented to the customer, providing them with a clear and transparent assessment of their vehicle’s health.
- Scenario 2: Complex Diagnostic Procedures:
- During a complex diagnostic procedure, a technician uncovers multiple underlying problems. Instead of jotting down notes and manually compiling a report, they use the Autel MaxiSys to generate a comprehensive diagnostic report. This report includes error codes, live data readings, and recommended solutions, making it easier to communicate the findings to the customer and plan the necessary repairs.
- Scenario 3: On-the-Spot Repairs:
- A mobile mechanic is called to a roadside breakdown. Using their Autel MaxiSys and a portable printer, they diagnose the issue and provide the customer with an immediate printout of the problem and the proposed solution. This allows the customer to make an informed decision on whether to proceed with the repair on the spot.
- Scenario 4: Insurance Claims:
- A vehicle owner needs to file an insurance claim for damage sustained in an accident. The technician uses an Autel MaxiSys to assess the extent of the damage and generate a detailed report that can be submitted to the insurance company. The printed report provides concrete evidence of the damage, streamlining the claims process and ensuring fair compensation for the vehicle owner.
9. Advanced Features of Autel Diagnostic Tools
Beyond basic printer setup, Autel diagnostic tools offer a range of advanced features that can enhance your diagnostic capabilities:
- Oscilloscope Compatibility: The Autel IM608 and other MaxiSys series tools are compatible with add-on oscilloscopes like the Autel MaxiScope MP408, allowing for in-depth analysis of electrical signals.
- Digital Videoscope Integration: These tools can also be integrated with digital videoscopes like the Digital Inspection Videoscope MV400, enabling visual inspection of hard-to-reach areas.
- Digital Inspection Camera Support: The Autel MaxiSys series supports digital inspection cameras like the MaxiVideo MV108, providing clear and detailed images of internal components.
 Autel Compatibility
Autel Compatibility
These advanced features, combined with a properly configured printer, make Autel diagnostic tools an indispensable asset for any automotive repair shop.
10. The Future of Automotive Diagnostics
The automotive industry is constantly evolving, with new technologies and diagnostic techniques emerging all the time. As vehicles become more complex, the need for advanced diagnostic tools and efficient printing solutions will only continue to grow.
Autel is committed to staying at the forefront of this evolution, continuously developing new and innovative diagnostic solutions that meet the changing needs of automotive technicians. By investing in Autel tools and mastering their advanced features, you can ensure that you are well-equipped to tackle the challenges of the future and provide your customers with the highest level of service.
11. Step-by-Step: Setting Up Autel Maxisys Printer for IM608
To specifically address the Autel IM608 printer setup, follow these steps:
- Ensure Compatibility: Verify that your printer is compatible with the Autel IM608. Most standard printers that support network connectivity should work.
- Download and Install Maxi PC Suite: As mentioned earlier, download the latest Maxi PC Suite from the Autel website and install it on your computer.
- Connect to the Same Network: Ensure that your Autel IM608 and your computer are connected to the same network. This can be either a wired or wireless connection.
- Configure PC Link: Open the PC Link program from the Maxi PC Suite and make sure it is running in the background.
- Disable Auto Print: In the MaxiSys Printer application, disable the “Auto Print” feature.
- Perform a Test Print: From the Autel IM608, select the print option and follow the prompts to send a test print to your computer.
- Select the Computer: If prompted, select the computer running the PC Link software.
- Confirm Printing: The test print should now appear on your printer.
12. Optimizing Autel Maxisys Printer for Wireless Printing
Wireless printing offers convenience and flexibility. To set up wireless printing for your Autel MaxiSys:
- Connect to Wi-Fi: Ensure both your Autel MaxiSys and your computer are connected to the same Wi-Fi network.
- Install Maxi PC Suite: Download and install the latest Maxi PC Suite on your computer.
- Configure PC Link: Open the PC Link program and verify it is running in the background.
- Firewall Settings: Ensure that the PC Link program is allowed through your Windows Firewall or any other firewall software you may be using.
- Add Exceptions to Anti-Virus: Add exceptions for the Maxi PC Suite in your antivirus software to prevent interference.
- Test Print: Perform a test print from your Autel MaxiSys to confirm that wireless printing is working correctly.
13. Understanding Autel Maxisys Printer App System Requirements
To ensure the Autel printer app functions correctly, your system must meet certain requirements:
- Computer Connection: A computer connected to the same network (wired or wireless) as the Autel unit.
- Operating System: Compatible with Windows 7 and later versions.
- Software: Win7 Extractor or WinRAR to extract the downloaded files.
- Restart: A restart is required after installation.
14. The Benefits of Autel IM608 with Oscilloscope and Videoscope
The Autel IM608 offers compatibility with additional functions like oscilloscopes and videoscopes, enhancing its diagnostic capabilities:
- Oscilloscope: Use the Autel MaxiScope MP408 to analyze electrical signals in detail.
- Videoscope: Use the Digital Inspection Videoscope MV400 for visual inspections in hard-to-reach areas.
- Inspection Camera: Use the MaxiVideo MV108 for detailed images of internal components.
These add-ons provide a more comprehensive diagnostic solution, making the Autel IM608 a versatile tool for any automotive technician.
15. Common Error Messages and Solutions for Autel Printer Setup
Encountering error messages during Autel printer setup can be frustrating. Here are some common issues and their solutions:
- “Failed to Connect to Printer”:
- Solution: Check network connections, ensure PC Link is running, and verify firewall settings.
- “Printer Not Found”:
- Solution: Ensure the printer is turned on and connected to the same network as the computer and Autel device.
- “Driver Installation Failed”:
- Solution: Reinstall the Maxi PC Suite and ensure all drivers are properly installed.
- “Print Job Error”:
- Solution: Check the printer queue for stalled jobs and restart the printer.
16. Advanced Tips for Autel Maxisys Printer Management
To further enhance your Autel MaxiSys printer setup, consider these advanced tips:
- Regular Maintenance: Keep your printer clean and well-maintained to ensure optimal performance.
- Firmware Updates: Regularly check for firmware updates for both your printer and your Autel device to ensure compatibility and access to the latest features.
- Network Security: Implement robust network security measures to protect your diagnostic data and prevent unauthorized access to your printer.
- Cloud Printing: Explore cloud printing options to enable printing from anywhere with an internet connection.
17. Integrating Autel Maxisys Printer with Diagnostic Workflow
Seamless integration of your Autel MaxiSys printer into your diagnostic workflow can significantly improve efficiency and productivity. Here’s how:
- Standardize Reporting: Develop standardized report templates that include all relevant diagnostic information, such as error codes, live data readings, and recommended solutions.
- Automate Printing: Use the “Auto Print” feature (if desired) to automatically print reports after each diagnostic scan.
- Store Reports Electronically: Save electronic copies of all printed reports in a central repository for easy access and reference.
- Train Technicians: Provide comprehensive training to your technicians on how to properly use the Autel MaxiSys printer and integrate it into their diagnostic workflow.
18. Choosing the Right Printer for Your Autel Maxisys
Selecting the right printer for your Autel MaxiSys is crucial for optimal performance. Consider the following factors:
- Compatibility: Ensure the printer is compatible with the Autel MaxiSys and the Maxi PC Suite.
- Connectivity: Choose a printer that supports both wired and wireless connectivity for maximum flexibility.
- Print Quality: Look for a printer that offers high-resolution printing for clear and detailed reports.
- Print Speed: Consider a printer with fast print speeds to minimize downtime.
- Cost: Balance your budget with the features and performance you need.
19. How CARDIAGTECH.NET Can Help You Optimize Your Autel Experience
CARDIAGTECH.NET offers a wide range of services to help you optimize your Autel experience:
- Product Selection: Our experts can help you choose the right Autel diagnostic tools and accessories for your specific needs.
- Technical Support: We provide comprehensive technical support to help you troubleshoot any issues you may encounter.
- Training: We offer training programs to help you master the advanced features of your Autel tools.
- Software Updates: We keep you informed about the latest software updates and provide guidance on how to install them.
20. Final Thoughts on Autel Maxisys Printer Setup
Setting up your Autel MaxiSys printer is a crucial step in optimizing your automotive diagnostic process. By following the steps outlined in this guide, you can ensure seamless integration, improved efficiency, and enhanced customer satisfaction. Remember to regularly update your software, maintain your printer, and leverage the advanced features of your Autel diagnostic tools to stay ahead in the ever-evolving world of automotive diagnostics.
Contact CARDIAGTECH.NET today at 276 Reock St, City of Orange, NJ 07050, United States or call us at Whatsapp: +1 (641) 206-8880. Visit our website CARDIAGTECH.NET to explore our wide range of Autel products and services. Let us help you elevate your automotive repair business to the next level.
FAQ: Autel Maxisys Printer Setup
Here are some frequently asked questions about Autel MaxiSys printer setup:
-
Q: What is the Autel Maxi PC Suite?
- A: The Autel Maxi PC Suite is a software package that enables your Autel scan tool to communicate with your printer, allowing you to print diagnostic reports and other data.
-
Q: Where can I download the Autel Maxi PC Suite?
- A: You can download the latest version of the Maxi PC Suite from the Autel official website under the “Support & Updates” section.
-
Q: What are the system requirements for the Autel printer app?
- A: The system requirements include a computer connected to the same network as the Autel unit, Windows 7 or later, WinRAR or similar software, and a restart after installation.
-
Q: How do I connect my Autel MaxiSys to my printer wirelessly?
- A: Ensure both your Autel MaxiSys and your computer are connected to the same Wi-Fi network. Install the Maxi PC Suite on your computer and configure the PC Link program.
-
Q: What should I do if my printer is not detected by the Autel MaxiSys?
- A: Check network connections, ensure PC Link is running, verify firewall settings, and make sure the printer is turned on and connected to the same network.
-
Q: How do I update the software on my Autel MaxiSys?
- A: Navigate to the “Support & Updates” section on the Autel website and download the latest software updates. Follow the instructions to install them on your device.
-
Q: Can I use any printer with my Autel MaxiSys?
- A: Most standard printers that support network connectivity should work, but it’s always best to check compatibility to ensure optimal performance.
-
Q: How do I disable the “Auto Print” feature on my Autel MaxiSys?
- A: Open the MaxiSys Printer application and disable the “Auto Print” feature.
-
Q: What are some common error messages I might encounter during Autel printer setup?
- A: Common error messages include “Failed to Connect to Printer,” “Printer Not Found,” and “Driver Installation Failed.” Solutions include checking network connections, ensuring PC Link is running, and reinstalling the Maxi PC Suite.
-
Q: How can CARDIAGTECH.NET help me with my Autel MaxiSys printer setup?
- A: CARDIAGTECH.NET offers expert guidance, technical support, training programs, and assistance with software updates to help you optimize your Autel experience.
By understanding these common questions and answers, you can effectively troubleshoot and optimize your Autel MaxiSys printer setup for efficient and reliable diagnostic reporting.
